Come mostrare i secondi sulla barra delle applicazioni di Windows 11 utilizzando le impostazioni (e altri 4 modi)

La visualizzazione di un orologio sulla barra delle applicazioni è una delle funzionalità più basilari e permanenti di Windows o di qualsiasi altro sistema operativo. Ma Windows non supporta tutte le unità di tempo.
Nelle versioni precedenti di Windows era possibile visualizzare i secondi di aggiornamento nell’orologio di sistema. Tuttavia, le versioni successive di Windows hanno rimosso questa funzionalità e gli utenti dovevano fare affidamento su app di terze parti per visualizzare i secondi sulla barra delle applicazioni.
Ora, per fortuna, Microsoft ha ripristinato la possibilità di mostrare i secondi nell’orologio sulla barra delle applicazioni. Ecco tutto ciò che devi sapere al riguardo.
Avviso di nuove funzionalità: Microsoft ripristina i secondi nell’orologio della barra delle applicazioni in Windows 11
La funzione attesa da tempo di mostrare i secondi sull’orologio della barra delle applicazioni è tornata a partire da Windows 11 Dev build 25247. Se non sei un insider, potresti dover attendere un po’ prima che questa funzionalità venga rilasciata a build pubbliche stabili.
Fino a Windows 10, gli utenti potevano modificare la chiave di registro ShowSecondsInSystemClock nell’editor del registro per visualizzare i secondi. Ciò ha causato l’aggiornamento della barra delle applicazioni da parte di Esplora risorse e la visualizzazione dei secondi come un orologio sulla barra delle applicazioni. Tuttavia, a partire da Windows 11, Explorer ha iniziato a saltare il controllo di questa chiave in qualsiasi punto del registro.
In risposta al feedback degli utenti, Microsoft ha deciso di ripristinare la possibilità di mostrare i secondi nell’orologio sulla barra delle applicazioni, con grande gioia degli utenti che hanno bisogno di tenere traccia dei secondi.
Come mostrare i secondi sull’orologio della barra delle applicazioni in 5 modi
L’aggiunta di questa funzione apre alcuni modi diversi per visualizzare i secondi sull’orologio della barra delle applicazioni, non solo tramite app di terze parti. Ecco come mostrare i secondi sull’orologio della barra delle applicazioni.
Metodo 1: utilizzo delle impostazioni della barra delle applicazioni
Il modo più semplice per visualizzare i secondi sull’orologio della barra delle applicazioni è dalla finestra delle impostazioni della barra delle applicazioni. Ma ricorda che puoi utilizzare questo metodo solo se hai ricevuto questa funzione come parte degli ultimi aggiornamenti (vedi la sezione sopra per maggiori informazioni su questo). Ecco come:
Fare clic Win+Iper aprire le impostazioni. Quindi fare clic su “Personalizzazione “nel riquadro a sinistra.
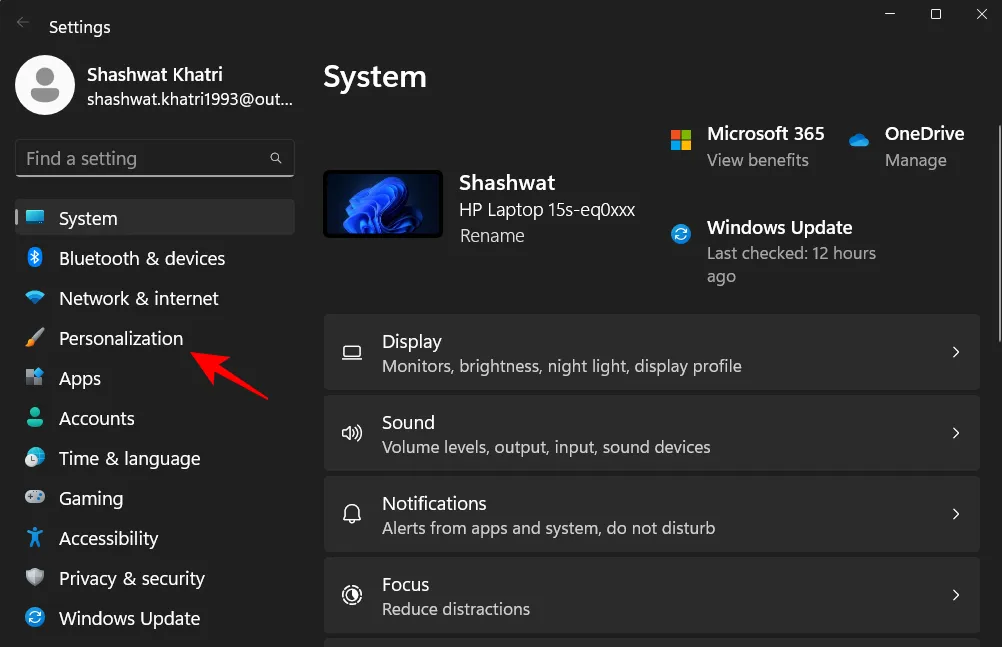
Scorri in basso a destra e fai clic su “Barra delle applicazioni “.
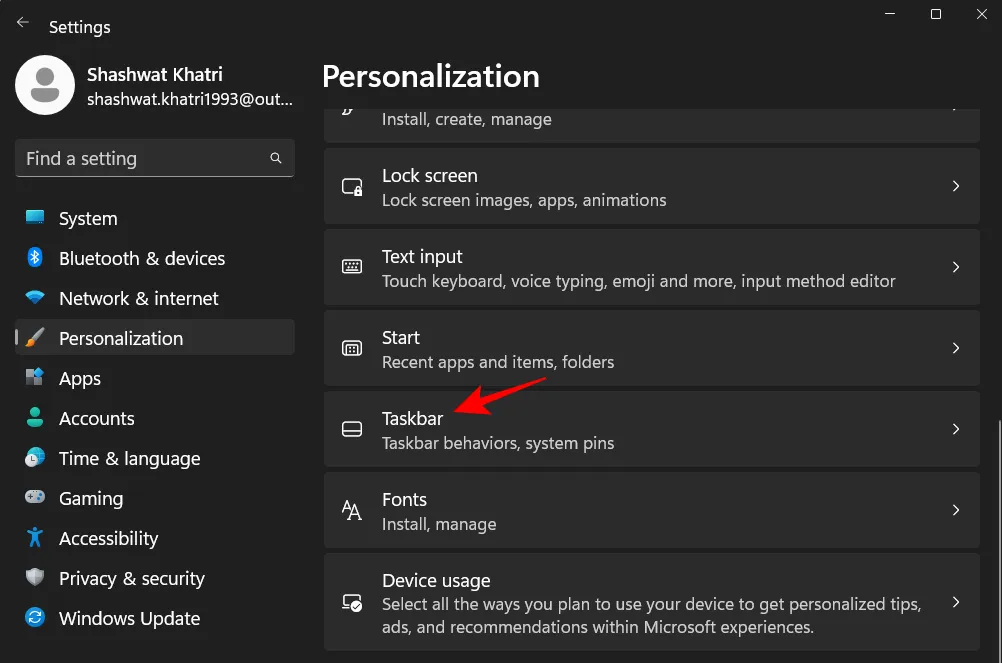
(In alternativa, puoi anche accedere a questa pagina delle impostazioni facendo clic con il pulsante destro del mouse sulla barra delle applicazioni e selezionando Impostazioni barra delle applicazioni.)
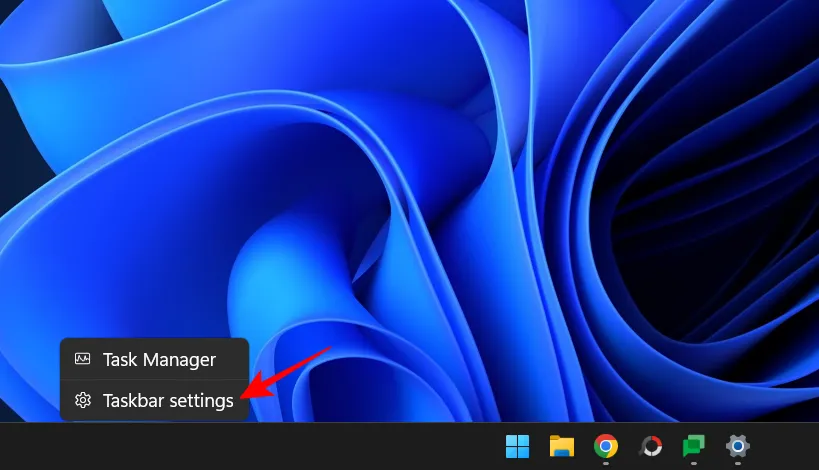
Quindi, nelle impostazioni della barra delle applicazioni, seleziona “Comportamento della barra delle applicazioni “.
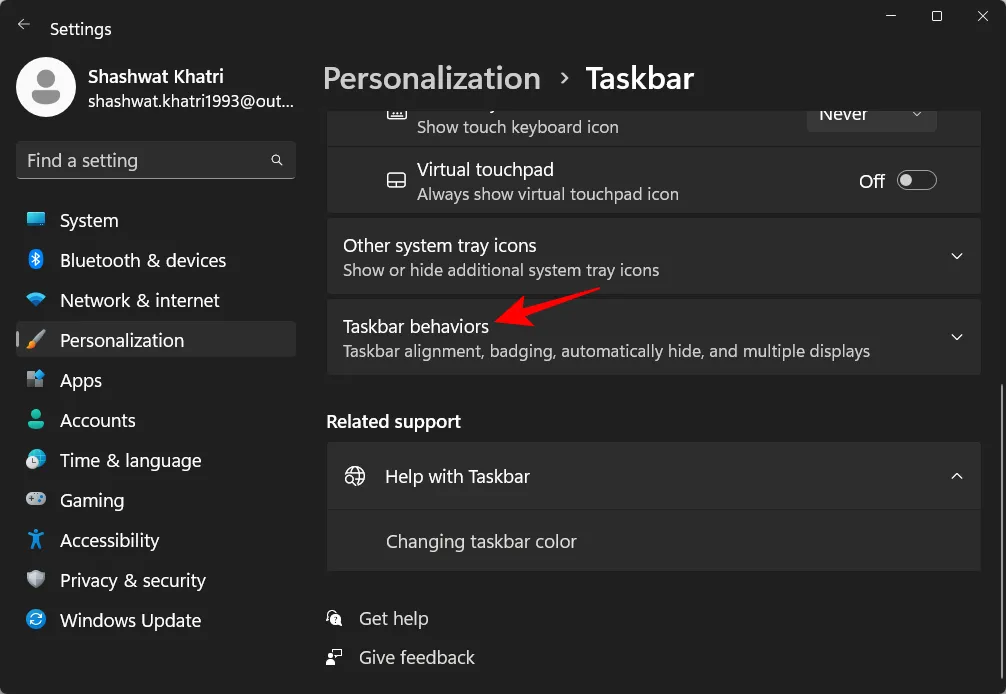
Ora fai clic e seleziona la casella Mostra i secondi nell’orologio sulla barra delle applicazioni.
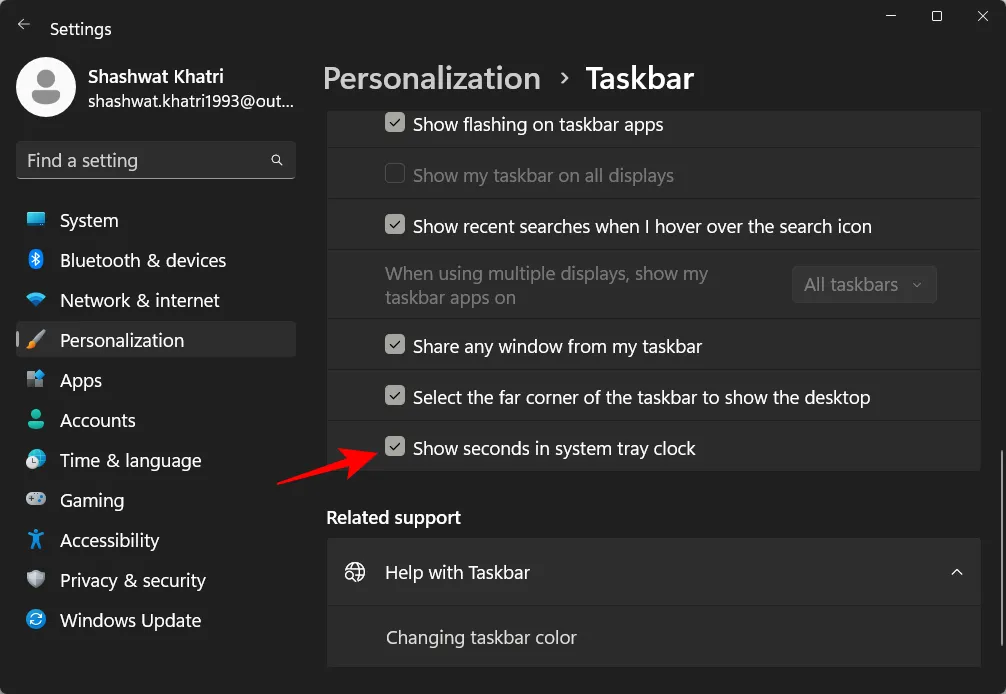
Ora dovresti vedere i secondi sull’orologio della barra delle applicazioni.
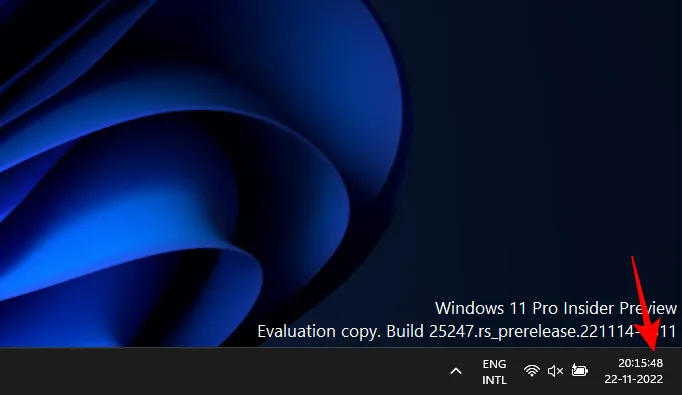
Metodo 2: utilizzo del registro
Ecco come utilizzare il registro per visualizzare i secondi sull’orologio della barra delle applicazioni.
Fare clic su “Start”, digitare “Editor del Registro di sistema “e premere “Invio”.
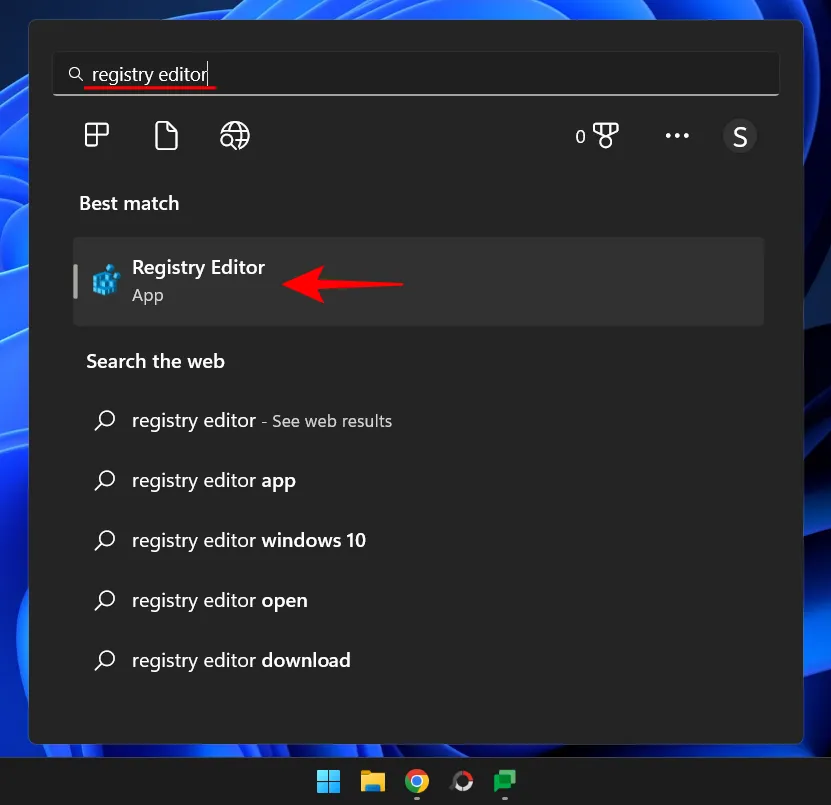
Passare al seguente indirizzo nell’Editor del Registro di sistema:
HKEY_CURRENT_USER\Software\Microsoft\Windows\CurrentVersion\Explorer\Advanced
Oppure copia quanto sopra e incollalo nella barra degli indirizzi dell’editor del registro.
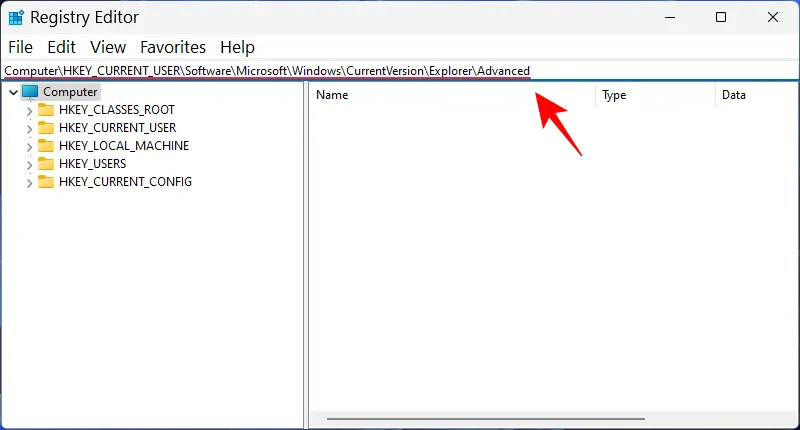
Quindi premere Invio. A destra, scorri verso il basso e fai doppio clic sulla chiave ShowSecondsInSystemClock.

Qui cambia il valore da 0 a 1.
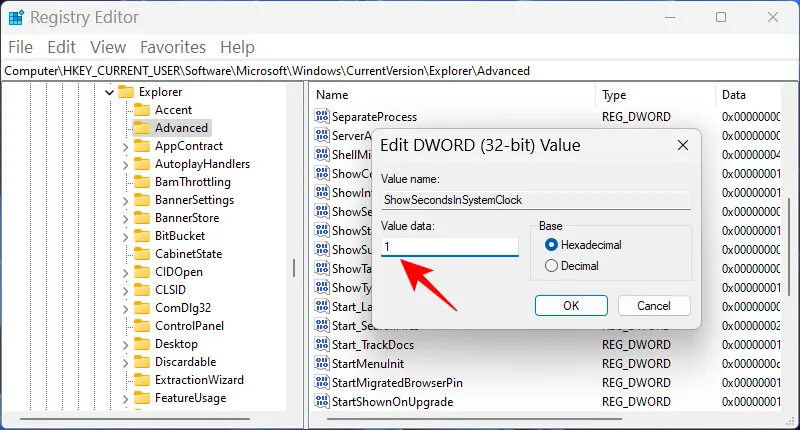
Quindi fare clic su OK.
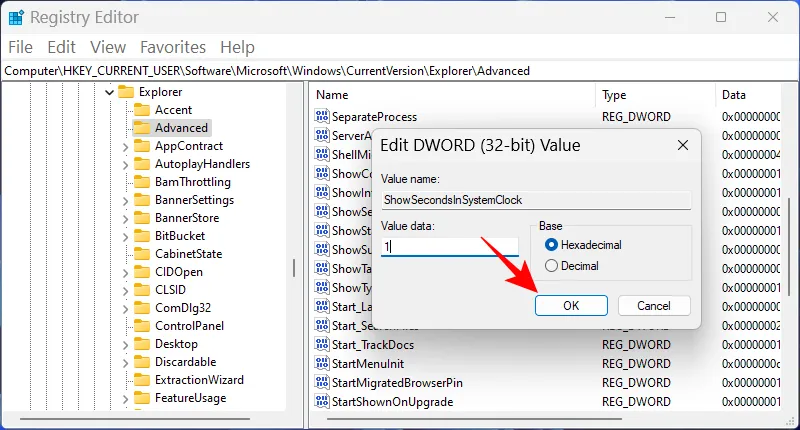
Metodo 3: utilizzo del prompt dei comandi (CMD), Powershell o Terminale di Windows.
Puoi anche utilizzare i terminali di comando come PowerShell e il prompt dei comandi per modificare e visualizzare i secondi in ore sulla barra delle applicazioni. Ecco come farlo con PowerShell:
Fare clic su Start, digitare PowerShell, fare clic con il pulsante destro del mouse sul risultato e selezionare Esegui come amministratore.
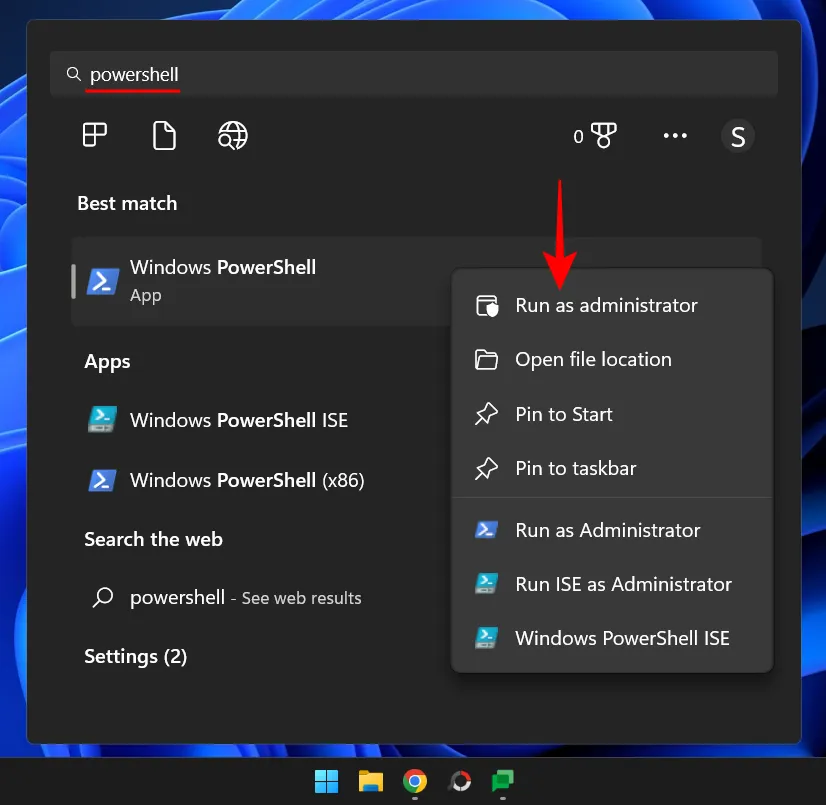
Ora inserisci il seguente comando:
Set-ItemProperty -Path HKCU:\Software\Microsoft\Windows\CurrentVersion\Explorer\Advanced -Name ShowSecondsInSystemClock -Value 1 -Force
Oppure copia quanto sopra e incollalo in PowerShell.
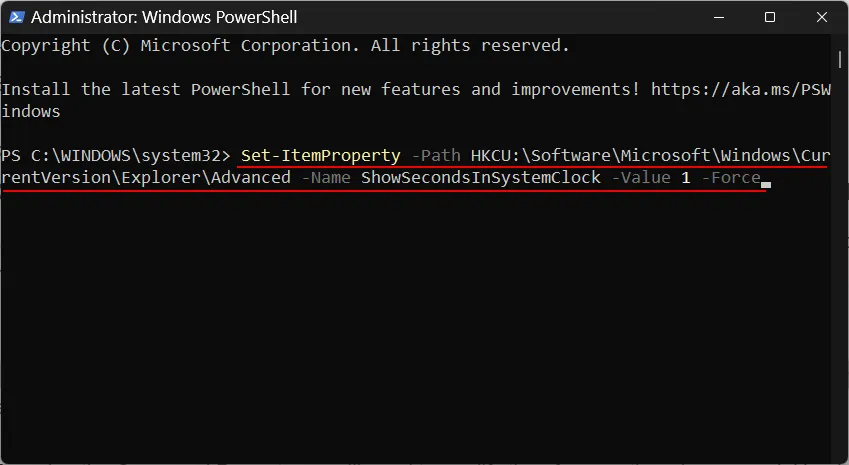
Premere Invio. Ora dovresti vedere i secondi visualizzati sull’orologio della barra delle applicazioni.
Se preferisci utilizzare la riga di comando, dovrai modificare il comando precedente. Ecco come farlo:
Fare clic su Start, digitare cmd, fare clic con il pulsante destro del mouse sul risultato (prompt dei comandi) e selezionare Esegui come amministratore.
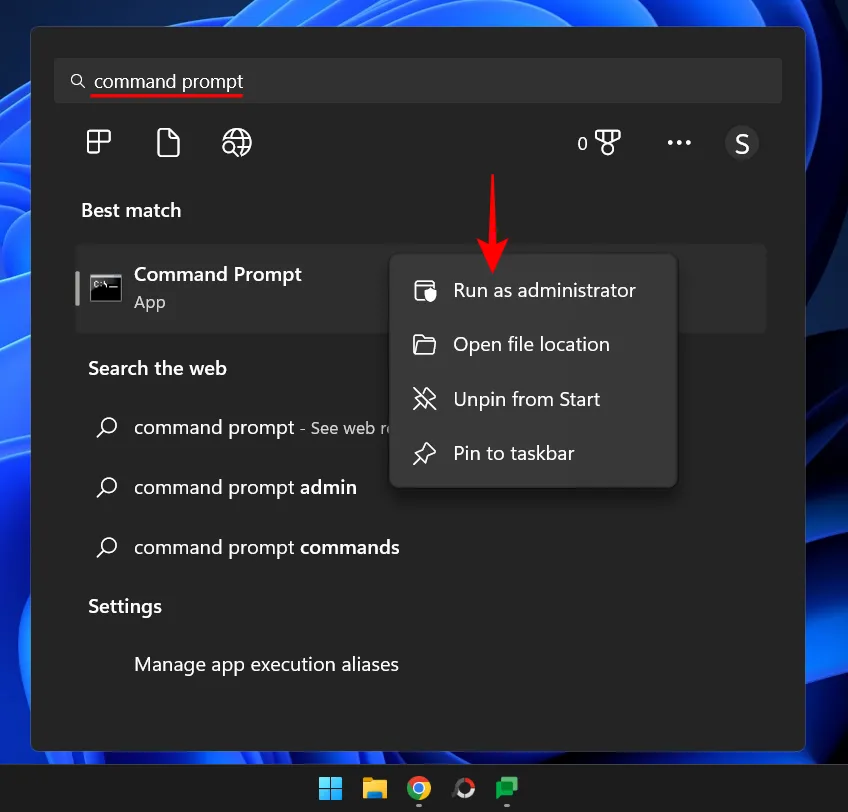
Ora inserisci il seguente comando:
powershell.exe Set-ItemProperty -Path HKCU:\Software\Microsoft\Windows\CurrentVersion\Explorer\Advanced -Name ShowSecondsInSystemClock -Value 1 -Force
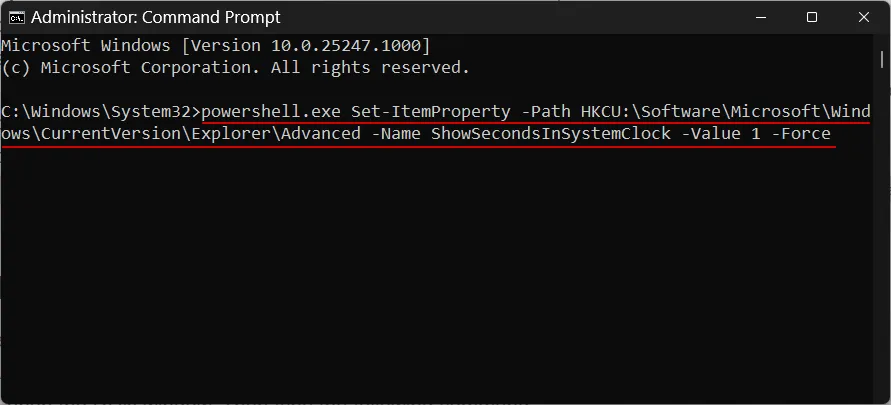
Premere Invio. E fatto.
Metodo 4: utilizzo di RUN
È inoltre possibile utilizzare la finestra di dialogo ESEGUI per eseguire i comandi precedenti. Ma è necessaria una leggera modifica del comando precedente. Ecco come farlo.
Fare clic Win+Rper aprire la finestra ESEGUI. Quindi inserisci il seguente comando:
cmd /c powershell.exe Set-ItemProperty -Path HKCU:\Software\Microsoft\Windows\CurrentVersion\Explorer\Advanced -Name ShowSecondsInSystemClock -Value 1 -Force
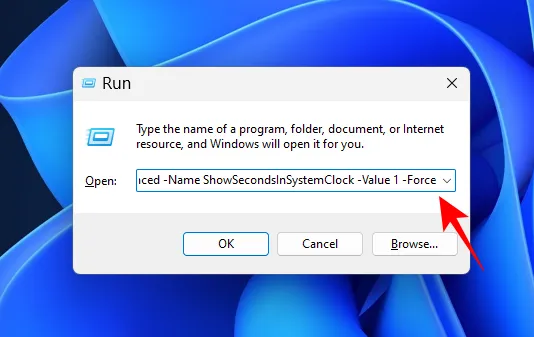
Quindi premere Invio.
Metodo 5: utilizzo di ElevenClock (app di terze parti)
Prima dell’aggiunta di questa opzione integrata, per visualizzare i secondi nella barra delle applicazioni, gli utenti dovevano ricorrere ad applicazioni di terze parti come ElevenClock. Se per qualche motivo non puoi utilizzare l’opzione integrata “mostra i secondi nell’orologio sulla barra delle applicazioni”dai metodi di cui sopra, potresti non avere altra scelta che utilizzare questa app.
Nota. Puoi provare la correzione di seguito per verificare se tutto è a posto prima di optare per questa soluzione.
Scarica: Le undici
Per iniziare, segui il link qui sopra. Scorri la pagina e fai clic su Elevenclock.Installer.exe.
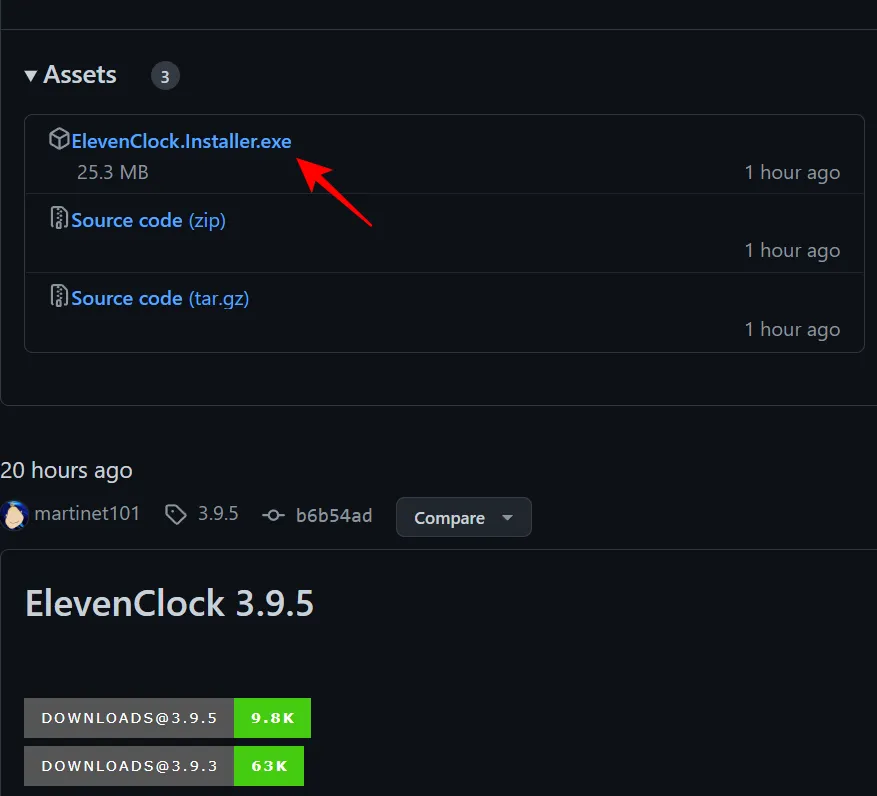
Fare clic su “Salva” per avviare il download.
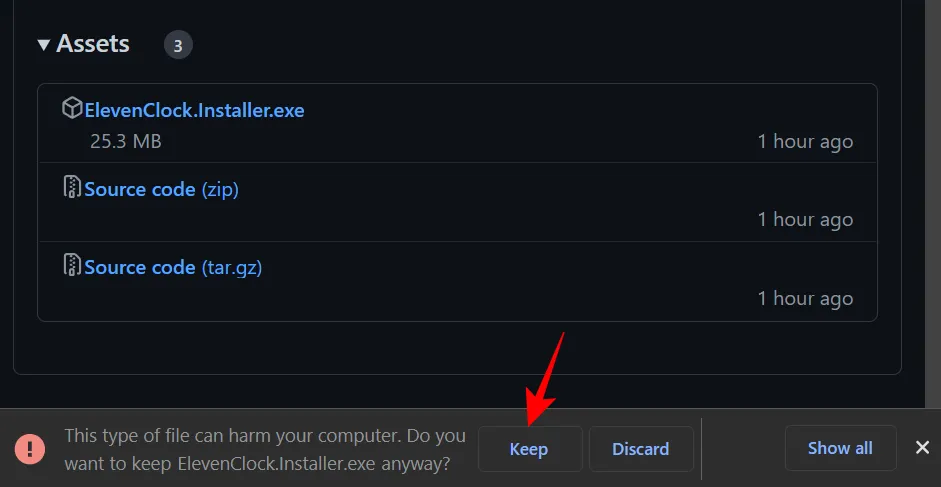
Una volta scaricato, esegui l’eseguibile. Se viene visualizzata la schermata “Windows ha protetto il tuo PC”, fai clic su Ulteriori informazioni.

Quindi seleziona “Esegui comunque”.
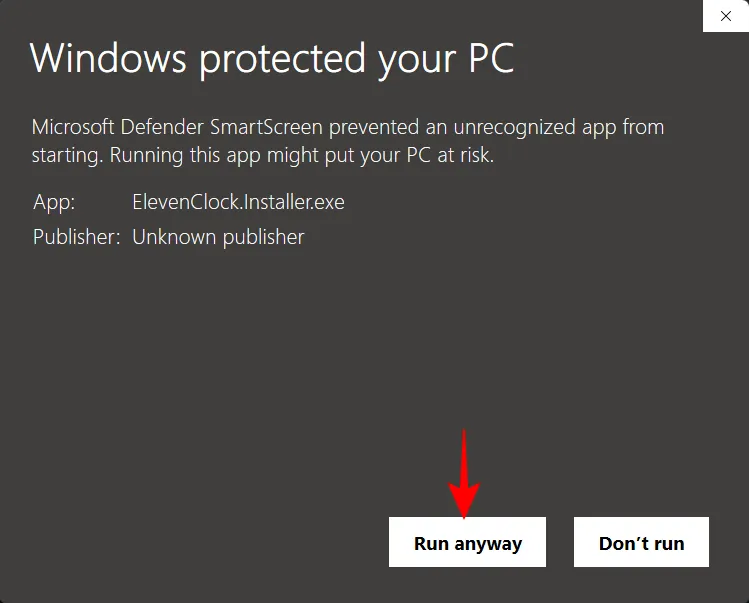
Fare clic su OK.
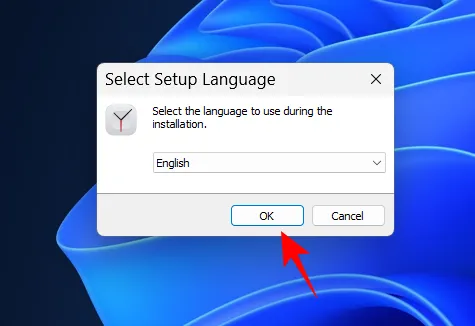
Fare clic su Avanti.
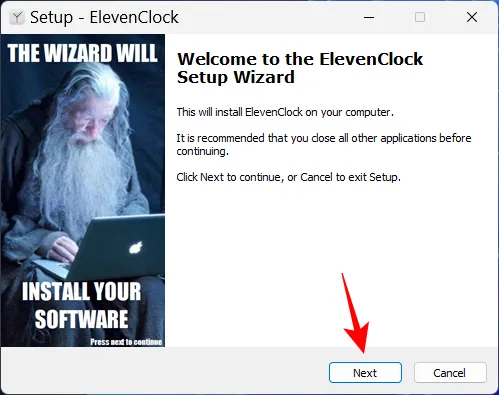
Accettare il contratto di licenza e fare clic su Avanti.
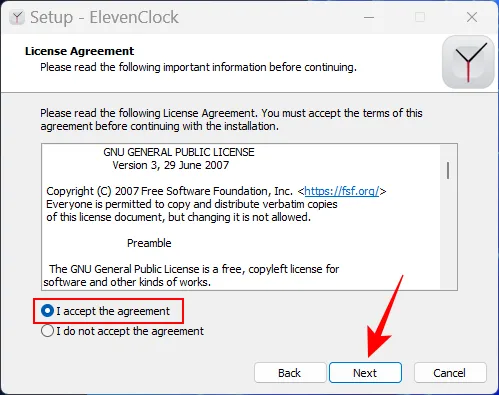
Quindi fare clic su “Installa”.
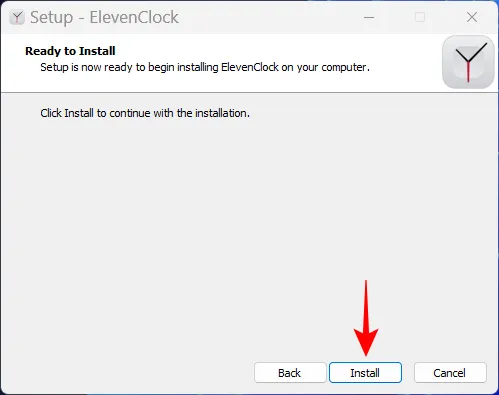
Al termine dell’installazione, fare clic su Fine.
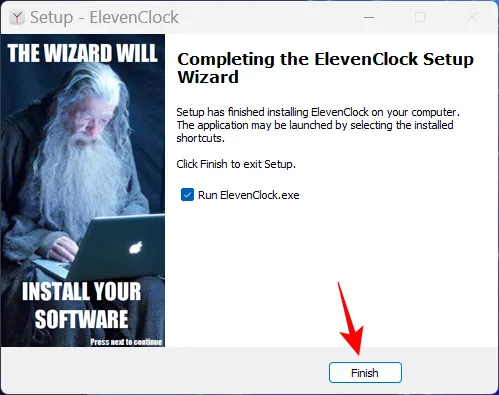
Quando ElevenClock si apre, fai clic su “Start “.
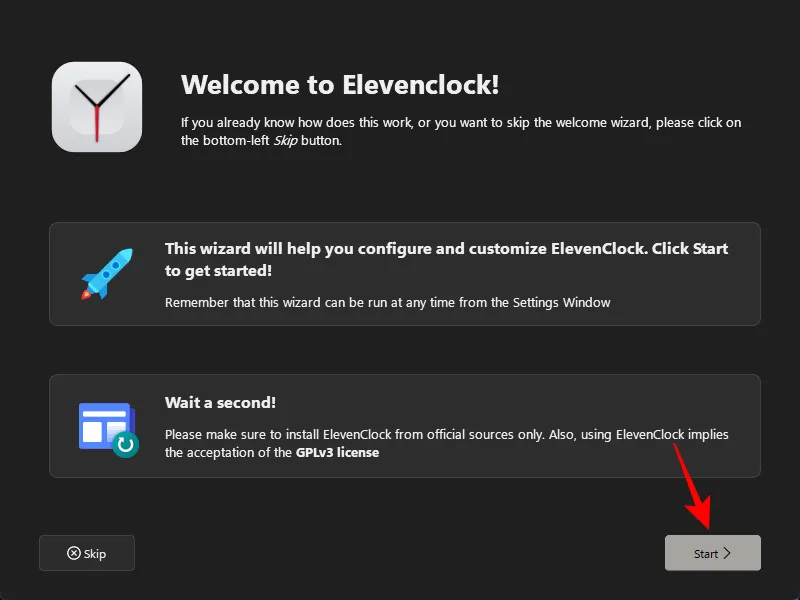
Scegli se vuoi sincronizzare l’ora con Internet o mantenere solo l’ora locale. Quindi fare clic sulla freccia successiva.
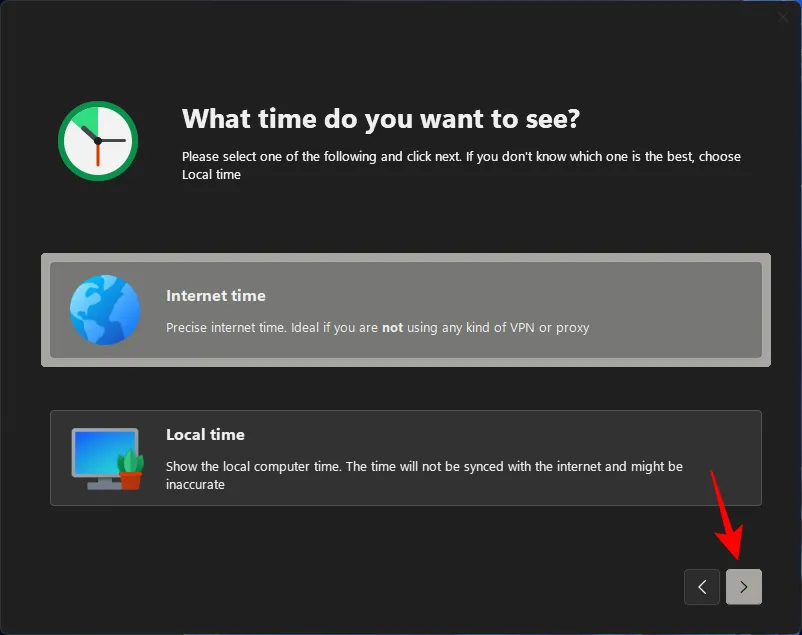
Scegli se vuoi nascondere o mostrare l’orologio a schermo intero, quindi fai clic sulla freccia Avanti.
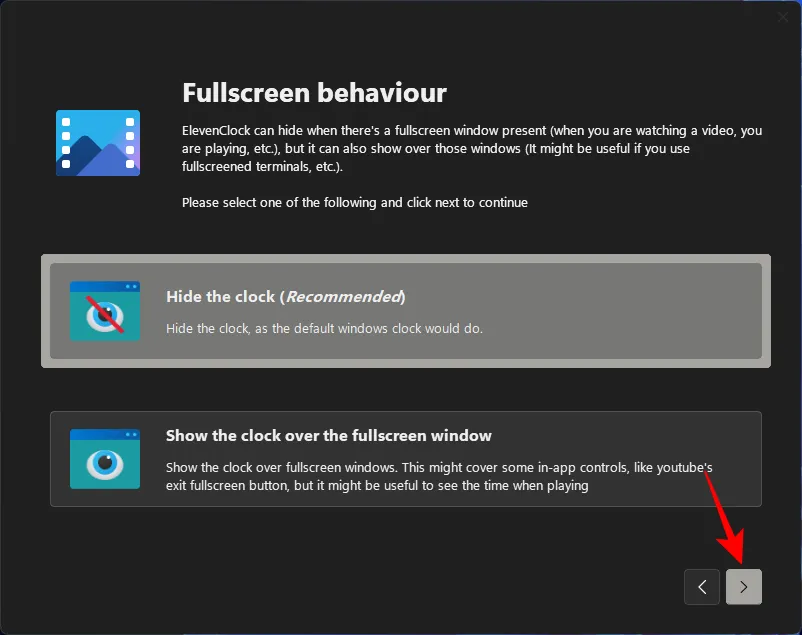
Ora scegli Ft. secondi e fare clic sulla freccia successiva.
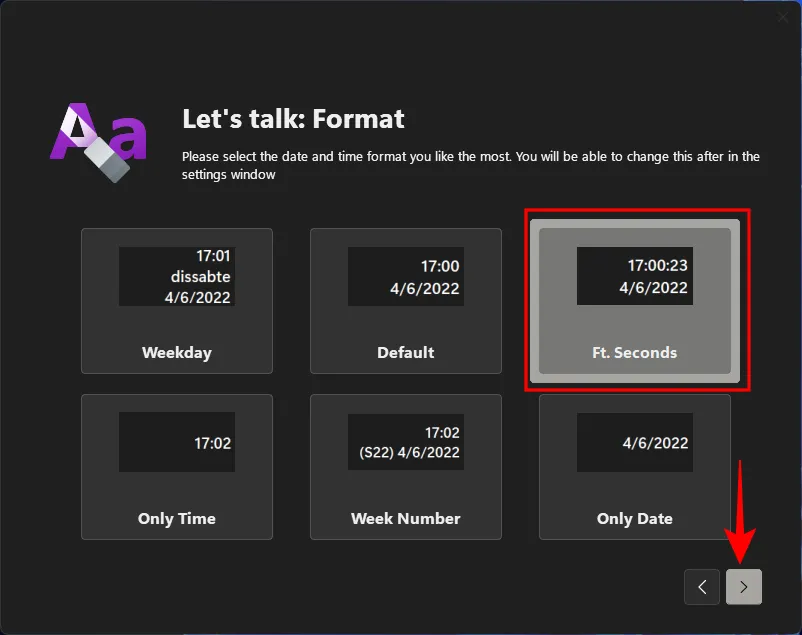
Una volta selezionato questo formato, dovresti vedere i secondi nell’orologio sulla barra delle applicazioni.
Nella schermata successiva, potrai scegliere uno stile per il tuo orologio. Scegline uno e quindi fai clic sulla freccia successiva.
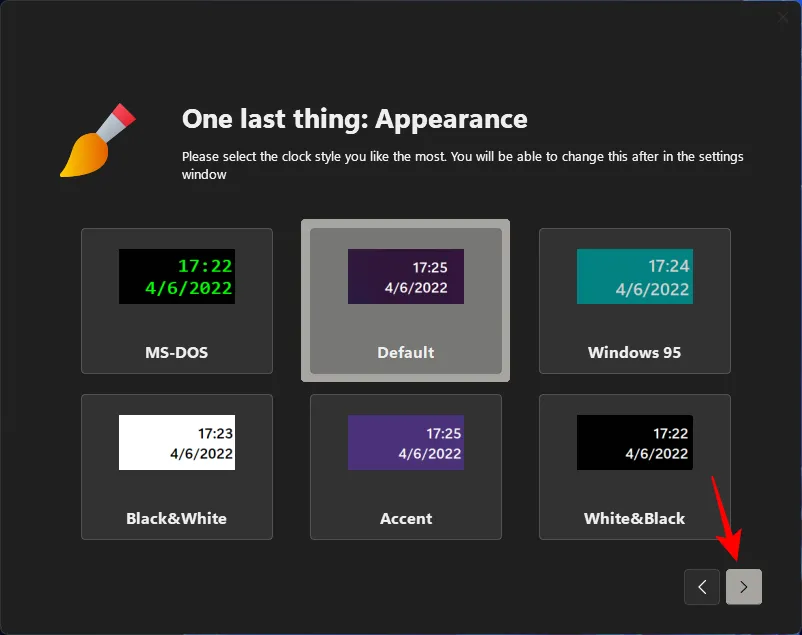
Infine, fai clic su Fine.
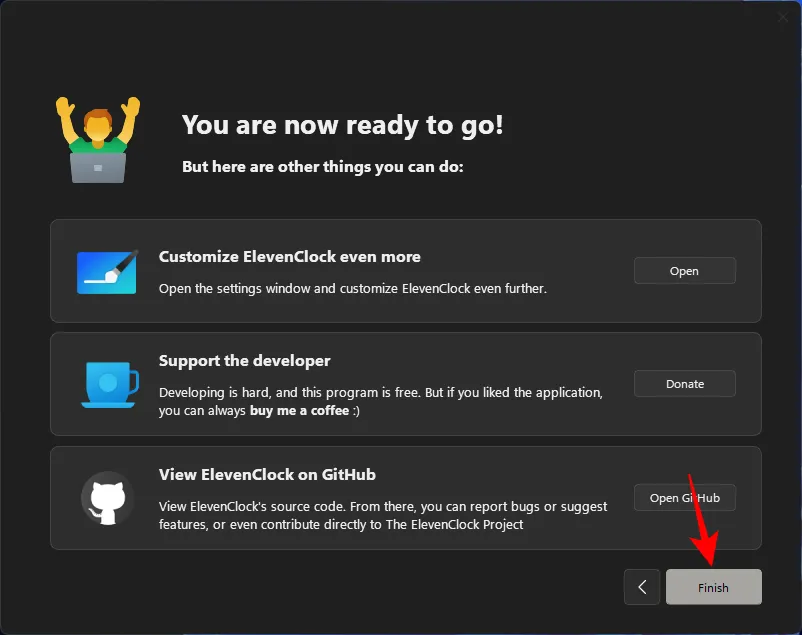
Dov’erano i secondi per tutto questo tempo?
Ci si potrebbe chiedere perché Microsoft non abbia aggiornato l’orologio della barra delle applicazioni per tutto questo tempo per qualcosa di apparentemente insignificante come la visualizzazione dei secondi. La ragione di ciò è principalmente la performance.
Ogni volta che l’orologio aggiorna il secondo blocco, il tuo computer spreca risorse preziose aggiornando, paginando e ridisegnando l’orologio sulla barra delle applicazioni. Nei computer con più utenti, le stesse risorse vengono divise ripetutamente per eseguire la stessa attività. Sebbene i computer moderni siano in grado di gestire questa duplicazione, le buone prestazioni sono tanto il risultato della priorità delle attività quanto delle opportunità.
Dopotutto, perché Windows dovrebbe dare la priorità all’aggiornamento dei secondi sull’orologio, che riceve molta attenzione e consuma molte risorse, quando può indirizzare la stessa quantità di risorse a qualcosa di più utile, come prevedere la tua prossima frase digitata o assicurarti che in modo che il video venga riprodotto senza problemi?
Come ha sottolineato Microsoft in un post sul blog all’inizio di quest’anno, “l’aggiornamento dei secondi sull’orologio della barra delle applicazioni è facoltativo per l’interfaccia utente”. Tuttavia, sembra che abbiano cambiato idea su questo e hanno fornito un’opzione per consentire almeno agli utenti di scegliere da soli. Gloria!
FIX: Impossibile trovare l’opzione per visualizzare i secondi nell’orologio sulla barra delle applicazioni.
Se non riesci a trovare l’opzione “Mostra secondi nell’orologio della barra delle applicazioni”nelle impostazioni della barra delle applicazioni, è probabile che questo aggiornamento non sia stato implementato per te. Al momento della stesura di questa guida, questa funzionalità è disponibile solo in Developer Build 25247, disponibile tramite il programma Windows Insider. Oppure puoi aspettare che Microsoft lo rilasci gradualmente attraverso una build stabile.
Nella maggior parte dei casi, se l’impostazione delle opzioni per visualizzare i secondi nell’orologio sulla barra delle applicazioni non funziona immediatamente, può essere utile un rapido riavvio del sistema o il riavvio di Windows Explorer. Ciò può accadere la prima volta che si attivano i secondi nell’orologio sulla barra delle applicazioni, poiché ci vuole del tempo prima che i canali siano pronti per iniziare a visualizzare i secondi. Il riavvio del sistema ripristinerà i pacchetti e rileggerà i file di registro.
Domande frequenti
In questa sezione, proveremo a rispondere ad alcune domande frequenti sulla visualizzazione dei secondi nell’orologio di Windows 11.
Come visualizzare i secondi nell’orologio di Windows 11?
Se sei su Dev build 25247 o successiva, puoi andare al comportamento della barra delle applicazioni nelle impostazioni della barra delle applicazioni e abilitare l’opzione Mostra i secondi nell’orologio sulla barra delle applicazioni. Consulta la nostra guida sopra per ulteriori metodi e informazioni.
Come mostrare i secondi sull’orologio del computer?
Ci sono molti modi per mostrare i secondi sull’orologio del tuo computer. Puoi utilizzare app di terze parti come ElevenClock o abilitare il supporto integrato per i secondi nell’orologio sulla barra delle applicazioni. Consulta la nostra guida qui sopra per saperne di più.
Il tempo è una cosa preziosa. Ma la capacità di vedere i secondi sull’orologio della barra delle applicazioni è più preziosa delle risorse del tuo sistema? Microsoft ora ti offre una scelta. E speriamo che ora tu sappia come visualizzare i secondi sull’orologio della barra delle applicazioni se scegli di farlo.
Fonte: botanico



Lascia un commento