Come disabilitare l’overlay in-game di GeForce Experience

Questa guida ti mostra come disabilitare l’ overlay in-game di GeForce Experience . In aggiunta a ciò, ti mostreremo anche come disabilitare la notifica in-game in overlay, la funzione Instant Replay e l’icona in overlay Instant Replay nell’utilità NVIDIA GeForce Experience. Sebbene queste funzionalità siano sicuramente molto utili, a volte se non hai bisogno di tali funzionalità o se riscontri problemi o difficoltà, puoi disabilitare l’overlay di gioco e altre opzioni come meglio credi. Prima di farlo, impariamo di più sull’overlay di gioco.
Qual è l’overlay in-game di GeForce Experience?
L’overlay in-game (noto anche come overlay) fa parte dell’applicazione GeForce Experience. Puoi scaricare l’app GeForce Experience da nvidia.com e installarla se desideri utilizzarla. Ora che questa app è in esecuzione o abilitata, puoi utilizzare la barra degli strumenti in-game overlay per accedere e utilizzare funzionalità (incluse le funzionalità di ShadowPlay) come Instant Replay , Broadcast , Record , ecc. per registrare automaticamente gli ultimi 20 minuti.
Gioca a 60 fps, riproduci in streaming il tuo gameplay in diretta su YouTube o Twitch, cambia microfono e fotocamera per la registrazione, accedi alle registrazioni salvate, alle scorciatoie da tastiera e altro ancora.
Quindi, questa barra degli strumenti rapida è abbastanza utile. Pertanto, a molti giocatori piace attivare o attivare l’overlay di gioco. Ma chi non ne ha bisogno e vuole spegnerlo può farlo con pochi semplici passaggi descritti in questo post qui sotto.
Come disabilitare l’overlay in-game di GeForce Experience
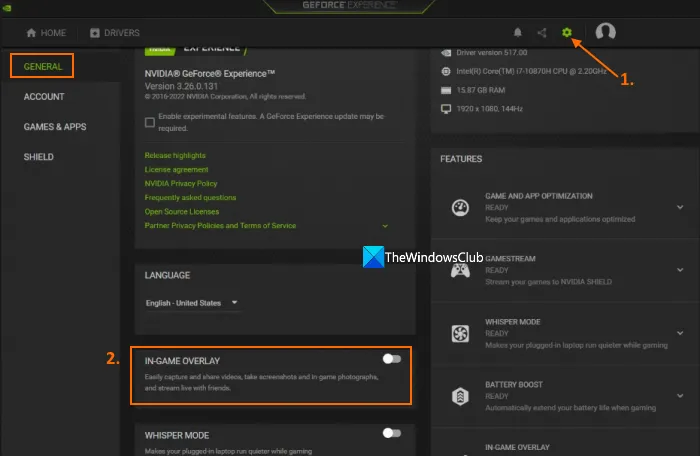
Per disabilitare l’overlay in-game di GeForce Experience, procedi nel seguente modo:
- Avvia l’app GeForce Experience
- Fare clic con il pulsante destro del mouse sull’icona sulla barra delle applicazioni.
- Seleziona l’opzione NVIDIA GeForce Experience per aprire la sua interfaccia.
- Accedi al tuo account NVIDIA se non l’hai già fatto.
- Fai clic sull’icona “Impostazioni” (o sull’icona a forma di ingranaggio) nell’angolo in alto a destra davanti all’icona del tuo profilo.
- Nella sezione GENERALE, trova l’ opzione GAME OVERLAY e disattivala.
Ora l’overlay di gioco sarà completamente disabilitato.
Se desideri abilitare l’overlay di gioco GeForce Experience in un secondo momento, puoi seguire i passaggi precedenti e abilitare il pulsante Overlay IN-GAME.
Abilita o disabilita l’overlay di gioco GeForce Experience utilizzando un tasto di scelta rapida
Questa opzione non disabilita l’overlay nel gioco, ma è molto utile per abilitare/disabilitare questa funzione. Tutto quello che devi fare è premere il tasto di scelta rapida Alt + Z e l’overlay di gioco apparirà di fronte a te. E premendo lo stesso tasto di scelta rapida si disabilita la funzione di sovrapposizione nel gioco.
Modifica il tasto di scelta rapida per abilitare o disabilitare l’overlay di gioco GeForce Experience.
Se il tasto di scelta rapida predefinito (Alt+Z) non è conveniente o la scorciatoia da tastiera è già in uso, puoi anche modificare il tasto di scelta rapida per abilitare/disabilitare l’overlay di gioco GeForce. Per fare ciò, attenersi alla seguente procedura:
- Avvia l’app GeForce Experience
- Utilizzare l’icona della barra delle applicazioni (o l’icona della barra delle applicazioni) e aprire il relativo menu di scelta rapida.
- Fare clic sull’opzione NVIDIA GeForce Experience per aprire la sua interfaccia principale.
- Fai clic sull’icona Condividi per aprire l’overlay di gioco.
- Fare clic sull’icona delle impostazioni. È presente sul lato destro
- Nella finestra a comparsa Impostazioni, seleziona l’ opzione Scorciatoie da tastiera . Ora vedrai i tasti di scelta rapida predefiniti per il filtro del gioco, l’acquisizione e altre funzionalità.
- Fai clic sulla casella di testo disponibile per l’ opzione Apri/Chiudi in-game Overlay.
- Immettere un nuovo tasto di scelta rapida personalizzato
- Usa l’opzione “Indietro”.
- Chiudi l’overlay di gioco.
Il nuovo tasto di scelta rapida sarà pronto per abilitare o disabilitare l’overlay di gioco.
Disabilita la notifica overlay in-game
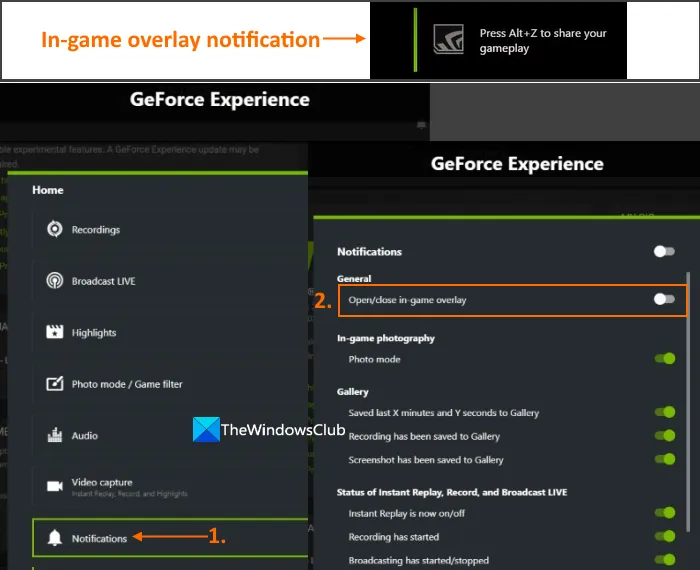
Devi aver notato che ogni volta che avvii il gioco, vedi il messaggio Premi Alt+Z per condividere il tuo gameplay . Appare ogni volta, il che potrebbe infastidirti o infastidirti. Ciò accade perché l’opzione di sovrapposizione nel gioco è disabilitata. Quindi, per sbarazzartene, devi disabilitare la funzione di notifica in overlay nel gioco. Ma per questo hai bisogno di un overlay in-game. Ecco i passaggi:
- Avvia l’app GeForce Experience.
- Nella sua interfaccia, fai clic sull’icona Condividi situata appena prima dell’icona Impostazioni per aprire l’overlay di gioco. Oppure puoi anche aprirlo con il tasto di scelta rapida Alt+Z.
- Nell’overlay di gioco, fai clic sull’icona “Impostazioni” (o sull’icona “Impostazioni”) e apparirà una finestra pop-up.
- In questa finestra pop-up, scorri verso il basso e seleziona il menu Notifiche.
- Nel menu Notifiche, disabilita l’ opzione Apri/Chiudi in-game Overlay .
Se per qualsiasi motivo hai bisogno di abilitare o abilitare la notifica in-game overlay , segui semplicemente i passaggi precedenti e abilita la stessa opzione Apri/Chiudi in-game overlay.
Disattiva l’icona di sovrapposizione di Instant Replay
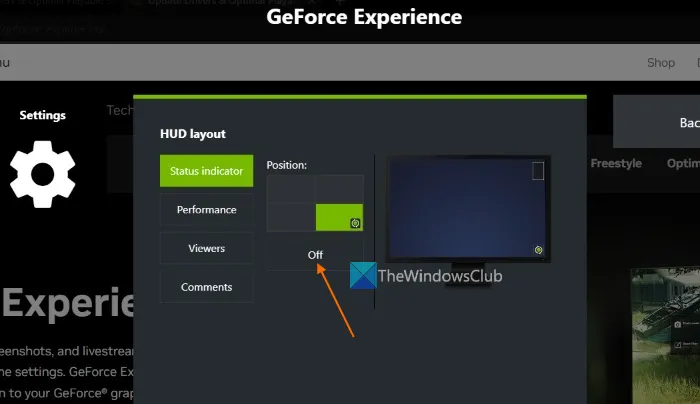
Come già saprai, la funzione Instant Replay ti aiuta a registrare fino a 20 minuti del tuo gameplay in alta, bassa, qualità personalizzata, risoluzione, frame rate, ecc. Questa funzione è piuttosto buona. Ma quando questa funzione è attivata, la sua icona in sovrimpressione o indicatore di stato appare nell’angolo in basso a destra (posizione predefinita) dello schermo durante il gioco. Se non lo desideri, puoi semplicemente disattivare l’icona di sovrapposizione di Instant Replay o l’ indicatore di stato sullo schermo . La funzione continuerà a funzionare così com’è. Ecco i passaggi:
- Apri l’overlay di gioco GeForce Experience usando il tasto di scelta rapida Alt+Z.
- Fare clic sull’icona delle impostazioni o sull’icona a forma di ingranaggio disponibile nella sezione a destra.
- Nella finestra a comparsa Impostazioni, seleziona un’opzione di layout HUD .
- Nel layout dell’HUD, seleziona la scheda Indicatore di stato.
- In questa scheda, fai clic sul pulsante Disattiva .
Disattiva o disattiva Instant Replay
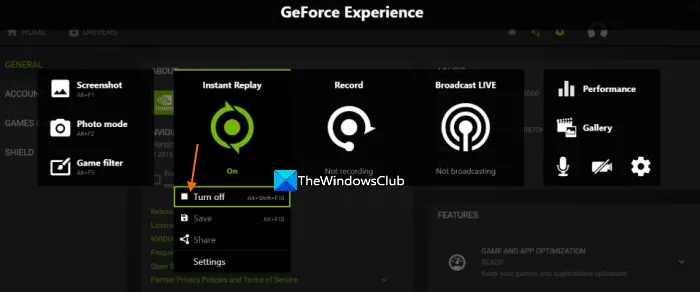
Se desideri continuare a utilizzare la barra degli strumenti in-game dell’overlay, ma devi solo disabilitare o disabilitare temporaneamente la funzione Instant Replay, puoi farlo seguendo questi passaggi:
- Premi il tasto di scelta rapida Alt + Z per aprire l’overlay di gioco.
- Seleziona l’ opzione Replay istantaneo.
- Usa il pulsante Disabilita.
In alternativa, puoi anche utilizzare il tasto di scelta rapida predefinito Alt + Maiusc + F10 per abilitare o disabilitare la funzione Instant Replay.
È tutto! Spero che questo sia utile.
Come disabilitare l’overlay in-game?
Se desideri disabilitare l’overlay in-game dell’applicazione NVIDIA GeForce Experience, puoi premere il tasto di scelta rapida Alt + Z. D’altra parte, se desideri modificare il tasto di scelta rapida predefinito o disattivare completamente l’overlay nel gioco, questo può essere fatto attraverso le impostazioni (impostazioni di sovrapposizione o impostazioni e impostazioni di base di GeForce Experience). Per semplificarti, abbiamo coperto le singole sezioni e tutti i passaggi in questo post per disabilitare l’overlay in-game, cambiare il tasto di scelta rapida dell’overlay e disabilitare l’overlay in-game. Dai un’occhiata.
Devo disabilitare l’overlay GeForce Experience?
In poche parole, l’overlay in-game ti consente di accedere e utilizzare rapidamente le funzionalità principali (registrazione, streaming, riproduzione istantanea, ecc.) dell’app GeForce Experience. E, se utilizzi regolarmente queste funzionalità, non dovresti disabilitare l’overlay GeForce Experience. D’altra parte, se riscontri problemi di compatibilità o altri problemi (come gameplay lento, problemi durante l’utilizzo di altre applicazioni a schermo intero, ecc.) durante l’utilizzo di questa funzione, sarebbe bene mantenere disabilitato GeForce Experience Overlay. .
Posso disinstallare GeForce Experience?
Sì, certo, puoi disinstallare facilmente GeForce Experience. Su un computer Windows 11/10, usa l’app Impostazioni, apri la categoria App e trova NVIDIA GeForce Experience nell’elenco delle app e dei programmi installati. Una volta trovato, fai clic sull’icona dei tre punti e usa l’opzione Disinstalla per rimuovere GeForce Experience dal tuo computer. Successivamente, dovresti anche rimuovere i file rimanenti dopo aver disinstallato l’applicazione GeForce Experience.
Fonte: The Windows Club



Lascia un commento