Come disabilitare o rimuovere la password di accesso per gli utenti in Windows 11/10
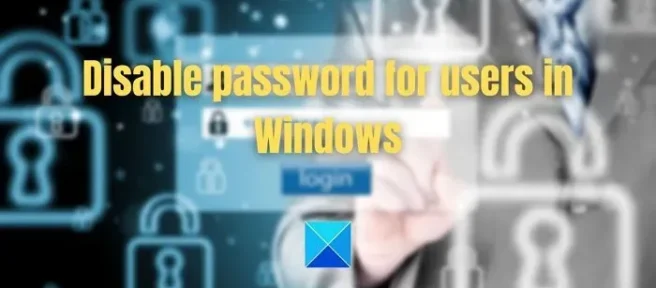
Una password di accesso sul tuo computer aiuta a proteggere il tuo computer e i file utente da altri utenti. Tuttavia, non possiamo negare che aggiunge un passaggio quando provi ad accedere al tuo computer. Di conseguenza, alcuni utenti potrebbero voler rimuovere la password e accedere immediatamente ai propri computer. Quindi la domanda è come rimuovere o disabilitare le password per gli utenti in Windows 11/10? Se ti stai chiedendo la stessa cosa, ecco una guida rapida.
Una password di accesso sul tuo computer aiuta a proteggere il tuo computer e i file utente da altri utenti. Tuttavia, non possiamo negare che aggiunge un passaggio quando provi ad accedere al tuo computer. Di conseguenza, alcuni utenti potrebbero voler rimuovere la password e accedere immediatamente ai propri computer. Quindi la domanda è come rimuovere o disabilitare le password per gli utenti in Windows 11/10? Se ti stai chiedendo la stessa cosa, ecco una guida rapida.
Perché disabilitare le password non è una buona idea?
Perché disabilitare le password non è una buona idea?
Prima di disabilitare la password di Windows, tieni presente che ciò potrebbe mettere a rischio il tuo computer. Se più utenti utilizzano il tuo computer, possono accedervi facilmente e visualizzare i tuoi file, la cronologia di navigazione e altro ancora. Inoltre, se perdi il tuo laptop, gli utenti non autorizzati avranno accesso ai tuoi file, il che può portare a furti di identità e altre minacce.
Prima di disabilitare la password di Windows, tieni presente che ciò potrebbe mettere a rischio il tuo computer. Se più utenti utilizzano il tuo computer, possono accedervi facilmente e visualizzare i tuoi file, la cronologia di navigazione e altro ancora. Inoltre, se perdi il tuo laptop, gli utenti non autorizzati avranno accesso ai tuoi file, il che può portare a furti di identità e altre minacce.
Ma se desideri utilizzare Windows senza password, puoi creare un account ospite. L’account ospite ti consentirà di accedere al tuo computer e di usarlo normalmente. Ma non ti consentirà di installare app, modificare le impostazioni del PC o accedere ai file personali.
Ma se desideri utilizzare Windows senza password, puoi creare un account ospite. L’account ospite ti consentirà di accedere al tuo computer e di usarlo normalmente. Ma non ti consentirà di installare app, modificare le impostazioni del PC o accedere ai file personali.
Come disabilitare o rimuovere la password di accesso per gli utenti in Windows 11/10
Come disabilitare o rimuovere la password di accesso per gli utenti in Windows 11/10
Ora che sei consapevole del rischio di disabilitare la password sul tuo computer. La seconda domanda è come rimuovere la password di accesso? Bene, ci sono tre modi per disabilitare o rimuovere la password di accesso per gli utenti. Esso:
Ora che sei consapevole del rischio di disabilitare la password sul tuo computer. La seconda domanda è come rimuovere la password di accesso? Bene, ci sono tre modi per disabilitare o rimuovere la password di accesso per gli utenti. Esso:
- Utilizzo di netplwiz (account locale)
- Utilizzo delle impostazioni di Windows (account locale)
- Rimuovi la password di accesso utilizzando la riga di comando
- Utilizzo di netplwiz (account locale)
- Utilizzo delle impostazioni di Windows (account locale)
- Rimuovi la password di accesso utilizzando la riga di comando
Assicurati di utilizzare un account amministratore per completare questi suggerimenti.
Assicurati di utilizzare un account amministratore per completare questi suggerimenti.
Rimuovere la password di accesso con Netplwiz (account locale)
Rimuovere la password di accesso con Netplwiz (account locale)
- Premi il tasto Windows + R per avviare Esegui.
- Digita netplwiz e premi il tasto Invio.
- Qui, deseleziona ” L’utente deve inserire un nome utente e una password per utilizzare questo computer “. (Se non vedi questa opzione, devi disattivare Windows Hello in Impostazioni).
- Fare clic su Applica > OK.
- Apparirà una finestra pop-up. Fare clic su OK senza apportare modifiche.
- Premi il tasto Windows + R per avviare Esegui.
- Digita netplwiz e premi il tasto Invio.
- Qui, deseleziona “L’utente deve inserire un nome utente e una password per utilizzare questo computer “. (Se non vedi questa opzione, devi disattivare Windows Hello in Impostazioni).
- Fare clic su Applica > OK.
- Apparirà una finestra pop-up. Fare clic su OK senza apportare modifiche.
È tutto. Ora dovresti essere in grado di disabilitare la schermata di accesso di Windows e accedere automaticamente a Windows.
È tutto. Ora dovresti essere in grado di disabilitare la schermata di accesso di Windows e accedere automaticamente a Windows.
Rimuovere la password di accesso utilizzando le impostazioni di Windows (account locale)
Rimuovere la password di accesso utilizzando le impostazioni di Windows (account locale)
Puoi anche passare a un account Windows locale per disabilitare la password. Per fare ciò, attenersi alla seguente procedura:
Puoi anche passare a un account Windows locale per disabilitare la password. Per fare ciò, attenersi alla seguente procedura:
- Premi il tasto Windows + I per avviare Impostazioni.
- Vai su Account > Le tue informazioni.
- Fai clic su “Accedi con un account locale “.
- Fai clic su “Avanti” e inserisci la tua password di accesso a Windows.
- Successivamente, ti verrà chiesto di inserire e reinserire la password, lasciare questi campi neri e fare clic sul pulsante Avanti.
- Infine, fai clic sul pulsante Esci e termina.
- Premi il tasto Windows + I per avviare Impostazioni.
- Vai su Account > Le tue informazioni.
- Fai clic su “Accedi con un account locale “.
- Fai clic su “Avanti”e inserisci la tua password di accesso a Windows.
- Successivamente, ti verrà chiesto di inserire e reinserire la password, lasciare questi campi neri e fare clic sul pulsante Avanti.
- Infine, fai clic sul pulsante Esci e termina.
Successivamente, Windows non utilizzerà più il tuo account Microsoft. Invece, puoi accedere automaticamente al tuo computer senza vedere la schermata di accesso.
Successivamente, Windows non utilizzerà più il tuo account Microsoft. Invece, puoi accedere automaticamente al tuo computer senza vedere la schermata di accesso.
Disabilita la password di accesso utilizzando la riga di comando
Disabilita la password di accesso utilizzando la riga di comando
Puoi anche utilizzare la riga di comando o il terminale su Windows per rimuovere la password; per fare ciò, attenersi alla seguente procedura:
Puoi anche utilizzare la riga di comando o il terminale su Windows per rimuovere la password; per fare ciò, attenersi alla seguente procedura:
- Vai alla ricerca di Windows.
- Digita CMD, fai clic con il tasto destro e seleziona “Esegui come amministratore”.
- Esegui questo comando per visualizzare tutti gli account:
- Vai alla ricerca di Windows.
- Digita CMD, fai clic con il tasto destro e seleziona “Esegui come amministratore”.
- Esegui questo comando per visualizzare tutti gli account:
net user
net user
- Quindi eseguire il comando seguente per modificare la password dell’account. Non dimenticare di modificare il campo USERNAME con il tuo nome utente.
- Quindi eseguire il comando seguente per modificare la password dell’account. Non dimenticare di modificare il campo USERNAME con il tuo nome utente.
net user USERNAME *
net user USERNAME *
- Ora premi Invio due volte per rimuovere la password.
- Ora premi Invio due volte per rimuovere la password.
Quindi, questi erano tre modi rapidi per rimuovere le password di Windows. Tuttavia, tra tutti i metodi, preferisco utilizzare il secondo, ovvero passare a un account Windows locale. Ma puoi provare uno dei metodi sopra elencati.
Quindi, questi erano tre modi rapidi per rimuovere le password di Windows. Tuttavia, tra tutti i metodi, preferisco utilizzare il secondo, ovvero passare a un account Windows locale. Ma puoi provare uno dei metodi sopra elencati.
Posso rimuovere la password per un account Microsoft connesso?
Posso rimuovere la password per un account Microsoft connesso?
No, non è possibile rimuovere la password di un account connesso a Microsoft. Ma puoi sempre passare a un account locale e non utilizzare una password per accedere al tuo computer. Successivamente, dovrai accedere con il tuo account Microsoft nel Microsoft Store, nell’app Xbox, nel browser e così via. L’esperienza senza problemi non funzionerà.
No, non è possibile rimuovere la password di un account connesso a Microsoft. Ma puoi sempre passare a un account locale e non utilizzare una password per accedere al tuo computer. Successivamente, dovrai accedere con il tuo account Microsoft nel Microsoft Store, nell’app Xbox, nel browser e così via. L’esperienza senza problemi non funzionerà.
Che cos’è l’account utente DEFAULTUSER0 in Windows?
Che cos’è l’account utente DEFAULTUSER0 in Windows?
L’account Defaultuser0 è un profilo Windows temporaneo utilizzato per completare l’installazione. Dopo l’installazione di Windows, il profilo viene solitamente eliminato automaticamente dopo la creazione del primo profilo utente. Se il profilo rimane dopo il completamento dell’installazione, è possibile eliminare Defaultuser0. Secondo Microsoft, questo account non ha una password perché è crittografato.
L’account Defaultuser0 è un profilo Windows temporaneo utilizzato per completare l’installazione. Dopo l’installazione di Windows, il profilo viene solitamente eliminato automaticamente dopo la creazione del primo profilo utente. Se il profilo rimane dopo il completamento dell’installazione, è possibile eliminare Defaultuser0. Secondo Microsoft, questo account non ha una password perché è crittografato.
Fonte: Windows Club
Fonte: Windows Club



Lascia un commento