Come ripristinare o disinstallare Windows 10 22H2

Windows 10 22H2 è un aggiornamento delle funzionalità minori che apporta correzioni di qualità e miglioramenti al tuo dispositivo. Tuttavia, poiché si tratta ancora di una novità, ciò può causare problemi di compatibilità durante l’esecuzione di applicazioni Windows precedenti o non ancora aggiornate. Se hai eseguito l’aggiornamento a questa versione con un pacchetto di attivazione, puoi facilmente eseguire il rollback o rimuovere Windows 10 22H2 dal tuo dispositivo.
Questi due modi consistono semplicemente nel disinstallare il pacchetto di abilitazione dal pannello di controllo o nel ripristinare il dispositivo a una build del sistema operativo precedente. Tuttavia, se hai eseguito un aggiornamento sul posto a Windows 10 versione 2022, dovrai eseguire nuovamente un’installazione pulita di Windows.
Come rimuovere Windows 10 22H2 dal tuo PC
Se Windows 10 22h2 rallenta il sistema o causa problemi di prestazioni, è meglio rimuoverlo dal sistema. Ciò è possibile solo se hai eseguito un aggiornamento sul posto prima di questo aggiornamento delle funzionalità. Nei casi in cui hai utilizzato un’immagine ISO per l’aggiornamento a Windows 10 22H2, avrai bisogno del file ISO di Windows 11 21H2 e ripeti l’installazione pulita.
Ecco come eseguire il downgrade di Windows 10 dalla versione 22H2 −
- Premi Win + I per avviare le impostazioni.
- Vai su Aggiornamento e sicurezza e seleziona Windows Update dal riquadro di sinistra.
- Vai al riquadro di destra e fai clic su Visualizza cronologia aggiornamenti .
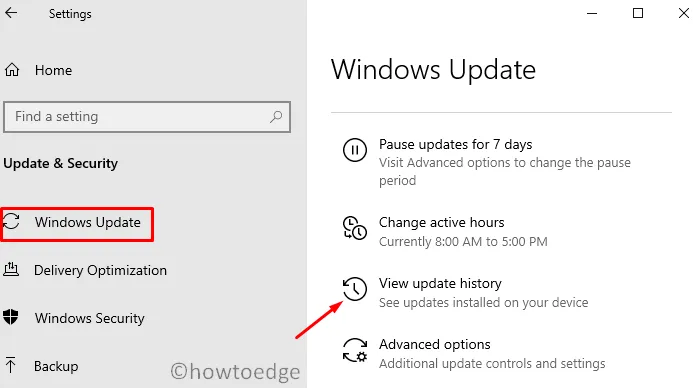
- Fare clic sul primo collegamento nella finestra successiva, ad es . Disinstalla aggiornamenti .
- Il sistema ti reindirizzerà al pannello di controllo. Qui puoi vedere tutti i Microsoft Windows sull’ala destra.
- Seleziona l’aggiornamento che ha aggiornato il tuo dispositivo a Windows 10 versione 22H2 e fai clic su Disinstalla .
- Quindi apparirà una finestra di conferma, fai clic su “Sì” per confermare la rimozione di Windows 10 2022.
Il sistema si riavvierà e inizierà a rimuovere l’aggiornamento delle funzionalità installate dal dispositivo. Accedi di nuovo al tuo dispositivo e scoprirai che il tuo sistema esegue Windows 10 versione 21H2.
Perché non riesco a trovare il pulsante “Elimina”?
Quando esegui l’aggiornamento alla versione stabile successiva di Windows 10, il sistema salva tutti i file e le cartelle precedenti in una cartella denominata ” Windows.old“. Questa cartella può essere trovata navigando nell’unità principale, ad es. C:\. Tuttavia, 10 giorni dopo un aggiornamento sul posto, questa cartella viene eliminata automaticamente. Questo viene fatto per liberare spazio di archiviazione altrimenti inutile.
Attualmente hai la possibilità di eliminare questa cartella immediatamente dopo l’aggiornamento utilizzando Pulizia disco. Quindi, se hai eliminato accidentalmente questa cartella o superato il segno di 10 giorni, non sarai in grado di disinstallare Windows 10 22H2 dal tuo sistema.
In questi casi, il downgrade a una versione precedente di Windows non è possibile se non installando una build precedente di Windows 10. Per fare ciò, avrai bisogno di un’immagine ISO e rendila avviabile.
Come ripristinare Windows 10 22H2 dal tuo dispositivo
È possibile eseguire il rollback del dispositivo a una build precedente solo se non sono trascorsi 10 giorni dall’installazione di Windows 10 22H2. Puoi confermarlo accedendo all’unità di root. Vai su C:\ e controlla se la Windows.oldcartella è presente o meno. Se trovi una cartella del genere lì, puoi ripristinare il tuo dispositivo su Windows 10 21H2 o su qualsiasi versione da cui hai eseguito l’aggiornamento.
Nota . Assicurati di creare un punto di ripristino del sistema per evitare problemi che si verificano dopo il downgrade. Sei stato avvertito.
Segui queste istruzioni per completare questa attività −
- Avvia Impostazioni premendo Win + I.
- Vai su Aggiornamento e sicurezza e seleziona Ripristino dal riquadro di sinistra.
- Vai al riquadro di destra e fai clic su ” Inizia ” in “Torna a una versione precedente di Windows 10”.
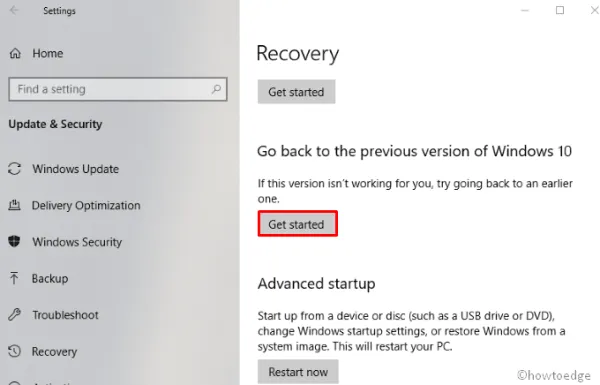
- Nella schermata successiva, fare clic su Avanti .
- Quando il sistema ti chiede di controllare gli aggiornamenti, fai clic su “No grazie “.
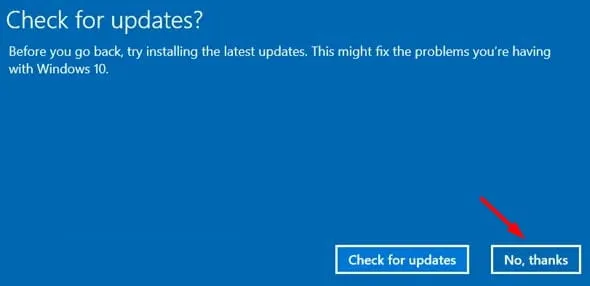
- Fai clic su ” Avanti ” e vedrai cosa succede dopo essere tornato a una build precedente.
- Leggi ciò che devi veramente sapere e fai di nuovo clic sul pulsante Avanti.
- Nell’ultima schermata, fai clic su ”
Go back to earlier build” e il tuo sistema inizierà a prepararsi per un rollback. Presto il tuo dispositivo inizierà a ripristinare una build precedente.

Quando questo rollback è completo, scoprirai che il tuo sistema è in esecuzione sulla versione precedente dell’assembly da cui è stato aggiornato.
Fonte: Howtoedge



Lascia un commento