Come pulire l’installazione di Windows 10 22H2

Windows 10 22H2 è dietro l’angolo e potrebbe essere rilasciato questo mese, ovvero ottobre 2022. L’aggiornamento di una versione esistente di Windows spesso causa problemi agli utenti con alcuni codici di errore o problemi. Se riscontri problemi anche durante l’installazione della nuova versione sul tuo computer, leggi questo articolo fino alla fine. In questo post, discuteremo come ottenere il file ISO 22h2 di Windows 10, eseguirne un’installazione pulita e configurare questo nuovo sistema operativo sul tuo PC.
Con un’installazione pulita del sistema operativo, non si verificano problemi di compatibilità con le applicazioni esistenti. Poiché il tuo dispositivo verrà ripristinato alle impostazioni originali, ciò risolverà anche eventuali problemi sottostanti sul tuo sistema.
Quali altri vantaggi otterrò dopo un’installazione pulita di Windows?
Un’installazione pulita di Windows 10 22H2 migliorerà le prestazioni complessive del sistema, ridurrà i tempi di riavvio e ridurrà l’utilizzo della RAM. Inoltre, poiché sai già della perdita di dati, dovresti aver eseguito il backup del tuo sistema in anticipo. Pertanto, non ci sarà paura della perdita di dati.
Nota . Segui le istruzioni seguenti solo quando Windows 10 versione 22h2 diventa pubblico.
Come pulire, installare Windows 10 22H2 sul tuo computer
Supponendo che tu abbia già scaricato la sua immagine ISO e l’abbia resa avviabile, segui le istruzioni seguenti per reinstallare Windows 10 versione 22h2 sul tuo computer.
- Inserisci il supporto di avvio nella porta appropriata e riavvia il computer.
- Durante il riavvio del sistema, premere il tasto di avvio 2-3 volte. Questa chiave varia da un produttore all’altro. Per impostazione predefinita può essere Esc, f2, f10 o f12.
- La pressione di questo tasto di avvio forzerà l’avvio del dispositivo con le impostazioni BIOS o UEFI .
- Quando sullo schermo viene visualizzata la pagina Installa Windows, fare clic su Avanti .
- Seleziona la lingua preferita, il formato dell’ora e della valuta e la tastiera o il metodo di immissione.
- Fare clic su “Avanti” e quindi su “Installa ora” .
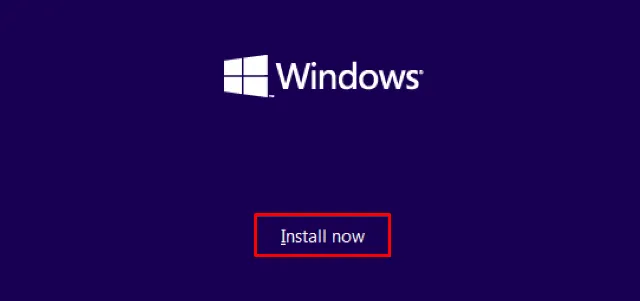
- Il sistema ora ti chiederà di attivare la tua copia di Windows. Se disponi di un codice Product Key, inseriscilo e fai clic su Avanti . Altrimenti, puoi anche fare clic su ” Non ho un codice Product Key ” se desideri attivare la tua copia di Windows con una licenza digitale allegata al tuo account Microsoft.
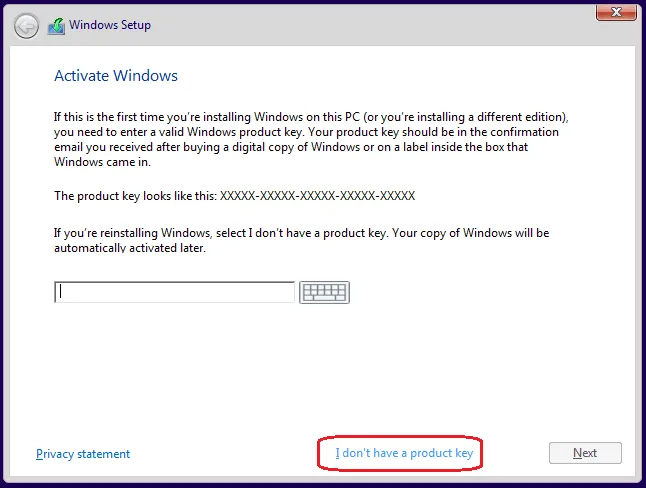
- Dopo aver fatto clic su questo pulsante, attendere alcuni secondi e quindi fare clic sul pulsante Avanti.
- La schermata successiva visualizzerà un elenco di sistemi operativi. Seleziona una pubblicazione e fai clic sul pulsante Avanti.
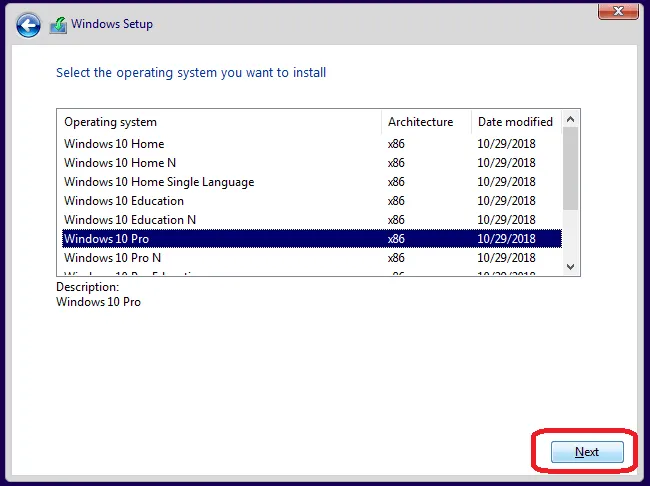
- Selezionare la casella ” Accetto i termini della licenza ” e fare nuovamente clic su Avanti .
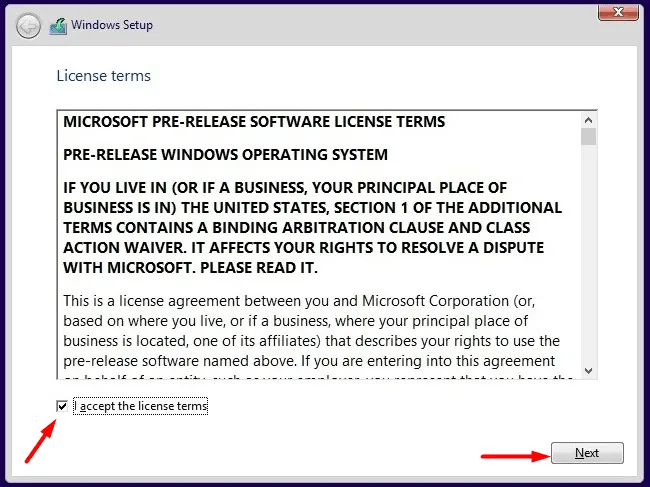
- Avrai due diverse opzioni tra cui scegliere. Dato che stai cercando di eseguire un’installazione pulita di Windows 10 22H2, scegli la seconda opzione, ad esempio ” Personalizzato: installa solo Windows (avanzato) “.
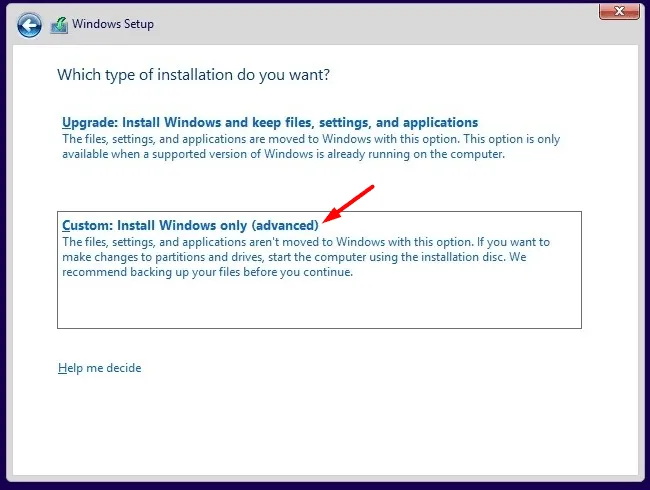
- Nella schermata successiva, seleziona l’unità in cui desideri installare Windows 10 22H2. Questa unità deve avere almeno 40 GB di spazio libero. Dopo aver selezionato l’unità, fare prima clic su Format . Il sistema inizierà quindi a formattare l’unità selezionata. Al termine della formattazione, fare clic sul pulsante ” Avanti “.
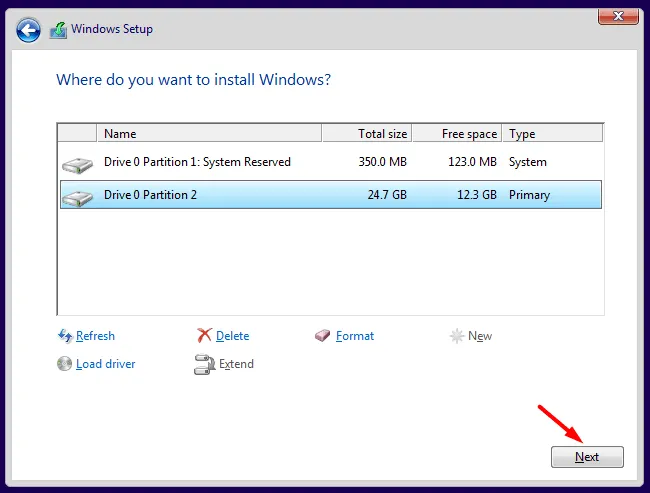
Nota . Quando si fa clic sul pulsante Formatta o Elimina , i dati archiviati nell’unità principale andranno irrimediabilmente persi. Non è possibile annullare l’installazione in corso, perché in tal caso non sarà possibile utilizzare il dispositivo.
- Se non hai selezionato l’installazione personalizzata ma hai optato per l’opzione di aggiornamento, tutti i file e le cartelle precedenti verranno spostati in una cartella denominata
Windows.old.
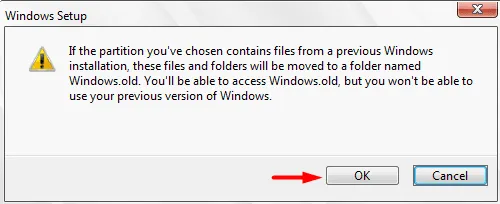
- Il sistema inizierà quindi a estrarre i file dal supporto di avvio e a preparare tali file per l’installazione. Dopo aver verificato che la prima e la seconda opzione sono selezionate, rimuovere il dispositivo di avvio.
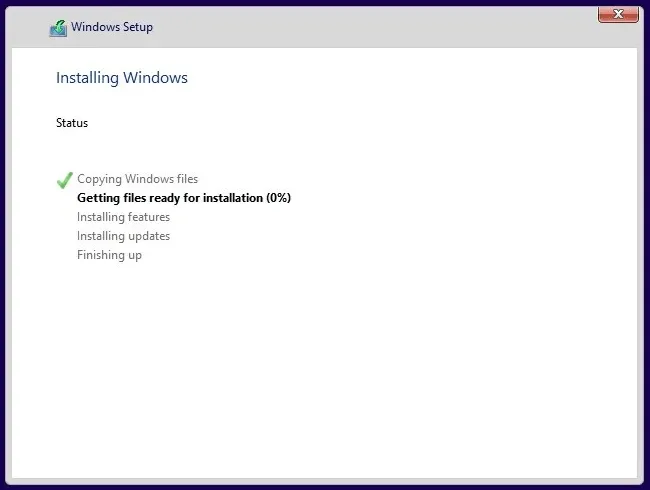
- Durante l’installazione di Windows 10, il sistema potrebbe riavviarsi più volte. Fatto ciò, verrai reindirizzato alla pagina Out of the Box (OOBE).
Come configurare Windows 10 versione 2022
Windows 10 versione 22H2 è stato installato correttamente sul tuo computer. Segui questi passaggi per configurarlo sul tuo PC:
- Nella schermata OOBE, seleziona prima il tuo paese e fai clic sul pulsante Sì.
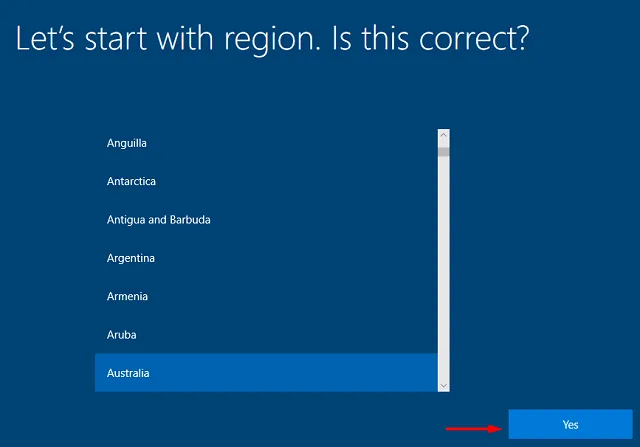
- Seleziona il layout di tastiera predefinito per il tuo dispositivo e fai di nuovo clic su Sì.
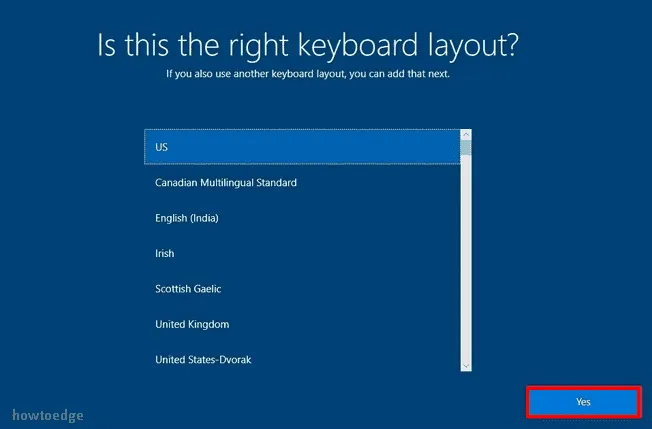
- Se vuoi aggiungere un secondo layout di tastiera, aggiungilo. In caso contrario, fare clic sul pulsante Salta.
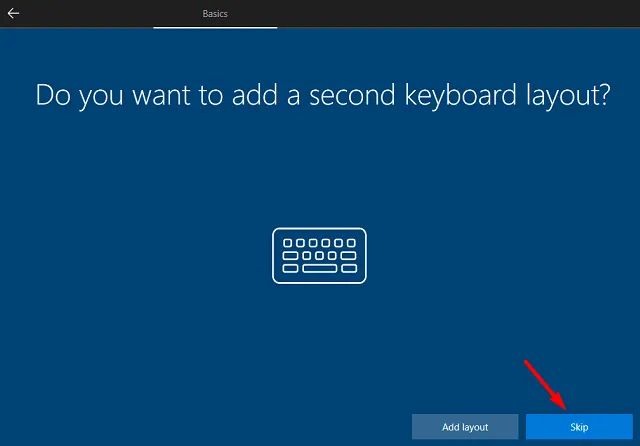
- Successivamente, il sistema ti chiederà di connetterti alla rete. Puoi anche saltare la connessione alla rete, tuttavia, in questo caso, devi essere loggato come utente dell’account locale.
- Quando il sistema richiede “come si desidera configurare”, selezionare ” Configura per uso personale “. Questa opzione è disponibile solo per gli utenti Pro. Se hai già installato la versione home, non vedrai questa finestra.
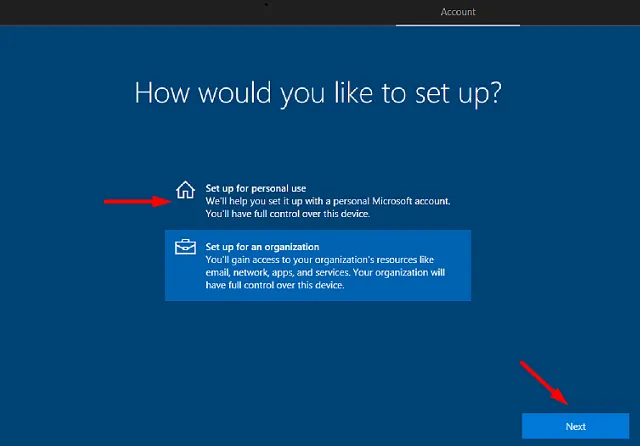
- Fai clic su “Avanti” e accedi con il tuo account Microsoft ufficiale.
- Quando viene richiesto di impostare un PIN, immettere una password di quattro cifre, confermarla nella casella di testo successiva e fare clic su OK .
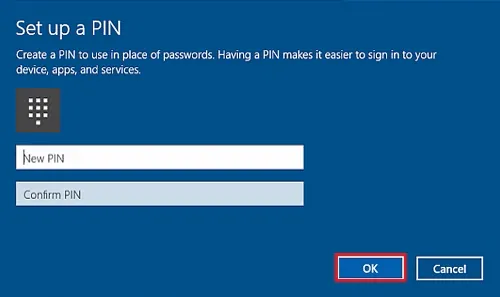
- Nella schermata successiva, regola le tue impostazioni sulla privacy in base alle tue esigenze e fai clic su ” Accetta “. Supponiamo, ad esempio, che non desideri che il tuo computer abbia informazioni sulla posizione, spegni il suo interruttore.
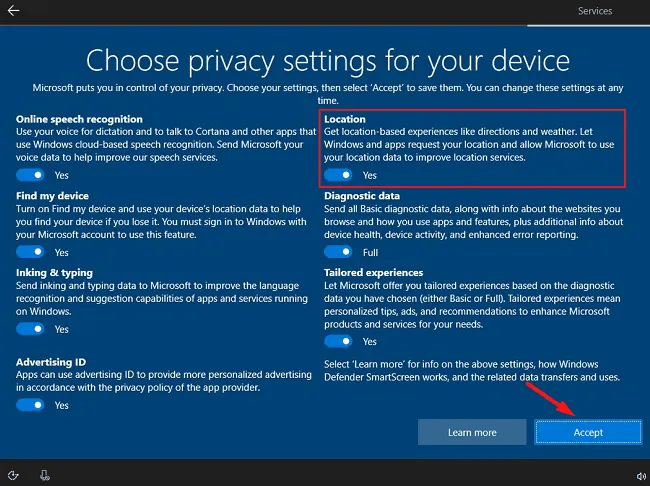
- Successivamente, vedrai la schermata “Configura il tuo dispositivo”. Seleziona tutti i modi in cui prevedi di utilizzare il tuo dispositivo. Le opzioni disponibili sono Giochi, Attività, Creativo, Intrattenimento, Famiglia e Affari. Una piccola descrizione di tutte queste modalità viene fornita appena sotto questi servizi di configurazione.
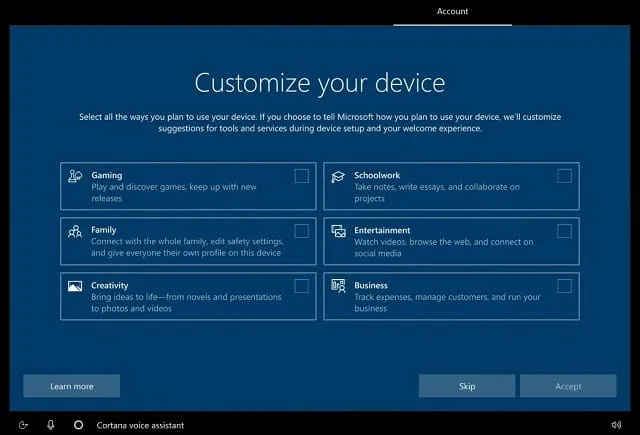
- Dopo aver configurato i servizi, fare clic sul pulsante ” Accetto “.
- Successivamente, vedrai l’opzione “Usa telefono dal PC”, fai clic su ” Salta “. Puoi configurarlo separatamente una volta che il tuo dispositivo è attivo e funzionante.
- Se utilizzi OneDrive per controllare tutti i file archiviati nel cloud, fai clic su Avanti . Se scegli questa opzione, tutte le tue foto, documenti e altri dati verranno archiviati in OneDrive. Se non desideri utilizzare OneDrive, fai clic su ” Salva file solo su questo PC “.
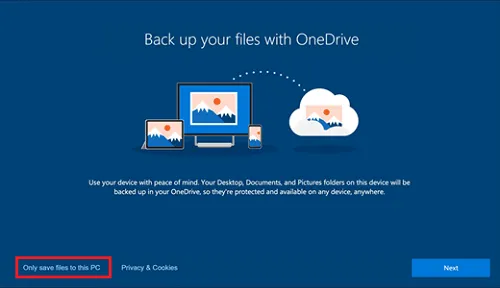
- Successivamente, vedrai la finestra “Ottieni una prova gratuita di Microsoft 365”. Fare clic su “No grazie ” se non si desidera utilizzare questa funzione. Oppure puoi provare Microsoft 365 gratuitamente. Scegli l’opzione che fa per te.
- Cortana una volta era molto utile sui dispositivi Windows. Tuttavia, è poco utilizzato in questi giorni. Quindi, fai clic su “Non ora” quando viene visualizzata la pagina di configurazione di Cortana. Se la pensi diversamente, fai clic su ” Accetta ».
Ecco fatto, hai installato correttamente Windows 10 22H2 sul tuo computer. Eseguire un ripristino del sistema immediatamente dopo aver effettuato l’accesso al dispositivo. Puoi utilizzare questo backup di sistema nel caso qualcosa vada storto sul tuo dispositivo in futuro.
Fonte: Howtoedge



Lascia un commento