Come personalizzare i pulsanti del mouse, il puntatore, il cursore in Windows 11/10

Windows 11 consente agli utenti di personalizzare e personalizzare le impostazioni. Con milioni di utenti in tutto il mondo con preferenze e personalità diverse, alcune persone vogliono personalizzare. La personalizzazione del mouse può aiutarti molto nel tuo lavoro. Questo articolo ti mostrerà come configurare un mouse in Windows 11 .
Come personalizzare i pulsanti del mouse, il puntatore, il cursore in Windows 11
La possibilità di personalizzare il mouse in Windows 11 può essere utile per i grafici che lavorano con molti colori e hanno bisogno di cambiare il cursore del mouse di conseguenza. Potrebbero esserci persone con condizioni che richiederanno la modifica del cursore del mouse in modo che possano usarlo più comodamente.
- Cambia il colore del cursore
- Modifica la dimensione del cursore
- Cambia il cursore del testo
1] Cambia il colore del cursore
Potresti lavorare molto con la grafica in colori diversi e hai bisogno di un colore del cursore del mouse diverso. Ciò aiuterà a evidenziare il cursore del mouse sullo sfondo di diversi colori. Aiuta anche le persone che potrebbero avere problemi con determinati colori. Cambiare il colore può anche essere solo un modo per personalizzare il cursore, rendendolo tuo e non come tutti gli altri. Potresti volere un colore solido o la possibilità di cambiare colore a seconda di ciò che è sopra.
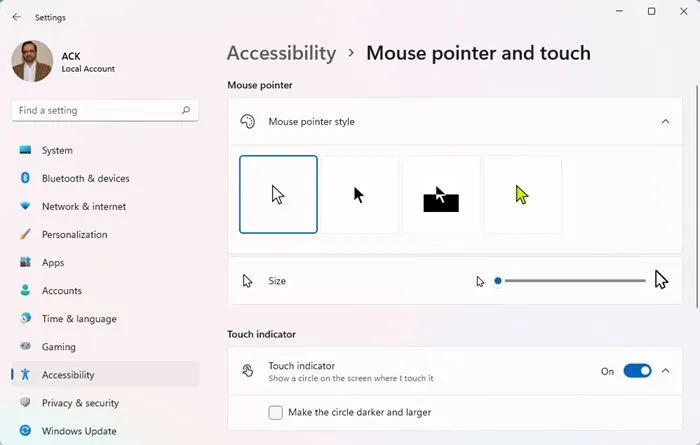
Per cambiare il colore del cursore in Windows 11:
- Vai all’icona di ricerca sulla barra delle applicazioni, digita “Impostazioni mouse ” e fai clic su di essa.
- Verrai indirizzato alla finestra Bluetooth e dispositivi-mouse .
- Spostarsi nella parte inferiore della finestra e fare clic con il puntatore del mouse .
- Verrai indirizzato alla sezione “Accessibilità” – puntatore del mouse e tocca .
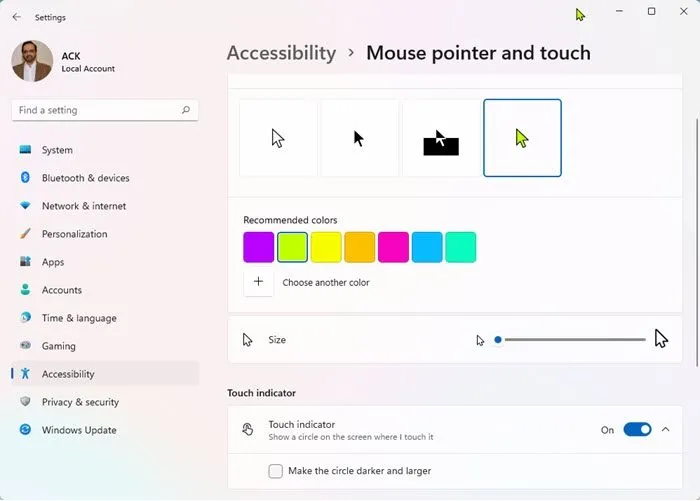
Guarda sotto Puntatore del mouse, quindi Stile puntatore del mouse. Vedrai quattro opzioni di colore: bianco, nero, invertito e personalizzato. Il bianco fornisce un semplice cursore bianco, il nero fornisce un semplice cursore nero, invertito dà al cursore il colore opposto dell’oggetto su cui si trova e l’opzione Personalizza ti dà la possibilità di cambiare il colore del cursore. volere.
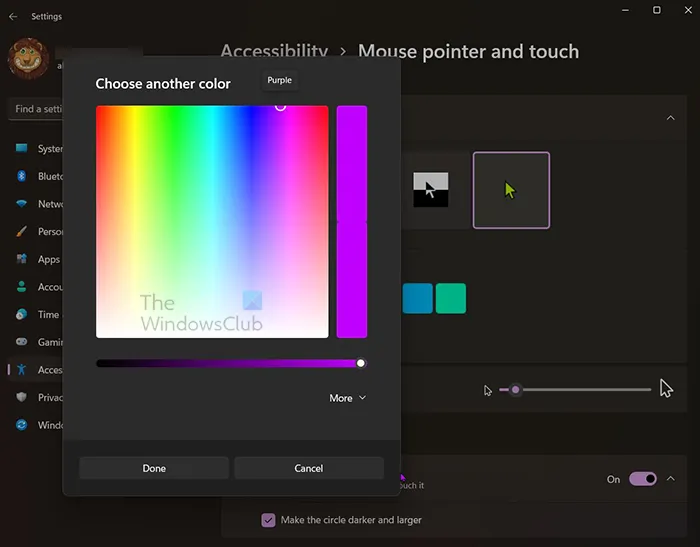
Quando scegli personalizzato. Vedrai diversi colori consigliati seguiti da + per selezionare un colore diverso.
Nell’opzione per selezionare un colore diverso, puoi personalizzare ulteriormente il colore spostando il cursore su colori diversi.

Puoi anche selezionare ” Avanzate ” per inserire i valori di rosso, verde e blu (RGB) o un codice colore nel campo # .
2] Modifica la dimensione del cursore
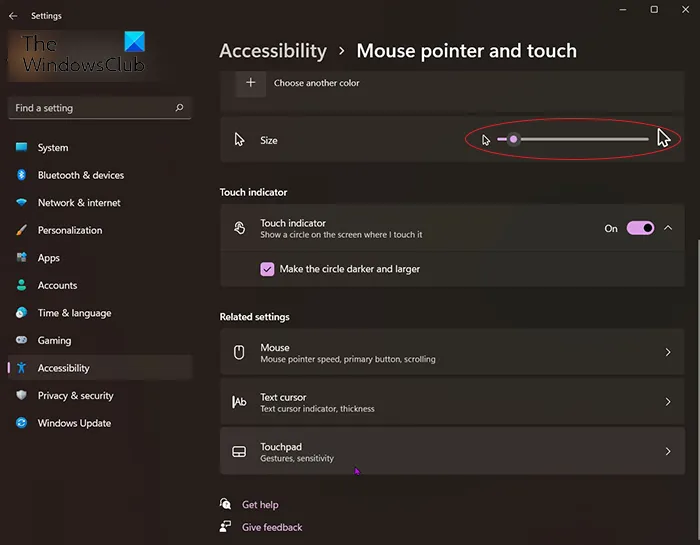
Il cursore potrebbe essere troppo piccolo per te e desideri che sia un po’ più grande o molto più grande. Questo aiuta con l’accessibilità per le persone che potrebbero aver bisogno di un cursore più grande per una migliore visibilità.
- Per modificare la dimensione del cursore, fai clic su “Avvia e cerca” o vai all’icona di ricerca sulla barra delle applicazioni, digita “opzioni del mouse” e fai clic per aprire.
- Verrai indirizzato alla finestra Bluetooth e dispositivi – Mouse. spostati nella parte inferiore della finestra e fai clic con il puntatore del mouse .
- Verrai indirizzato a “Accessibilità” – “Puntatore del mouse e tocco”. Guarda sotto Puntatore del mouse, quindi Stile puntatore del mouse. Guarda sotto l’opzione colore e vedrai la taglia.
- C’è un cursore, puoi spostare il cursore a sinistra oa destra per ingrandire o rimpicciolire il puntatore del mouse.
Indicatore tattile
Se si dispone di un computer touchscreen, è possibile modificare l’indicatore del tocco e visualizzare un cerchio sullo schermo quando lo tocco . Puoi anche rendere il cerchio più scuro e più grande selezionando questa opzione.
Impostazioni aggiuntive del mouse
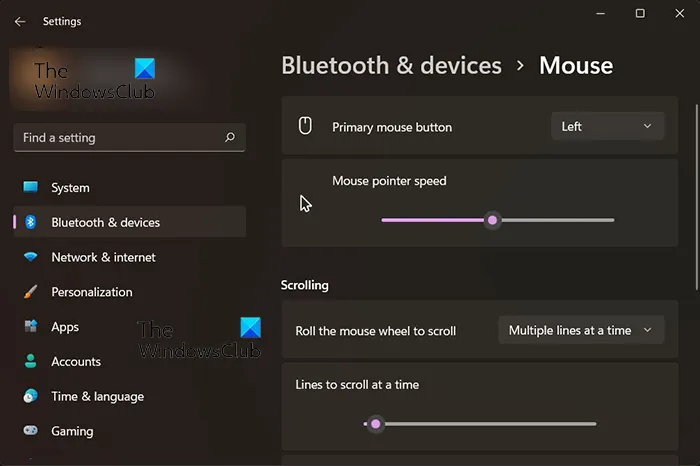
Pulsante principale del mouse
Hai mai avuto una situazione in cui il pulsante sinistro del mouse, che è il pulsante principale del mouse, non funziona? Potrebbe rifiutarsi di rispondere o fare clic due volte quando è necessario un clic. Se non riesci a cambiare subito il mouse, puoi impostare il pulsante destro del mouse come principale. Fare clic sulla freccia in basso dove c’è “Sinistra” e selezionare “Destra”.
Velocità del puntatore del mouse
È possibile modificare la velocità del puntatore del mouse e spostare il cursore a sinistra per rallentare ea destra per accelerare.
scorrimento
Lo scorrimento può essere modificato in base alle proprie esigenze. Puoi scegliere come funziona lo scorrimento quando si ruota la rotellina del mouse. Lo scorrimento predefinito è più righe alla volta. Fare clic sulla freccia in basso e verrà visualizzata un’altra opzione di scorrimento: una schermata alla volta. Puoi scegliere quest’altra opzione, se lo desideri.
Puoi scegliere quante righe scorrere alla volta spostando il cursore a destra o a sinistra.
3] Cambia il cursore del testo
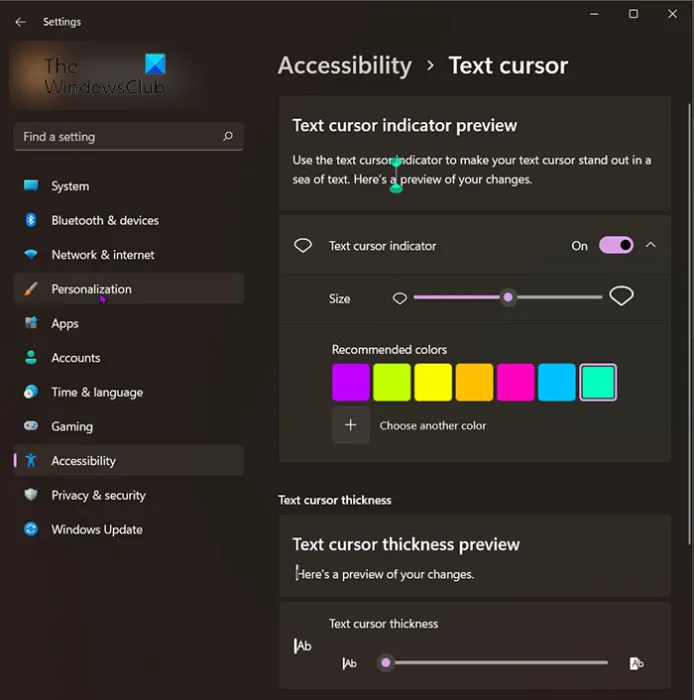
Il cursore di testo può anche essere personalizzato per scopi personalizzati o accessibilità. L’attivazione dell’indicatore del cursore del testo metterà indicatori a due colori sopra e sotto il cursore del testo in modo che sia facile trovarlo sulla pagina nei testi.
È possibile scegliere il colore degli indicatori del cursore del testo. Puoi utilizzare i colori consigliati o fare clic su ” Scegli un colore diverso ” per creare i tuoi colori.
Spessore del cursore del testo
È possibile modificare lo spessore del cursore del testo. Per rendere il cursore del testo più spesso o più sottile, sposta il cursore a destra o a sinistra.
Come cambiare il colore del mouse in Windows 11?
Per modificare il colore e lo schema del mouse, fai clic su Avvia e cerca, oppure vai all’icona di ricerca sulla barra delle applicazioni, digita “Impostazioni mouse” e fai clic su di essa. Verrai indirizzato alla finestra Bluetooth e dispositivi – Mouse. Spostarsi nella parte inferiore della finestra e fare clic con il puntatore del mouse . Verrai indirizzato a “Accessibilità” – “Puntatore del mouse e tocco”. Guarda sotto Puntatore del mouse, quindi Stile puntatore del mouse. Vedrai quattro opzioni di colore: bianco, nero, invertito e personalizzato. Seleziona una di queste opzioni di colore per cambiare il colore del mouse.
Come ottenere un cursore a mirino?
Per ottenere il cursore e il puntatore del mirino per Windows 11, attenersi alla seguente procedura:
- Premi Win+I per aprire le Impostazioni di Windows.
- Vai su Bluetooth e dispositivi > Mouse.
- Fare clic su Impostazioni avanzate del mouse.
- Fare clic sulla scheda Puntatori.
- Selezionare Selezione normale > Sfoglia.
- Seleziona il puntatore del mouse a mirino e fai clic su Apri.
- Fare clic su OK.
Puoi scaricare un cursore e un puntatore personalizzati gratuiti da una fonte attendibile.
Fonte: The Windows Club



Lascia un commento