Come trovare il GUID del disco e del volume e ottenere l’elenco del GUID del volume sul disco

Se vuoi trovare il GUID di un disco o volume ed elencare il GUID del volume per ogni disco in Windows 11/10, questo articolo ti sarà utile. Puoi utilizzare il prompt dei comandi, Windows PowerShell o Windows Terminal per trovare tutte le informazioni. Che si tratti di Windows 11 o Windows 10 o di uno o più dischi rigidi, puoi trovare tutti i GUID di conseguenza.
Per dimostrare tutti i passaggi, utilizzeremo il Terminale di Windows. Tuttavia, puoi utilizzare sia la riga di comando che Windows PowerShell.
Come trovare il GUID del disco e del volume in Windows 11/10
Per trovare il GUID di un disco e di un volume in Windows 11/10, attenersi alla seguente procedura:
- Premi Win+X per aprire il menu WinX.
- Seleziona l’opzione Terminale di Windows (amministratore).
- Fare clic su Sì.
- Immettere il comando
diskpart. - Immettere questo comando: elenca le unità
- Immettere questo comando: selezionare l’unità [numero del disco]
- Utilizzare questo comando: ID unità univoco
Per saperne di più su questi passaggi, continua a leggere.
Innanzitutto, devi aprire un terminale Windows con privilegi elevati. Per fare ciò, premi Win + X per aprire il menu WinX, seleziona l’opzione Windows Terminal (Admin) e fai clic sul pulsante Sì al prompt UAC.
Quindi assicurati che l’istanza del prompt dei comandi sia aperta. In tal caso, inserisci questo comando:
diskpart
Quindi inserisci il seguente comando per trovare tutte le unità:
list disk
Visualizza tutte le unità montate. Devi trovare il numero del disco e inserire questo comando per selezionarlo:
select disk [disk-number]
Ricordarsi di sostituire [numero del disco] con il numero effettivo. Successivamente, devi inserire questo comando:
uniqueid disk
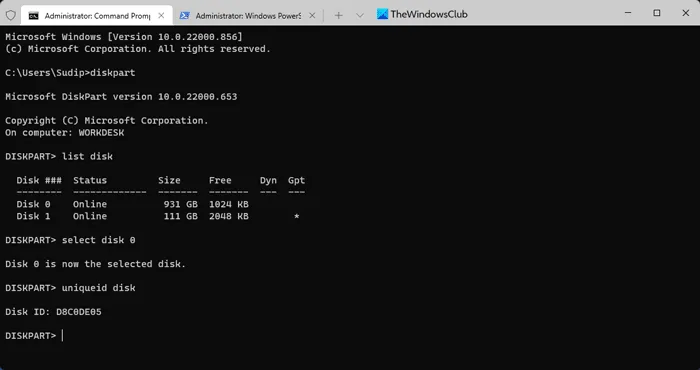
Ora puoi trovare l’ID univoco o il GUID sullo schermo. Puoi seguire gli stessi passaggi per selezionare un’altra unità e trovare il GUID di quell’unità.
Come elencare i GUID del volume per disco in Windows 11/10
Per ottenere un elenco di GUID di volume per ciascuna unità in Windows 11/10, attenersi alla seguente procedura:
- Fare clic con il pulsante destro del menu di avvio.
- Seleziona l’opzione Terminale di Windows (amministratore).
- Fare clic su Sì.
- Inserisci questo comando:
GWMI -namespace root\cimv2 -class win32_volume | FL - свойство DriveLetter, DeviceID
Impariamo di più su questi passaggi.
Per prima cosa devi aprire un Windows PowerShell o un Terminale di Windows con privilegi elevati. Poiché utilizzeremo il Terminale di Windows, puoi fare clic con il pulsante destro del mouse sul menu Start, selezionare ” Terminale Windows (amministratore) ” e fare clic sul pulsante ” Sì ” al prompt UAC.
Quindi, assicurati di aprire un’istanza di Windows PowerShell nel Terminale di Windows. In tal caso, inserisci questo comando:
GWMI -namespace root\cimv2 -class win32_volume | FL -property DriveLetter, DeviceID
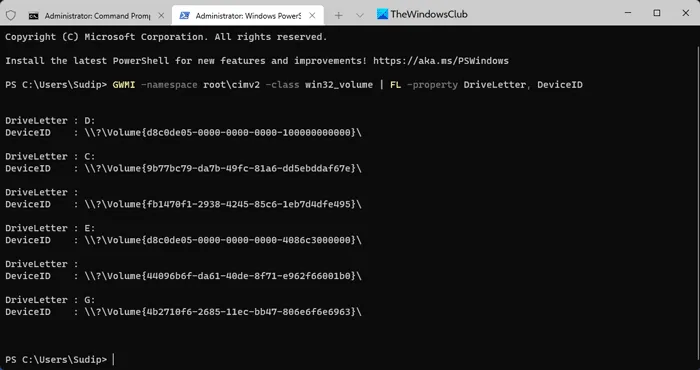
Elenca tutti i volumi insieme a DeviceID o GUID.
Come trovare il GUID del volume del disco?
Per trovare il GUID di un disco o volume in Windows 11/10, è necessario seguire i passaggi precedenti. Puoi usare DISKPART per portare a termine il lavoro. Per utilizzarlo, è necessario aprire un prompt dei comandi con diritti di amministratore e utilizzare questo comando: uniqueid disk.
Dove posso trovare il GUID del disco?
Sebbene il GUID dell’unità sia archiviato nel registro di Windows, è possibile utilizzare il prompt dei comandi o Windows PowerShell per trovarlo. In questo articolo sono incluse due guide dettagliate e si consiglia di seguire i passaggi per saperne di più. In poche parole, è necessario utilizzare DISKPART o GWMI per farlo.
È tutto! Spero che questa guida abbia aiutato.
Fonte: The Windows Club



Lascia un commento