Come correggere l’errore della schermata blu wificx.sys in Windows
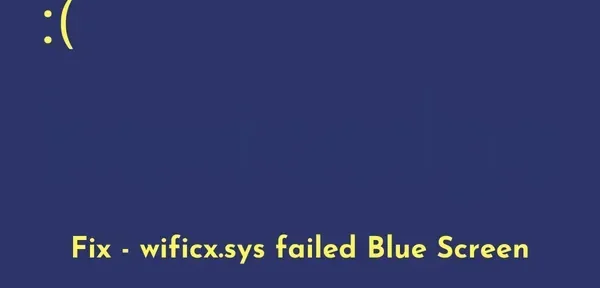
In Windows 11, Windows Driver Kit (WDK) utilizza l’estensione di classe Wi-Fi WDF (WiFiCx) per connettersi a un dispositivo Wi-Fi. L’errore wificx.sys è essenzialmente un errore della schermata blu che rende blu lo schermo del display e impedisce al dispositivo di avviarsi normalmente. In questo post, discuteremo cosa sta causando questo codice di errore e cinque soluzioni per risolvere questo errore BSOD.
Cosa sta causando questo arresto anomalo della schermata blu wificx.sys in Windows 11?
Questo errore si verifica principalmente quando il tuo dispositivo deve affrontare uno o più dei seguenti problemi:
- Il driver Wifi.sys stesso è in qualche modo danneggiato
- File e cartelle di sistema danneggiati
- Hai installato un Windows Update con problemi
- Quando si utilizza l’app Vanguard su un computer
- Problemi hardware nella memoria o nel disco rigido
Come risolvere l’errore BSOD wificx.sys
Leggi e applica le soluzioni alternative di seguito una per una per risolvere questo errore della schermata blu wificx.sys su Windows 11.
- Esecuzione di una scansione SFC e DISM
- Rimuovere gli ultimi aggiornamenti di Windows
- Reinstalla gli adattatori wireless e di rete
- Reinstalla Vanguard Anti-Cheat
- Ispeziona RAM e ROM
Come con qualsiasi altro errore di schermata blu, non puoi superare la prima schermata. Bene, avvia in modalità provvisoria sul tuo PC Windows 11 e prova le seguenti correzioni.
1] Eseguire una scansione SFC e DISM
L’errore della schermata blu di solito si verifica a causa della presenza di alcuni file e cartelle di sistema danneggiati. SFC e DISM sono strumenti integrati in Windows 11 in grado di trovare e riparare qualsiasi danneggiamento in file di sistema, cartelle o persino nell’immagine di sistema. Ecco come eseguire entrambi questi strumenti sul tuo computer −
- Premi Win + X e seleziona Windows Terminal (Admin) dal menu di accensione.
- Successivamente, verrà visualizzata una finestra UAC, fai clic su “Sì” per consentirne l’apertura.
- All’avvio del terminale, premere “Ctrl + Maiusc + 2” per aprire il prompt dei comandi in una nuova scheda.
- Copia/incolla il codice qui sotto e premi Invio .
sfc /scannow
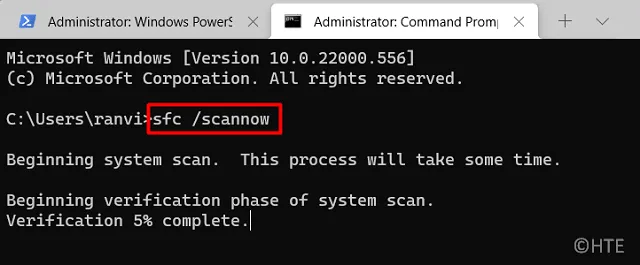
- Poco dopo, il Controllo file di sistema si avvia e avvia la ricerca di file e cartelle di sistema mancanti o danneggiati. Se rileva danni nei file di sistema, li riparerà automaticamente. Questo di solito richiede 10-15 minuti, ma il tempo può aumentare a seconda del numero di file che devono essere corretti.
- Al termine, controllare e riparare qualsiasi danneggiamento nell’immagine di sistema. Per fare ciò, dovrai eseguire lo strumento DISM. Bene, esegui questi comandi uno per uno. Assicurati di premere Invio dopo ogni comando e attendi che il sistema completi la sua esecuzione.
DISM /Online /Cleanup-Image /CheckHealth
DISM /Online /Cleanup-Image /ScanHealth
DISM /Online /Cleanup-Image /RestoreHealth
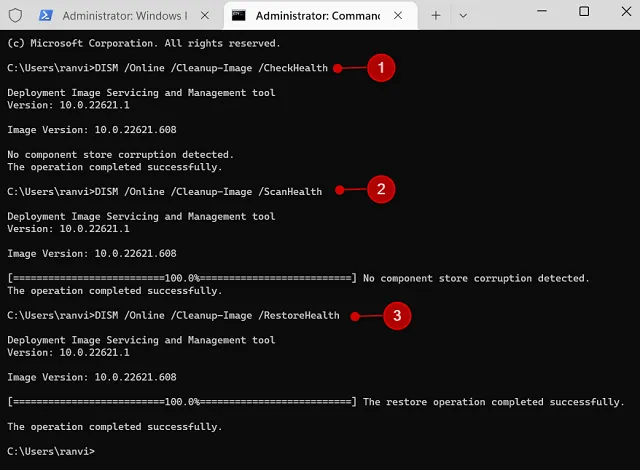
- Ora che hai risolto i problemi relativi al file di sistema e all’immagine di sistema, riavvia il computer.
Avvia normalmente il tuo dispositivo Windows e controlla se questo risolve l’errore della schermata blu Wificx.sys.
2] Disinstalla gli ultimi aggiornamenti di Windows.
Se questo errore si verifica dopo l’installazione di un aggiornamento di Windows in sospeso, significa che sul tuo computer è installato l’aggiornamento sbagliato. Ciò potrebbe verificarsi se si verificassero alcuni errori di rete durante il processo di download dell’aggiornamento. Per risolvere questo errore di schermata blu, è necessario disinstallare l’aggiornamento di sicurezza/facoltativo installato di recente dal dispositivo.
È necessario riavviare in modalità provvisoria e seguire questi passaggi:
- Utilizzare il tasto Windows e R per aprire la finestra di dialogo Esegui.
- Digita ”
appwiz.cpl” e premi Invio. - Il sistema ti reindirizzerà al pannello di controllo.
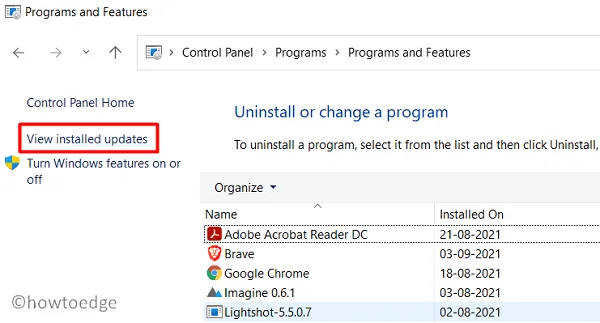
- Fai clic su ” Visualizza aggiornamenti installati ” nel riquadro di sinistra e verrai reindirizzato nuovamente alla pagina Impostazioni in Windows 11. Verifica dopo quale particolare aggiornamento stai iniziando a ricevere questo errore di schermata blu Wificx.sys.
- Una volta trovato, fare clic sul pulsante ” Disinstalla ” disponibile accanto all’errata installazione dell’aggiornamento.
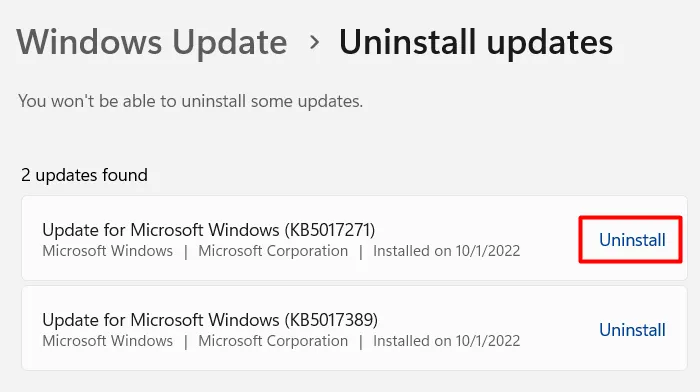
- Attendi fino a quando il sistema non ha rimosso completamente l’aggiornamento selezionato dal tuo sistema. Il tuo dispositivo potrebbe riavviarsi più volte durante questo processo di rimozione, quindi non devi preoccuparti.
Nota . Microsoft potrebbe impedirti di installare alcuni aggiornamenti dal tuo computer. Se si verifica uno scenario del genere, è possibile utilizzare un punto di ripristino per riportare il sistema operativo a un punto in cui tutto funzionava correttamente. Se non hai ancora creato un punto di ripristino, tutto ciò che puoi fare è eseguire un’installazione pulita di Windows 11.
3] Aggiorna le schede wireless e di rete
Qualsiasi problema con la tua scheda wireless o di rete fa sì che Windows Update scarichi l’aggiornamento errato e quindi lo installi sul tuo computer. È estremamente importante risolvere eventuali problemi con gli adattatori wireless e di rete.
Anche nei casi in cui sei riuscito a ripristinare il tuo dispositivo da questo errore Wificx.sys, dovresti configurare correttamente i driver di rete. Ecco cosa devi fare su PC Windows 11 −
- Apri Gestione dispositivi ed espandi la sezione Schede di rete.
- Fare clic con il pulsante destro del mouse sui driver all’interno e selezionare ” Aggiorna driver “.
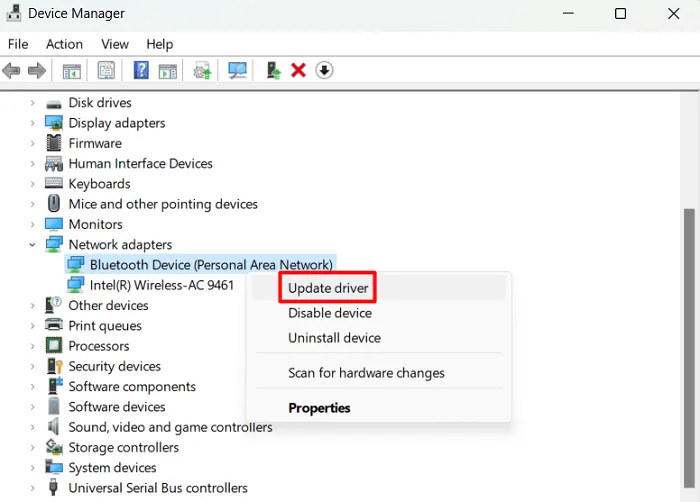
- Seleziona “Cerca driver automaticamente” nella finestra successiva.
- Consenti al sistema di connettersi ai server Microsoft online e verifica la presenza di eventuali aggiornamenti in sospeso.
- Se dice “I migliori driver per il tuo dispositivo sono già installati”, fai clic su “Cerca driver aggiornati su Windows Update”.
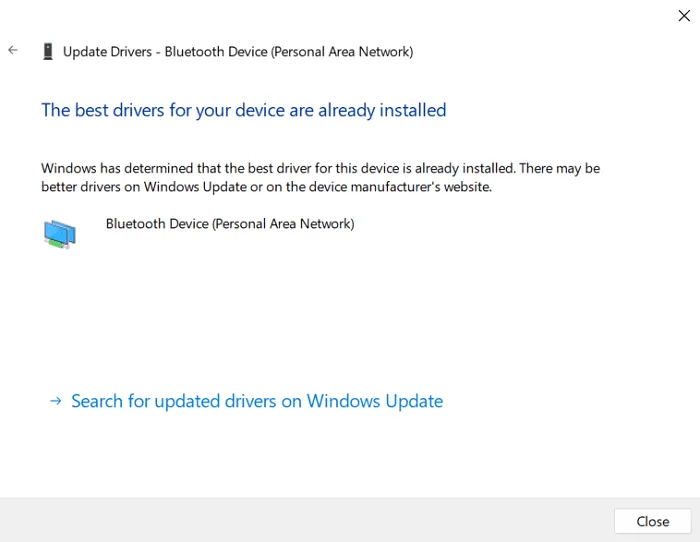
- Windows Update si connetterà ai server Microsoft tramite Internet e verificherà la presenza di ulteriori aggiornamenti.
- Se viene effettivamente visualizzato “Aggiornamenti opzionali”, fare clic sul relativo collegamento.
- Seleziona tutte le caselle di controllo e fai clic su – ” Scarica e installa “.
Dopo aver aggiornato tutti gli adattatori wireless e di rete, riavviare il computer. Accedi normalmente al tuo dispositivo e controlla se l’errore schermata blu wificx.sys non riuscito è stato risolto.
Suggerimento : DriverFix è un’applicazione premium di terze parti in grado di trovare e risolvere automaticamente qualsiasi problema relativo ai driver di sistema. Poiché l’errore della schermata blu con l’errore wificx.sys si verifica principalmente a causa di aggiornamenti del driver mancanti, DriverFix può aiutarti molto.
4] Reinstalla Vanguard Anti-Cheat
Diversi utenti hanno segnalato di aver corretto questo codice di errore semplicemente rimuovendo l’app Vanguard dai loro sistemi. Se stai utilizzando questa app anche su un PC Windows 11/10, disinstallala dal tuo dispositivo. Riavvia il computer per rimuovere eventuali file Vanguard residui o residui.
- Vai su Impostazioni (Win + I) > App > App installate in Windows 11 22H2. In Windows 11 versione 21h2 o precedente, seleziona App e funzionalità invece di App installate.
- Trova Vanguard e quando lo trovi, fai clic sui tre punti orizzontali disponibili all’estremità destra.
- Seleziona ” Elimina ” nella finestra pop-up e, se viene visualizzata una finestra di conferma, fai clic anche su ” Elimina “.
- Attendi che questa applicazione Vanguard venga disinstallata correttamente, quindi riavvia il computer.
5] Ispeziona RAM e ROM
Se si verifica ancora l’errore della schermata blu con wificx.sys, questo errore potrebbe essere dovuto a problemi hardware. Controlla la RAM e la ROM installate sul tuo computer seguendo questi semplici passaggi:
Diagnosi della RAM (memoria):
- Premi Win + S e digita Memoria .
- Fare clic sul risultato in alto, ad es . Diagnostica memoria di Windows .
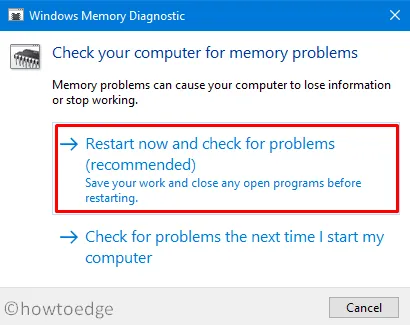
- Fare clic su Riavvia ora e verificare la presenza di problemi (consigliato).
Attendi che questo strumento completi la scansione della memoria (RAM) e, al termine, riavvia Windows. Riceverai un rapporto sulla necessità o meno di sostituire la memoria. Fai come dice il rapporto.
Controllo ROM (HDD o SSD):
- Avvia Windows PowerShell come amministratore ed esegui questo codice su di esso −
chkdsk C: /f /r /x
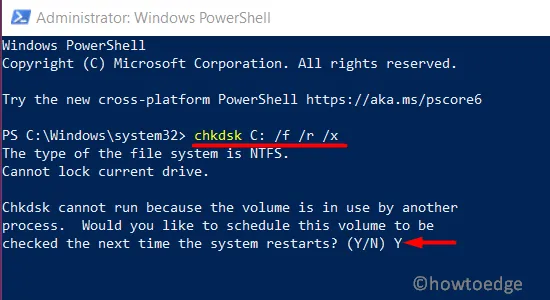
- Poiché l’unità principale è già in uso, CHKDSK non si avvierà automaticamente. Verrà invece posta la domanda: “Vuoi programmare questo volume da controllare al prossimo riavvio del sistema?” (Non proprio).
- Digita “Y” e riavvia il computer. Il comando CHKDSK prenderà il sopravvento e inizierà a controllare il disco rigido installato o l’unità SSD.
- Attendi il completamento di questa scansione e, al termine, controlla se è necessario sostituire o meno l’HDD/SSD.
Come risolvere l’errore BSOD in Windows 11/10?
La chiave per correggere l’errore della schermata blu su un PC Windows 11 o 10 risiede nelle cause che causano un tale codice di errore. Quindi, devi prima scoprire le cause che causano l’errore BSOD e applicare le impostazioni appropriate.
Spero che questo articolo ti sia utile per correggere l’errore della schermata blu wificx.sys sul tuo PC Windows 11/10. Facci sapere nella sezione commenti se hai difficoltà a seguire questa guida.
Fonte: Howtoedge



Lascia un commento