Come correggere l’errore di Microsoft Store 0xC03F6603 su Windows 11/10

Se ricevi l’errore 0xC03F6603 di Microsoft Store su Windows 11 10, non sei solo. Molti utenti hanno segnalato questo errore durante il tentativo di scaricare o aggiornare app da Microsoft Store. Ci sono alcune cose che puoi provare a risolvere.
Riavvia prima il computer, quindi prova a installare o aggiornare nuovamente l’app. Se non funziona, assicurati che la data e l’ora siano corrette. Quindi prova a ripristinare la cache di Microsoft Store. Per fare ciò, vai su Impostazioni > App > Microsoft Store > Opzioni avanzate e fai clic sul pulsante Ripristina. Se continui a visualizzare l’errore, il problema potrebbe riguardare il tuo account. Prova a disconnetterti dal tuo account Microsoft e quindi ad accedere di nuovo. Puoi anche provare a utilizzare un account Microsoft diverso.
Quali sono le cause dell’errore di Microsoft Store 0xC03F6603
L’errore 0xC03F6603 è un errore di Microsoft Store che può verificarsi quando si tenta di installare o aggiornare un’app. Ci sono diverse cose che possono causare questo errore, tra cui:
- Non c’è abbastanza spazio sul tuo dispositivo per l’app o l’aggiornamento. Assicurati di avere abbastanza spazio libero prima di riprovare.
- I dati sul tuo dispositivo sono danneggiati. Questo può accadere se hai installato di recente una nuova app o un nuovo gioco o dopo un aggiornamento di Windows. Prova a riavviare il dispositivo per vedere se questo risolve il problema.
- Non sei connesso a Internet. Assicurati di avere una connessione Internet attiva prima di riprovare.
Come correggere l’errore di Microsoft Store 0xC03F6603 su Windows 11/10
Se stai tentando di accedere a Microsoft Store e ricevi l’errore 0xC03F6603, ci sono diversi modi in cui puoi provare a risolverlo.
1] Esegui lo strumento di risoluzione dei problemi delle app di Windows Store.
Se visualizzi l’errore 0xC03F6603 di Microsoft Store, potrebbe essere dovuto al danneggiamento del file o a un problema con il tuo account. La prima cosa che dovresti provare è eseguire lo strumento di risoluzione dei problemi delle app di Windows Store. Questo risolverà automaticamente eventuali problemi con le tue applicazioni e, si spera, risolverà il bug. Ecco come farlo:
- Premere i tasti Windows + I per aprire il menu delle impostazioni.
- Vai a Sistema > Risoluzione dei problemi > Altri strumenti per la risoluzione dei problemi .
- Scorri verso il basso e fai clic su Esegui accanto ad App di Windows Store .
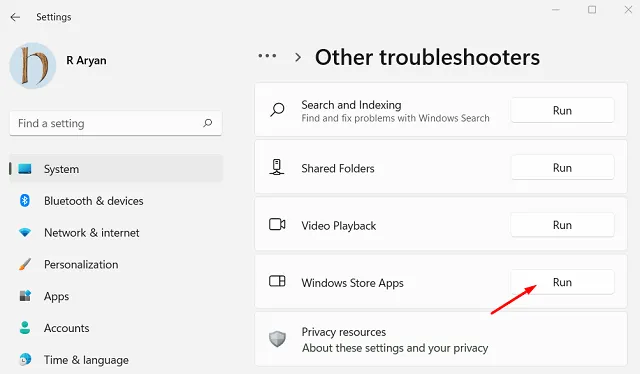
Inizierà il processo di risoluzione dei problemi e tutti gli errori che causano l’errore 0xC03F6603 verranno presto rivelati. Una volta completato, potrai scaricare nuovamente le app da Microsoft Store.
2] Ripristina e ripristina Microsoft Store e l’app Xbox.
Potresti riscontrare il codice di errore di Microsoft Store 0xC03F6603 se l’app Store o Xbox è danneggiata. Per risolvere questo problema, è necessario ripristinarli e ripristinarli.
- Fare clic con il pulsante destro del mouse su “Start” e selezionare ” Applicazioni installate ” dall’elenco dei menu.
- Nel riquadro di destra, scorri verso il basso fino a Microsoft Store e fai clic sui tre punti (…) .
- Seleziona Altre opzioni dal menu contestuale.
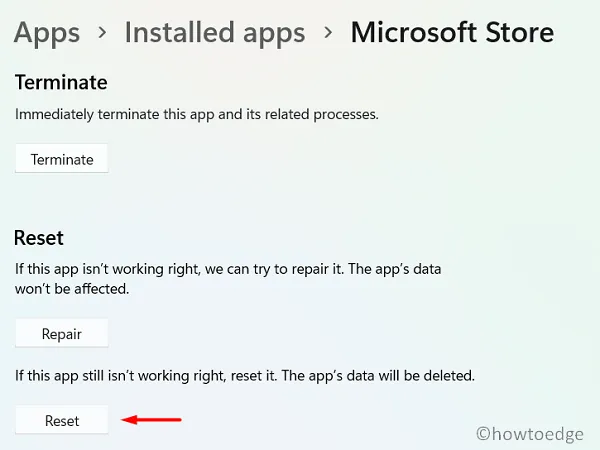
- Nella sezione Ripristina , fai clic su Ripristina .
- Quindi fare clic sul pulsante ” Reimposta ” per ripristinarlo.
Dopo aver ripristinato l’app Store, segui la stessa procedura per ripristinare l’app Xbox. Quindi riavvia il computer e prova ad aprire nuovamente Microsoft Store. Se continui a visualizzare lo stesso errore, prova a reinstallare l’app Store.
3] Registra nuovamente il Windows Store
Se il ripristino di Microsoft Store non riesce a risolvere il codice di errore, l’altra opzione è registrare nuovamente Windows Store. Per fare ciò, attenersi alla seguente procedura:
- Esegui il prompt dei comandi come amministratore.
- Copia e incolla il comando seguente e premi Invio –
Get-AppXPackage WindowsStore -AllUsers | Foreach {Add-AppxPackage -DisableDevelopmentMode -Register “$($_.InstallLocation)\\AppXManifest.xml”}
- Attendi che il comando venga completato correttamente. Al termine del processo, chiudere la finestra del prompt dei comandi e riavviare il computer.
4] Controlla la tua connessione Internet
Una connessione Internet lenta o instabile può essere la causa dell’errore 0xC03F6603 di Microsoft Store. Per risolvere questo problema, prova a modificare la connessione e verifica se ciò risolve il problema. Se utilizzi il Wi-Fi, prova a connetterti direttamente al router utilizzando un cavo Ethernet. Se stai già utilizzando un cavo Ethernet, prova a scollegarlo e ricollegarlo.
5] Reinstalla Microsoft Store.
Gli errori di Microsoft Store sui PC Windows 11 sono spesso causati da app Store danneggiate. Per risolvere questo problema, è necessario reinstallare l’app Store e verificare se funziona.
- Per reinstallare l’app Store, apri PowerShell come amministratore ed esegui il comando seguente. Per fare ciò, trova PowerShell nel menu Start, fai clic con il pulsante destro del mouse e seleziona Esegui come amministratore.
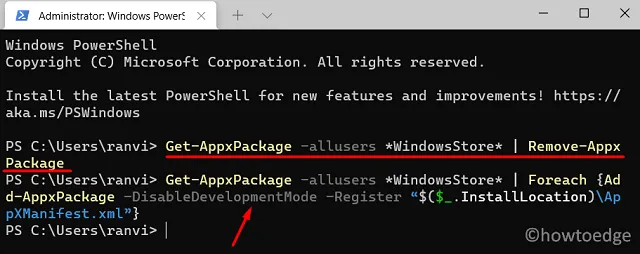
- Dovrai quindi copiare e incollare il seguente comando:
get-appxpackage *store* | remove-Appxpackage
- Ora premi Invio per disinstallare Microsoft Store e quindi reinstallalo di nuovo.
- Quindi esegui copia e incolla il comando seguente e premi Invio:
Get-AppxPackage -allusers *WindowsStore* | Foreach {Add-AppxPackage -DisableDevelopmentMode -Register “$($_.InstallLocation)\AppXManifest.xml”}
Attendi il completamento del comando. Al termine del comando, riavvia il computer e verifica se il problema è stato risolto.
6] Controlla la data e l’ora sul tuo computer
Innanzitutto, assicurati che la data e l’ora del tuo computer siano impostate correttamente. Questo a volte può causare problemi con i download da Microsoft Store. Quindi prova a riavviare il computer e poi riprova a scaricare il gioco.
- Premi Win + I per aprire le Preferenze di Sistema.
- Seleziona Ora e lingua dal riquadro a sinistra.
- Vai alla sezione Data e ora.
- Quindi attiva l’interruttore accanto a “Imposta l’ora automaticamente”.

- Continua a scorrere fino a “Link correlati” e fai clic sulla sezione ” Lingua e regione “.
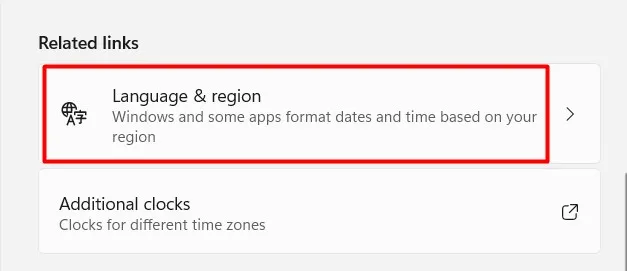
- Vai alla sezione Regione e seleziona il paese o la regione in cui vivi.
- Riavvia il computer dopo aver chiuso l’app Impostazioni.
7] Scarica il gioco in modo passivo sul tuo computer.
Se stai tentando di installare un gioco da Microsoft Store e viene visualizzato un errore di Microsoft Store, significa che qualcosa impedisce il download del gioco. Ci sono alcune cose che puoi provare per risolvere questo problema.
Se queste due cose non funzionano, segui questi passaggi:
- Interrompi tutti i download di Microsoft Store.
- Prova a scaricare di nuovo l’app.
- Riavvia il computer subito dopo l’avvio del processo.
Ora non è necessario avviare l’app Store per tenere traccia dei download. Invece, è necessario utilizzare il Centro operativo per eseguire questa operazione. In questo modo non ti imbatterai nell’errore 0xC03F6603 durante il caricamento del gioco.
Se i metodi precedenti non hanno funzionato, prova a disconnetterti dal tuo account Microsoft e ad accedere nuovamente. Se nessuna di queste soluzioni funziona, contatta il supporto Microsoft per ulteriore assistenza.
Fonte: Howtoedge


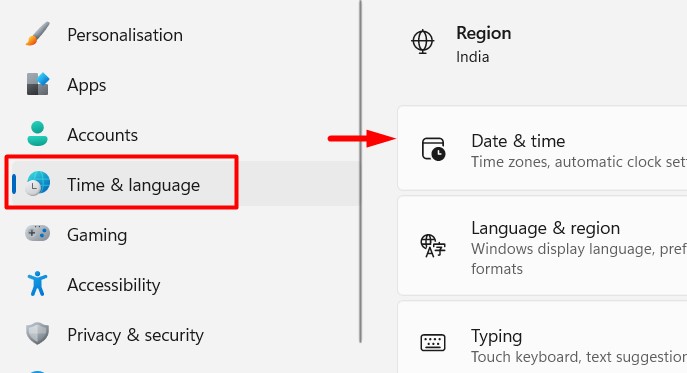

Lascia un commento