Come correggere l’errore 0x80240024 di Microsoft Store su Windows 11/10
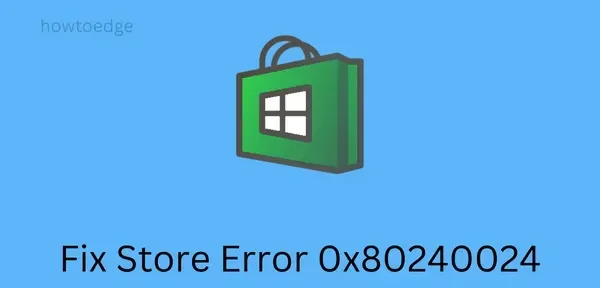
Si verifica l’errore 0x80240024 durante l’installazione di nuove app o l’aggiornamento di quelle esistenti in Microsoft Store? Se sì, e stai cercando le ragioni di ciò, sei nel posto giusto. Questo errore viene visualizzato più spesso quando il dispositivo ha impostato la data e l’ora sbagliate. O quando un’enorme cache è archiviata in Microsoft Store. L’errore 0x80240024 può verificarsi anche quando l’app Store stessa è danneggiata.
Come correggere questo errore del negozio in Windows 11/10?
Per eliminare questo errore ricorrente, puoi applicare le seguenti correzioni una per una. Sebbene tu possa applicare qualsiasi patch in qualsiasi ordine, ti consigliamo di seguire lo stesso ordine in cui sono state installate. Se hai già provato alcune di queste soluzioni e non sei riuscito a risolvere questo problema, è meglio saltare questa particolare soluzione. Se tutto il resto fallisce, reinstalla questa app di sistema sul tuo PC Windows 11/10. Le possibili soluzioni a questo errore 0x80240024 sono le seguenti:
- Sincronizza il tuo orologio
- Sospendi tutti i download da Microsoft Store
- Esegui lo strumento di risoluzione dei problemi delle app di Windows Store
- Esegui WSReset.exe
- Reinstalla Windows Store tramite PowerShell
Errore di Windows Store 0x80240024 Soluzioni
Di seguito, abbiamo fornito cinque soluzioni per correggere l’errore Store 0x80240024 sul tuo computer. Applica queste correzioni e verifica quale soluzione funziona nel tuo caso −
1] Sincronizza il tuo orologio
Come affermato all’inizio di questo post, questo errore si verifica principalmente quando gli orologi del tuo computer non sono sincronizzati. Quindi, sincronizza prima l’orologio e controlla se il problema è stato risolto in questo modo. Ecco come impostare correttamente la data e l’ora su un PC Windows −
- Fare clic con il pulsante destro del mouse sulla sezione Data e ora sulla barra delle applicazioni e selezionare ”
Adjust date/time“.
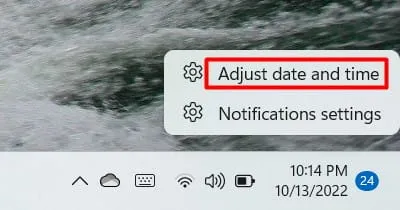
- Attiva entrambi gli interruttori a levetta, ad es. “Imposta ora automaticamente” e “Imposta fuso orario automaticamente”.
- Su Windows 10, vedrai un pulsante Sincronizza ora nella sezione Sincronizza l’orologio. Assicurati di fare clic su questo pulsante.
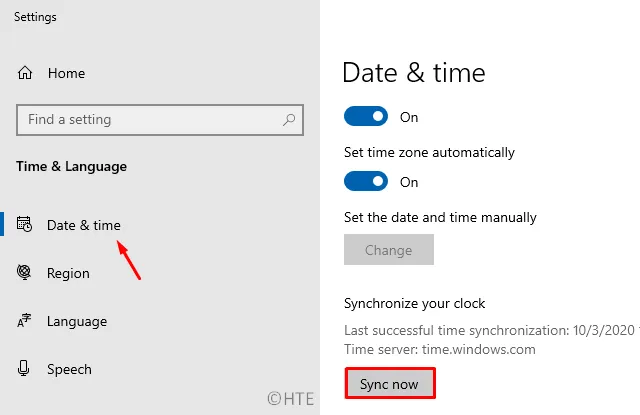
- Su Windows 11, troverai un pulsante Sincronizza ora in Impostazioni avanzate.
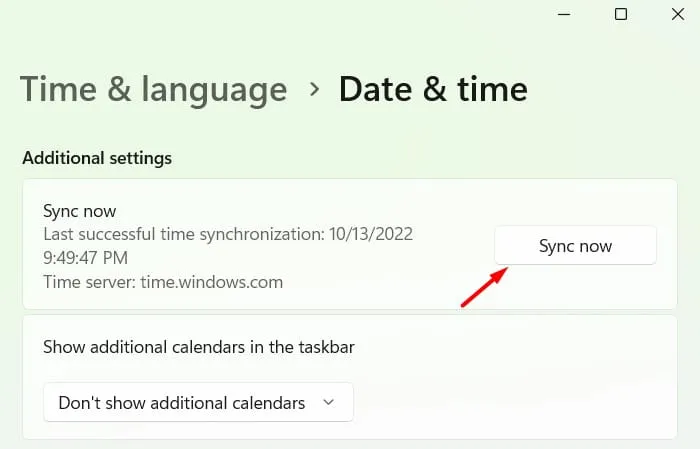
- Seleziona Ora e lingua dal riquadro a sinistra e fai clic su Lingua e regione .
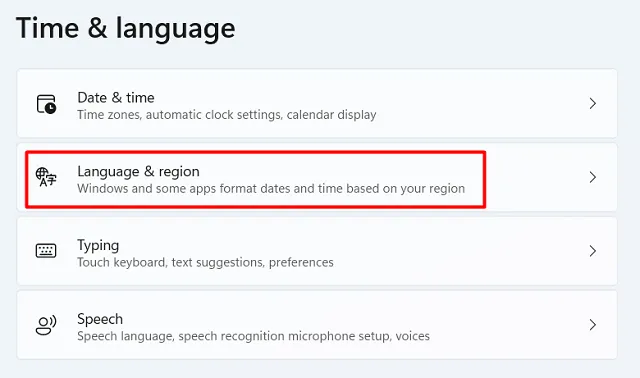
- Seleziona il paese in cui vivi dal menu a discesa accanto alla lingua di visualizzazione di Windows.
Nota . Se il tuo computer continua a visualizzare la data e l’ora sbagliate anche dopo aver seguito i passaggi precedenti, modificale manualmente. Per fare ciò, devi disabilitare sia “Imposta ora automaticamente” che “Imposta fuso orario automaticamente”. Fare clic sul pulsante Modifica nella sezione Imposta data e ora manualmente e apportare le modifiche appropriate.
- Dopo aver modificato la data e l’ora sul PC, riavviare il computer.
Accedi nuovamente al tuo dispositivo e controlla se l’errore 0x80240024 è stato risolto.
2] Metti in pausa tutti i download di Windows Store in corso.
L’errore 0x80240024 può verificarsi anche quando alcune app vengono scaricate in background da Microsoft Store. In tal caso, annulla o metti in pausa tutti i download del negozio procedendo come segue:
- Fare clic sull’icona Store per avviare l’app di Windows Store.
- In Windows 10, fai clic sui tre punti orizzontali accanto al tuo profilo e fai clic su Download e aggiornamenti .
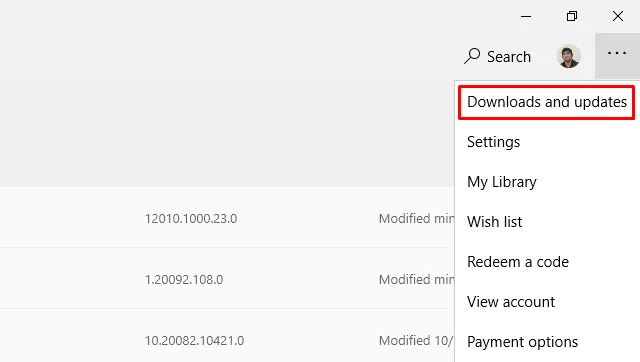
- In Windows 11, fai clic sul pulsante Libreria a sinistra.
- Qui, fai clic sul pulsante ” Sospendi tutto ” per interrompere il caricamento dell’elenco corrente di applicazioni.
- Chiudi Microsoft Store e riavvia il computer.
Al successivo accesso, visita nuovamente la sezione download e aggiornamenti e riprendi tutti i download.
3] Esegui lo strumento di risoluzione dei problemi delle app dello Store
Lo strumento di risoluzione dei problemi delle app di Windows Store è un altro strumento efficace in grado di scansionare e correggere eventuali anomalie sul computer. Ecco come utilizzare questo strumento −
Windows 11 :
- Innanzitutto, vai su Impostazioni (Win + I)> Sistema e seleziona Risoluzione dei problemi dal riquadro di destra.
- Quando questa sezione si espande, fai clic su Altri strumenti per la risoluzione dei problemi .
- Scorri verso il basso e fai clic sul pulsante Esegui disponibile in App di Windows Store.
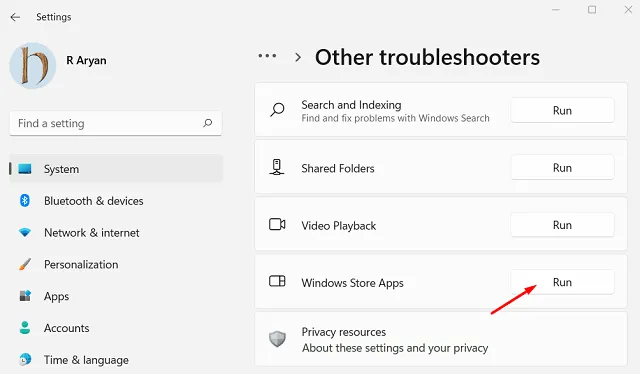
- All’avvio dello strumento di risoluzione dei problemi, fai clic su ” Avanti ” e segui le istruzioni sullo schermo.
Windows 10 :
- Prima di tutto, segui il percorso –
Win + I > Update & Security > Troubleshoot. - Fai clic su “Risoluzione problemi avanzati” a destra.
- Quindi fare clic per espandere le app di Windows Store e fare clic su Esegui lo strumento di risoluzione dei problemi .
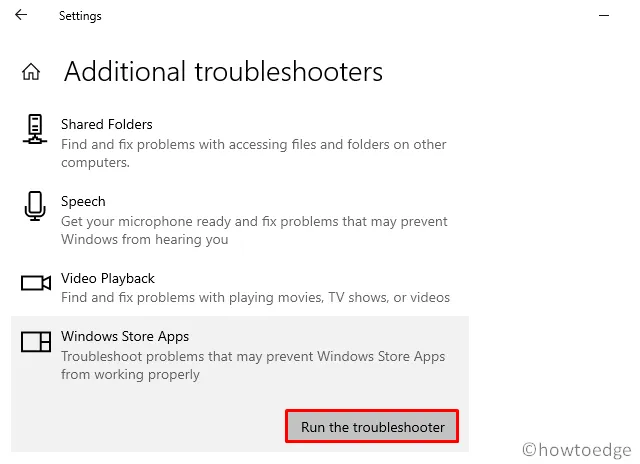
- Ora segui le istruzioni sullo schermo per completare il resto del processo.
- Ciò rileverà e risolverà automaticamente i problemi che impediscono il caricamento delle applicazioni.
- Al termine, riavvia Windows per applicare le ultime modifiche.
Dopo aver rilevato e risolto i problemi con le app dello Store, chiudi lo strumento di risoluzione dei problemi.
4] Ripristina Windows Store
Spesso, gli utenti riscontrano tali errori principalmente a causa di un salvataggio eccessivo della cache. Per risolvere questo problema, è necessario ripristinare Windows Store seguendo le linee guida seguenti:
- Usa WinKey + S per visualizzare l’interfaccia di ricerca.
- Qui, digita ” WSReset ” e fai doppio clic sul comando di avvio appropriato.
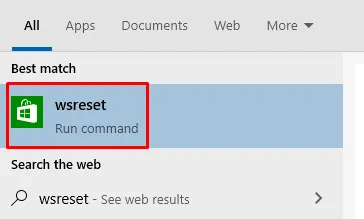
- L’esecuzione di questo codice eseguirà CMD in background e rimuoverà tutte le cache accumulate in Microsoft Store.
- Dopo aver svuotato la cache salvata, riavvia il computer. Ciò costringe il sistema a sbarazzarsi anche di eventuali file residui o residui.
5] Reinstalla Windows Store
Se nessuna delle soluzioni precedenti aiuta a correggere questo errore 0x80240024, è probabile che lo stesso Microsoft Store sia danneggiato in qualche modo. In questo caso, è necessario reinstallare Windows Store utilizzando PowerShell. Ecco i passaggi principali su cui lavorare −
- Premi Win + X per avviare il menu di alimentazione e seleziona Windows PowerShell (amministratore). In Windows 11, seleziona Terminale Windows (amministratore) e il terminale sarà impostato su Windows PowerShell.
- Quando sul display viene visualizzata la finestra UAC, fare clic su Sì .
- Su una console con privilegi elevati, copia/incolla il cmdlet seguente e premi Invio –
Get-AppxPackage -allusers *WindowsStore* | Remove-AppxPackage
- Quindi eseguire il codice seguente e quindi premere Invio –
Get-AppxPackage -allusers Microsoft.WindowsStore | Foreach {Add-AppxPackage -DisableDevelopmentMode -Register “$($_.InstallLocation)\AppXManifest.xml”}
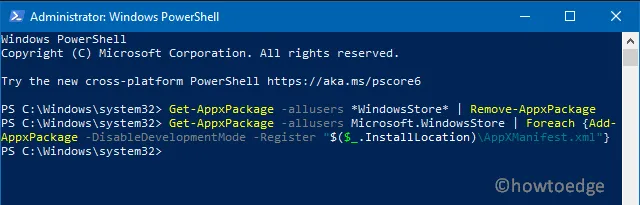
- Attendi che il processo reinstalli lo Store sul tuo computer.
- Quando PowerShell termina l’esecuzione di questo codice, nella riga successiva verrà visualizzato un lampeggiatore.
- Riavvia il dispositivo per rendere effettive le modifiche.
6] Installa manualmente gli aggiornamenti di Windows in sospeso
La reinstallazione di Windows Store risolverà eventuali problemi con l’app. In caso contrario, controlla eventuali aggiornamenti cumulativi in sospeso disponibili per il tuo sistema. Se trovi che alcuni aggiornamenti sono disponibili per il tuo dispositivo, assicurati di scaricarli e installarli manualmente sul tuo computer. Per fare ciò, attenersi alla seguente procedura:
- Premi Win + I insieme per aprire la finestra delle impostazioni.
- Fare clic su Aggiornamento e sicurezza > Windows Update.
- Vai al riquadro di destra e fai clic su Verifica aggiornamenti .
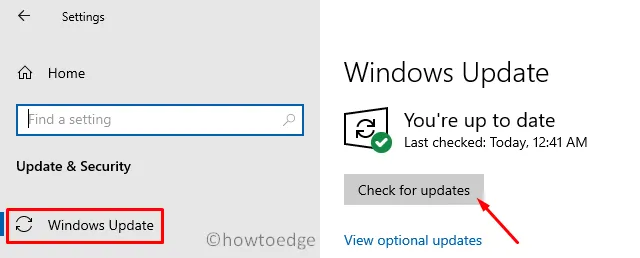
- Il sistema cercherà eventuali aggiornamenti in sospeso e, se disponibili, li scaricherà e li installerà.
- Quindi riavvia il computer e questo problema scomparirà automaticamente.
Gli utenti di Windows 11 possono leggere questo articolo dettagliato su come verificare e installare manualmente gli aggiornamenti.
La prossima volta che accedi, prova a installare le app problematiche da Microsoft Store. Spero che questa volta funzioni senza bug o bug.
Cosa fare se gli aggiornamenti di Microsoft Store non vengono scaricati?
Il Microsoft Store non può scaricare nuove app o aggiornare quelle esistenti, anche se sei connesso a una rete lenta. Controlla la tua connessione di rete e, se è lenta, aggiorna il tuo piano Internet. Puoi anche riavviare il router o il computer. Se stai utilizzando Internet da qualsiasi ISP, contatta il loro team di supporto e informali del tuo problema.
Fonte: Howtoedge



Lascia un commento