Come correggere l’errore della fotocamera 0xC00D36BB su PC Windows

L’errore 0xC00D36BB è correlato a due diverse app in Windows 11/10. Questo può accadere quando avvii l’app Fotocamera o quando provi a riprodurre alcuni video nell’app Film e TV. In entrambi i casi, l’applicazione di sistema è in qualche modo danneggiata. Quindi, è necessario applicare soluzioni a seconda di dove si ottiene esattamente questo codice di errore.
Fare clic sull’area pertinente e iniziare ad applicare le correzioni in basso: Errore fotocamera e Errore film e TV .
Correggi l’errore della fotocamera 0xC00D36BB su PC Windows
Se ricevi questo codice di errore all’avvio di Windows Camera, prova queste soluzioni alternative una per una:
1] Reinstallare i driver della fotocamera tramite Gestione dispositivi.
La disinstallazione e la reinstallazione dei driver della fotocamera è il modo migliore per risolvere qualsiasi codice di errore che si verifica con Windows Webcam. Prova questo metodo e verifica se risolve il codice di errore 0xC00D36BB.
- Premi Win + X e seleziona Gestione dispositivi.
- Espandi Telecamere premendo il tasto freccia destra.
- Fare clic con il tasto destro del mouse sul driver della fotocamera disponibile e selezionare ” Disinstalla dispositivo “.
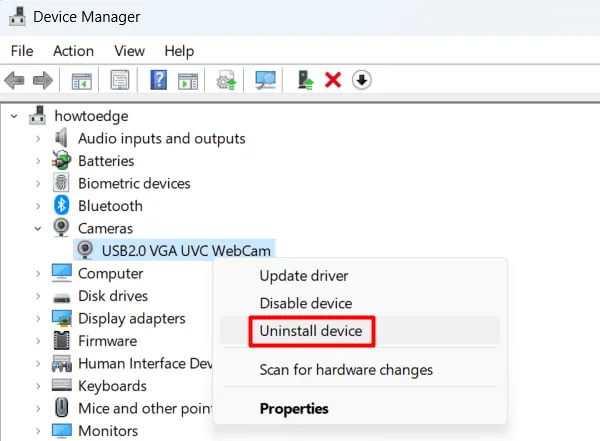
- Quando viene visualizzata la finestra “Rimuovi dispositivo”, assicurati di selezionare la casella ” Prova a disinstallare il driver per questo dispositivo “.

- Fare clic su ” Disinstalla ” e attendere che questo driver scompaia dalla finestra “Gestione dispositivi”.
Nota . Come tutti sappiamo, i driver di sistema rimangono in un posto sicuro su un PC Windows. Pertanto, è facile recuperare le telecamere applicando questo piccolo trucco.
- Vai alla barra dei menu e fai clic su Cerca modifiche hardware. Vedi istantanea sotto –
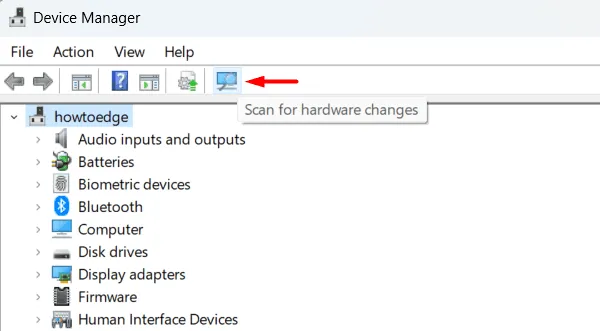
Il sistema verificherà nuovamente la presenza di driver mancanti e ripristinerà il driver della fotocamera. Ecco fatto, vai su “Cerca” (Win + S) e trova “Fotocamera”. Fare doppio clic sull’app Fotocamera e si spera che non si verifichi più l’errore 0xC00D36BB.
2] Risoluzione dei problemi della fotocamera
La prossima soluzione alternativa per risolvere il codice di errore consiste nel risolvere i problemi della fotocamera. Quando esegui questa utilità, controlla le cause principali e le risolve. Ecco come eseguire questo strumento −
- Premi Win+I e seleziona Sistema .
- Vai al riquadro di destra e seleziona Risoluzione dei problemi > Altri strumenti per la risoluzione dei problemi.
- Scorri verso il basso fino a “Fotocamera” e fai clic sul pulsante ” Esegui”.
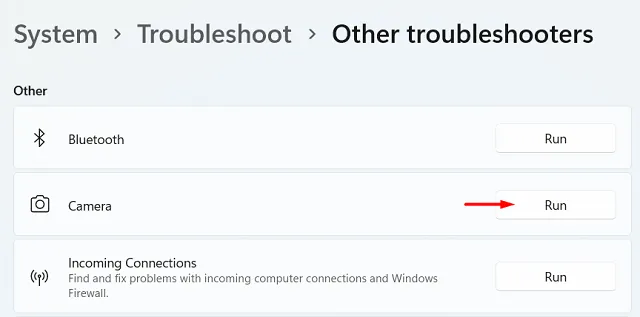
- Attendi che lo strumento di risoluzione dei problemi cerchi le cause di questo codice di errore.
- Una volta completata la risoluzione dei problemi, verrà visualizzata l’opzione ” Applica questa correzione “.
- Fare clic su di esso e il problema verrà risolto automaticamente.
Riavvia il computer per rendere effettive le ultime modifiche al prossimo accesso.
3] Disabilita l’antivirus di terze parti
Anche un antivirus di terze parti installato sul tuo computer può causare codici di errore simili. Ciò accade perché un antivirus esterno interagisce con i file di sistema e li corrompe involontariamente. Se stai utilizzando un’applicazione di sicurezza di terze parti sul tuo computer, assicurati di disinstallarla o almeno disabilitarla.
Dopo aver disabilitato il programma antivirus esterno, riavvia il computer. Al riavvio di Windows 11/10, controlla se il codice di errore 0xC00D36BB scompare da solo.
4] Ripara o ripristina la fotocamera
In Windows 11 o 10, puoi ripristinare o ripristinare le impostazioni predefinite della fotocamera. Se viene visualizzato ancora l’errore 0xC00D36BB, ti suggeriamo di riparare o ripristinare l’app Fotocamera. Ecco come completare questo compito −
- Apri Impostazioni (Win + I) e vai al seguente −
Apps > Apps and Features / Installed Apps
- Trova l’ app Fotocamera e tocca i tre punti orizzontali disponibili all’estremità destra.
- Seleziona Altre opzioni nella finestra popup.
- Scorri verso il basso fino alla sezione Ripristina e fai clic sul pulsante Ripristina.
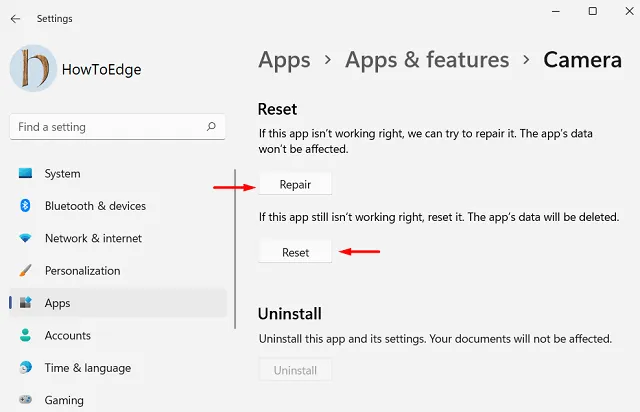
- L’errore 0xC00D36BB dovrebbe essere corretto a questo punto. In caso contrario, vai di nuovo al percorso sopra e fai clic sul pulsante Ripristina .
Il ripristino della fotocamera di Windows 11 rimuoverà i dati dell’app o qualsiasi altra impostazione effettuata per essa. Riavvia il computer e controlla se la webcam di Windows inizia a funzionare normalmente.
Risolto un bug che impediva alla fotocamera di funzionare su nient’altro che Zoom?
Quando si apre l’app della fotocamera predefinita su Windows, l’utente ha citato il codice di errore 0xC00D36BB. Tuttavia, quando ha provato a fare una videochiamata tramite Zoom, la fotocamera funziona perfettamente. Questo errore si verifica anche quando utilizza la fotocamera integrata o una fotocamera esterna.
Tali errori vengono visualizzati solo se è stato limitato l’uso della fotocamera in altre applicazioni. Vai su Impostazioni > Privacy > Fotocamera (in Autorizzazioni app) e controlla quali app possono accedere alla fotocamera.

Molto probabilmente scoprirai che l’accesso alla fotocamera è disabilitato per tutte le app di sistema ad eccezione di Zoom. Attiva gli interruttori a levetta per la fotocamera e qualsiasi altra applicazione in cui desideri aprire la webcam di Windows. Riavvia il computer e l’errore 0xC00D36BB scomparirà al prossimo accesso.
Se l’errore persiste e sul computer è presente un backup di sistema, è possibile utilizzare un punto di ripristino del sistema e riportare il computer al punto in cui tutto funzionava correttamente. Tuttavia, se non hai mai creato un punto di ripristino prima, scarica il file ISO dal sito Web ufficiale e utilizzalo per ripristinare il tuo sistema operativo. Assicurati di selezionare la casella di controllo “Mantieni tutte le applicazioni e i file” quando avvii il supporto di avvio.
Nota . Se non selezioni questa casella quando tenti di ripristinare il tuo computer, tutti i tuoi file e documenti personali andranno persi e non potranno essere recuperati.
Come correggere l’errore del film 0xC00D36BB?
Se ricevi lo stesso codice di errore 0xC00D36BB quando apri l’app Film e TV in Windows, prova le seguenti soluzioni:
1] Ripristina o ripristina le impostazioni di film e TV
- Apri Impostazioni (Win+I) e vai al percorso indicato di seguito −
Apps > Apps & features / Installed Apps
- Digita “Film e TV” nella barra di ricerca e vedrai “1 app trovata”.
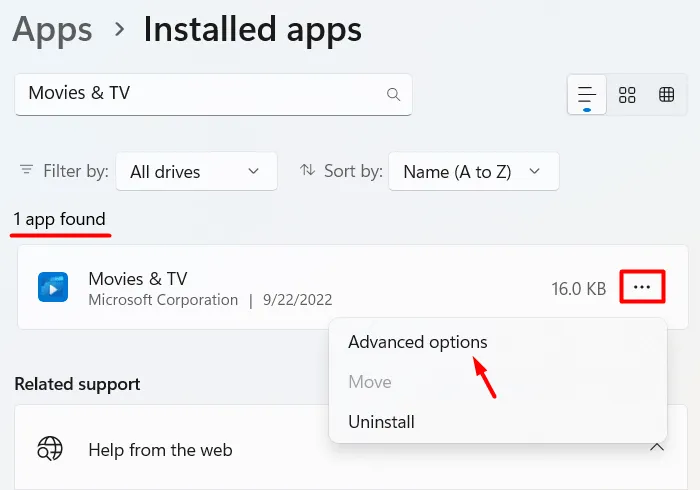
- Fai clic sui tre punti orizzontali disponibili in Film e TV e seleziona Altre opzioni .
- Nella schermata successiva, scorri verso il basso fino alla sezione Fine e fai clic sul pulsante Fine .
- I film e la TV si riavvieranno, controlla se l’errore 0xC00D36BB è stato risolto ora.
In caso contrario, apri nuovamente le opzioni avanzate di Film e TV e questa volta prova il pulsante Ripristina/Ripristina. Quando si fa clic sul pulsante ” Ripristina “, il sistema proverà a ripristinare questa applicazione senza influire sui dati in essa salvati.
Se l’errore 0xC00D36BB persiste, prova a ripristinare Film e TV. Vai su App > App installate > Film e TV e tocca il pulsante Ripristina. In questo modo eliminerai tutti i dati dell’applicazione.
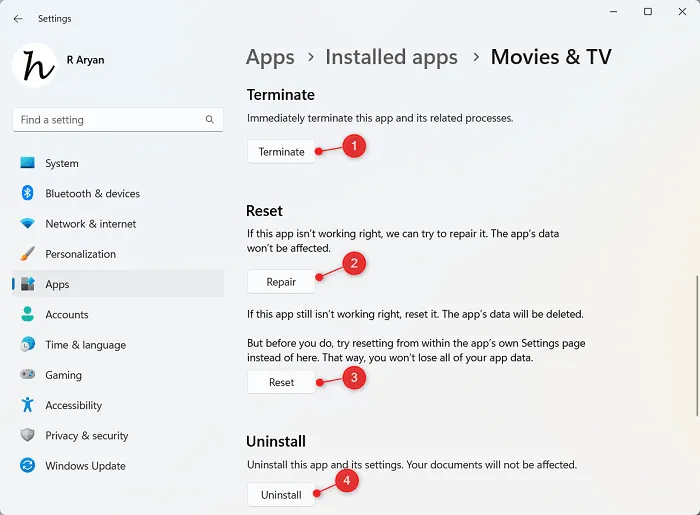
Riavvia il computer e controlla se il problema è stato risolto durante la visione di film e altri video nell’app Film e TV. Se tutto il resto fallisce, puoi procedere alla rimozione di questa applicazione dal tuo sistema. Puoi disinstallare Film e TV direttamente dalla pagina delle opzioni avanzate.
Per reinstallare Film e TV, apri Microsoft Store e cercalo. Una volta trovato, fare clic sul pulsante ” Installa “.
2] Prova un altro lettore multimediale
Film e TV supportano solo alcune estensioni multimediali: m4v, . mp4,. mov. asf. avi. wmv. m2ts. 3g2,. 3gp2 e. 3gpp. Fare clic con il pulsante destro del mouse sul file multimediale che si desidera aprire e selezionare Proprietà. Quando si apre la sua finestra delle proprietà, controlla cosa è scritto accanto a ” Tipo di file “.
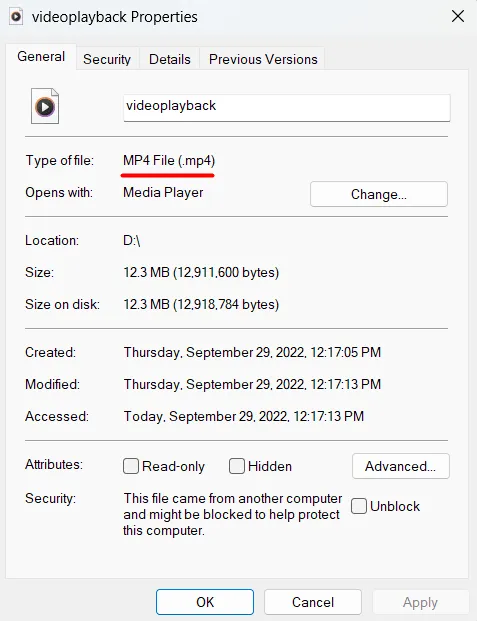
Ora abbina l’estensione del file multimediale con l’elenco delle estensioni supportate da Film e TV. Se non supporta quella particolare estensione di file, prova un lettore multimediale diverso. Esistono molti lettori multimediali che supportano l’ampio formato di file. Alcuni esempi includono VLC, KM Player , PotPlayer , ecc.
Fonte: Howtoedge



Lascia un commento