Come correggere l’errore di Windows Update 0xc19001e1 in Windows 11/10
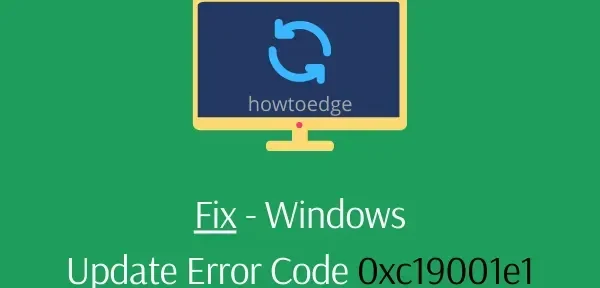
Dei numerosi errori relativi all’aggiornamento, l’errore di aggiornamento 0xc19001e1 è il più importante. Ciò può accadere per una serie di motivi, ad esempio file di sistema danneggiati o mancanti, driver di dispositivo obsoleti, interferenze da applicazioni di terze parti e molti altri. Quando ciò accade, gli utenti semplicemente non possono aggiornare o installare nuovi aggiornamenti sui propri dispositivi.
Dei numerosi errori relativi all’aggiornamento, l’errore di aggiornamento 0xc19001e1 è il più importante. Ciò può accadere per una serie di motivi, ad esempio file di sistema danneggiati o mancanti, driver di dispositivo obsoleti, interferenze da applicazioni di terze parti e molti altri. Quando ciò accade, gli utenti semplicemente non possono aggiornare o installare nuovi aggiornamenti sui propri dispositivi.
Cosa causa questo errore 0xc19001e1 su PC Windows 11/10?
Cosa causa questo errore 0xc19001e1 su PC Windows 11/10?
I file del kernel di sistema danneggiati e gli errori nell’aggiornamento cumulativo sono le cause principali dell’errore di Windows Update 0xc19001e1 sul dispositivo. L’esecuzione dell’utilità SFC o del comando di integrità DISM potrebbe risolvere questo problema. In caso contrario, prova ad aggiornare lo strumento di risoluzione dei problemi , a disinstallare l’antivirus di terze parti, a installare manualmente l’ultima patch o a reimpostare i servizi e i componenti di Windows Update . L’utilizzo di un punto di ripristino del sistema o un’installazione pulita di Windows 10 sono alcuni degli ultimi modi per correggere questo codice di errore 0xc19001e1.
I file del kernel di sistema danneggiati e gli errori nell’aggiornamento cumulativo sono le cause principali dell’errore di Windows Update 0xc19001e1 sul dispositivo. L’esecuzione dell’utilità SFC o del comando di integrità DISM potrebbe risolvere questo problema. In caso contrario, prova ad aggiornare lo strumento di risoluzione dei problemi, a disinstallare l’antivirus di terze parti, a installare manualmente l’ultima patch o a reimpostare i servizi e i componenti di Windows Update. L’utilizzo di un punto di ripristino del sistema o un’installazione pulita di Windows 10 sono alcuni degli ultimi modi per correggere questo codice di errore 0xc19001e1.
Lista dei contenuti
- Scollega tutti i componenti hardware tranne il mouse e la tastiera.
- Spazio su disco insufficiente per installare gli aggiornamenti
- Esegui il comando SFC
- Esegui lo strumento di risoluzione dei problemi di aggiornamento
- Aggiorna il driver dello schermo
- Disabilita il programma antivirus di terze parti
- Esegui un controllo del file di sistema con il codice DISM
- Rimuovere eventuali driver di dispositivo inutilizzati
- Installa manualmente l’ultimo SSU e quindi gli aggiornamenti cumulativi.
- Riavvia i servizi di Windows Update.
- Disabilita Windows Defender Firewall
- Ripristina i componenti di Windows Update
- Installazione pulita di Windows 11/10
Lista dei contenuti
- Scollega tutti i componenti hardware tranne il mouse e la tastiera.
- Spazio su disco insufficiente per installare gli aggiornamenti
- Esegui il comando SFC
- Esegui lo strumento di risoluzione dei problemi di aggiornamento
- Aggiorna il driver dello schermo
- Disabilita il programma antivirus di terze parti
- Esegui un controllo del file di sistema con il codice DISM
- Rimuovere eventuali driver di dispositivo inutilizzati
- Installa manualmente l’ultimo SSU e quindi gli aggiornamenti cumulativi.
- Riavvia i servizi di Windows Update.
- Disabilita Windows Defender Firewall
- Ripristina i componenti di Windows Update
- Installazione pulita di Windows 11/10
Correzione: errore di aggiornamento 0xc19001e1 su Windows 11/10
Correzione: errore di aggiornamento 0xc19001e1 su Windows 11/10
Ecco come trovare le cause alla radice di questo problema e risolverle sul tuo PC Windows –
Ecco come trovare le cause alla radice di questo problema e risolverle sul tuo PC Windows –
1] Scollegare tutti i componenti hardware tranne il mouse e la tastiera.
1] Scollegare tutti i componenti hardware tranne il mouse e la tastiera.
Se l’aggiornamento corrente interrompe il download e mostra invece l’errore 0xc19001e1, potrebbe trattarsi di un problema hardware. Pertanto, suggeriamo di scollegare tutte le unità esterne ad eccezione del mouse e della tastiera. Se questo risolve il problema, prova a connettere ciascun hardware uno alla volta. Con questo, puoi riconoscere il disco danneggiato. A volte un semplice riavvio del PC risolve alcuni errori in quanto ripristina lo stato predefinito per vari servizi di Windows. Se l’errore persiste ancora, provare la seguente soluzione alternativa –
Se l’aggiornamento corrente interrompe il download e mostra invece l’errore 0xc19001e1, potrebbe trattarsi di un problema hardware. Pertanto, suggeriamo di scollegare tutte le unità esterne ad eccezione del mouse e della tastiera. Se questo risolve il problema, prova a connettere ciascun hardware uno alla volta. Con questo, puoi riconoscere il disco danneggiato. A volte un semplice riavvio del PC risolve alcuni errori in quanto ripristina lo stato predefinito per vari servizi di Windows. Se l’errore persiste ancora, provare la seguente soluzione alternativa –
2] Spazio su disco insufficiente per installare gli aggiornamenti
2] Spazio su disco insufficiente per installare gli aggiornamenti
A volte l’errore di Windows Update 0xc19001e1 può verificarsi a causa della mancanza di spazio su disco sufficiente. Sono richiesti almeno 20 GB per una nuova installazione e 2 GB per un aggiornamento di Windows. Se il tuo computer ha poco spazio in base alle linee guida Microsoft, potresti riscontrare l’errore precedente. Pertanto, è necessario verificare i requisiti minimi di sistema per la correzione prima di procedere con il download. Se non hai abbastanza spazio, prova prima a liberare spazio e poi aggiorna solo il tuo sistema operativo esistente.
A volte l’errore di Windows Update 0xc19001e1 può verificarsi a causa della mancanza di spazio su disco sufficiente. Sono richiesti almeno 20 GB per una nuova installazione e 2 GB per un aggiornamento di Windows. Se il tuo computer ha poco spazio in base alle linee guida Microsoft, potresti riscontrare l’errore precedente. Pertanto, è necessario verificare i requisiti minimi di sistema per la correzione prima di procedere con il download. Se non hai abbastanza spazio, prova prima a liberare spazio e poi aggiorna solo il tuo sistema operativo esistente.
3] Prova l’utilità SFC
3] Prova l’utilità SFC
Se l’errore di aggiornamento 0xc19001e1 continua a interferire con il tuo PC, Controllo file di sistema può risolvere la causa principale. Questa riga di comando eseguirà la scansione di tutti i file di Windows e li ripristinerà se effettivamente sono presenti file obsoleti. Ecco come agire
Se l’errore di aggiornamento 0xc19001e1 continua a interferire con il tuo PC, Controllo file di sistema può risolvere la causa principale. Questa riga di comando eseguirà la scansione di tutti i file di Windows e li ripristinerà se effettivamente sono presenti file obsoleti. Ecco come agire
Passaggio 1: vai alla finestra di dialogo Esegui (il modo più semplice è fare clic con il pulsante destro del mouse su Start e selezionare la stessa opzione).
Passaggio 1: vai alla finestra di dialogo Esegui (il modo più semplice è fare clic con il pulsante destro del mouse su Start e selezionare la stessa opzione).
Passaggio 2: quindi digitare cmd nell’area vuota e premere contemporaneamente i tasti Ctrl + Maiusc + Invio .
Passaggio 2: quindi digitare cmd nell’area vuota e premere contemporaneamente i tasti Ctrl + Maiusc + Invio.
Passaggio 3: d’ora in poi, fai clic su ” Sì ” per avviare il prompt dei comandi con privilegi di amministratore.
Passaggio 3: d’ora in poi, fai clic su “Sì “per avviare il prompt dei comandi con privilegi di amministratore.
Passaggio 4: dopo aver avviato il prompt con privilegi elevati, copiare/incollare il seguente codice e premere il tasto Invio .
Passaggio 4: dopo aver avviato il prompt con privilegi elevati, copiare/incollare il seguente codice e premere il tasto Invio.
sfc /scannow
sfc /scannow


Passaggio 5: questo processo richiederà alcuni minuti per completare la scansione di vari file, quindi attendere di conseguenza.
Passaggio 5: questo processo richiederà alcuni minuti per completare la scansione di vari file, quindi attendere di conseguenza.
Passaggio 6: al termine, riavvia il computer e aggiorna il sistema operativo precedente.
Passaggio 6: al termine, riavvia il computer e aggiorna il sistema operativo precedente.
4] Esegui lo strumento di risoluzione dei problemi di aggiornamento.
4] Esegui lo strumento di risoluzione dei problemi di aggiornamento.
Lo strumento di risoluzione dei problemi di aggiornamento è lo strumento predefinito di Windows 10 che può correggere alcuni errori comuni. Ecco i passi da seguire:
Lo strumento di risoluzione dei problemi di aggiornamento è lo strumento predefinito di Windows 10 che può correggere alcuni errori comuni. Ecco i passi da seguire:
- Premi Win e I contemporaneamente per aprire Settings .
- Quando viene visualizzata la finestra Impostazioni, fare clic su Windows Update e quindi su Risoluzione dei problemi nel riquadro a sinistra.
- Quindi vai al riquadro di destra e fai clic sul pulsante ” Windows Update “.
- Esegui lo strumento di risoluzione dei problemi che apparirà subito dopo, fai clic su di esso per avviare il processo di rilevamento e riparazione.
- Premi Win e I contemporaneamente per aprire Settings.
- Quando viene visualizzata la finestra Impostazioni, fare clic su Windows Update e quindi su Risoluzione dei problemi nel riquadro a sinistra.
- Quindi vai al riquadro di destra e fai clic sul pulsante “Windows Update “.
- Esegui lo strumento di risoluzione dei problemi che apparirà subito dopo, fai clic su di esso per avviare il processo di rilevamento e riparazione.


- Una volta completato, riavvia Windows e verifica se l’errore di aggiornamento 0xc19001e1 è stato risolto o meno.
- Una volta completato, riavvia Windows e verifica se l’errore di aggiornamento 0xc19001e1 è stato risolto o meno.
Nota . Su Windows 11, non potrai accedere allo strumento di risoluzione dei problemi seguendo i passaggi precedenti. Piuttosto, devi visitare il percorso sottostante e fare clic sul pulsante Esegui .
Nota. Su Windows 11, non potrai accedere allo strumento di risoluzione dei problemi seguendo i passaggi precedenti. Piuttosto, devi visitare il percorso sottostante e fare clic sul pulsante Esegui.
Settings > System > Troubleshoot > Additional troubleshooters
Settings > System > Troubleshoot > Additional troubleshooters


5] Aggiorna il driver dello schermo
5] Aggiorna il driver dello schermo
Il driver del display svolge un ruolo fondamentale nel mantenere il sistema in esecuzione senza errori e garantire una navigazione fluida. L’errore di aggiornamento 0xc19001e1 può verificarsi anche a causa di driver video danneggiati. In tal caso, aggiorna il driver dello schermo. Se non sai come procedere, ecco la procedura −
Il driver del display svolge un ruolo fondamentale nel mantenere il sistema in esecuzione senza errori e garantire una navigazione fluida. L’errore di aggiornamento 0xc19001e1 può verificarsi anche a causa di driver video danneggiati. In tal caso, aggiorna il driver dello schermo. Se non sai come procedere, ecco la procedura −
- Premere insieme il tasto Finestra e la combinazione di tasti R per visualizzare la finestra di dialogo Esegui .
- Ora inserisci
devmgmt.mscun’area vuota e premi Invio per andare avanti. - Successivamente, espandi l’ opzione Display Adapter e fai clic con il pulsante destro del mouse sul chipset grafico installato.
- Dal menu di scelta rapida, seleziona Aggiorna driver .
- Premere insieme il tasto Finestra e la combinazione di tasti R per visualizzare la finestra di dialogo Esegui.
- Ora inserisci
devmgmt.mscun’area vuota e premi Invio per andare avanti. - Successivamente, espandi l’ opzione Display Adapter e fai clic con il pulsante destro del mouse sul chipset grafico installato.
- Dal menu di scelta rapida, seleziona Aggiorna driver.


- D’ora in poi, scegli la prima opzione, ovvero ” Cerca automaticamente il software del driver aggiornato “.
- Come sostituto adeguato, il sistema troverà un driver adatto dalla rete.
- Infine, riavvia il computer per rendere effettive le ultime modifiche.
- D’ora in poi, scegli la prima opzione, ovvero “Cerca automaticamente il software del driver aggiornato “.
- Come sostituto adeguato, il sistema troverà un driver adatto dalla rete.
- Infine, riavvia il computer per rendere effettive le ultime modifiche.
6] Disabilita il programma antivirus di terze parti
6] Disabilita il programma antivirus di terze parti
In genere, gli utenti scaricano software antivirus di terze parti per proteggere il proprio computer da malware o perdite di dati. Quello che non sanno è che questa azione potrebbe portare più scompiglio o addirittura interrompere l’aggiornamento in corso. Ciò potrebbe causare l’errore di aggiornamento 0xc19001e1 sul dispositivo.
In genere, gli utenti scaricano software antivirus di terze parti per proteggere il proprio computer da malware o perdite di dati. Quello che non sanno è che questa azione potrebbe portare più scompiglio o addirittura interrompere l’aggiornamento in corso. Ciò potrebbe causare l’errore di aggiornamento 0xc19001e1 sul dispositivo.
Invece di utilizzare antimalware di terze parti, dovresti aggiornare l’app Windows Defender già esistente sul tuo dispositivo Windows 11/10. Questa è l’applicazione di sicurezza predefinita che protegge il computer da attacchi dannosi. Ecco la procedura passo passo –
Invece di utilizzare antimalware di terze parti, dovresti aggiornare l’app Windows Defender già esistente sul tuo dispositivo Windows 11/10. Questa è l’applicazione di sicurezza predefinita che protegge il computer da attacchi dannosi. Ecco la procedura passo passo –
- Fare clic con il pulsante destro del mouse sull’icona di Windows e scegliere Impostazioni dal menu Alimentazione.
- Qui seleziona ” App ” e poi ” App e funzionalità ” dal riquadro di sinistra.
- Vai al pannello di destra corrispondente e scorri verso il basso per visualizzare l’intero elenco di programmi.
- Una volta trovato il programma antivirus esterno, fai clic su di esso e fai clic sul pulsante Disinstalla .
- Fare clic con il pulsante destro del mouse sull’icona di Windows e scegliere Impostazioni dal menu Alimentazione.
- Qui seleziona “App “e poi “App e funzionalità “dal riquadro di sinistra.
- Vai al pannello di destra corrispondente e scorri verso il basso per visualizzare l’intero elenco di programmi.
- Una volta trovato il programma antivirus esterno, fai clic su di esso e fai clic sul pulsante Disinstalla.


- Se viene visualizzata una finestra di conferma, fare clic su Sì per avviare il processo di disinstallazione.
- Infine, al termine dell’attività di cui sopra, riavvia il computer e aggiorna il sistema operativo precedente.
- Se viene visualizzata una finestra di conferma, fare clic su Sì per avviare il processo di disinstallazione.
- Infine, al termine dell’attività di cui sopra, riavvia il computer e aggiorna il sistema operativo precedente.
7] Eseguire System File Checker con il codice DISM.
7] Eseguire System File Checker con il codice DISM.
Anche i file di immagine danneggiati sul sistema possono sospendere il processo di aggiornamento di Windows 10. In questo caso, è necessario eseguire il prompt dei comandi DISM sul PC seguendo questi passaggi:
Anche i file di immagine danneggiati sul sistema possono sospendere il processo di aggiornamento di Windows 10. In questo caso, è necessario eseguire il prompt dei comandi DISM sul PC seguendo questi passaggi:
- Digita Esegui nella casella di ricerca (dopo aver premuto Ctrl+S), quindi fai clic con il pulsante destro del mouse sul risultato corrispondente.
- Selezionare ” Esegui come amministratore” dal menu contestuale e poi ” Sì ” nella schermata successiva per avviare questa applicazione.
- Ora in un prompt dei comandi con privilegi elevati, esegui il seguente codice e premi Invio alla fine.
- Digita Esegui nella casella di ricerca (dopo aver premuto Ctrl+S), quindi fai clic con il pulsante destro del mouse sul risultato corrispondente.
- Selezionare “Esegui come amministratore”dal menu contestuale e poi “Sì “nella schermata successiva per avviare questa applicazione.
- Ora in un prompt dei comandi con privilegi elevati, esegui il seguente codice e premi Invio alla fine.
DISM.exe /Online /Cleanup-image /Restorehealth
DISM.exe /Online /Cleanup-image /Restorehealth


- Il processo di ripristino inizierà subito dopo, quindi attendi pazientemente fino al completamento.
- Infine, riavvia il computer. È ora possibile scaricare e installare l’aggiornamento cumulativo mensile senza ricevere l’errore di aggiornamento 0xc19001e1.
- Il processo di ripristino inizierà subito dopo, quindi attendi pazientemente fino al completamento.
- Infine, riavvia il computer. È ora possibile scaricare e installare l’aggiornamento cumulativo mensile senza ricevere l’errore di aggiornamento 0xc19001e1.
8] Rimuovi tutti i driver di dispositivo inutilizzati.
8] Rimuovi tutti i driver di dispositivo inutilizzati.
Se colleghi un nuovo dispositivo alla porta, il driver appropriato viene installato automaticamente sul tuo sistema. Ma quando rimuovi questi componenti, i loro driver continuano a esistere anche quando non sono necessari. Questi driver di dispositivo non necessari possono interferire con il processo di aggiornamento e generare il codice di errore 0xc19001e1 durante il download delle patch. La rimozione di questi driver non così importanti è il modo migliore per risolvere questo problema. Ecco come agire
Se colleghi un nuovo dispositivo alla porta, il driver appropriato viene installato automaticamente sul tuo sistema. Ma quando rimuovi questi componenti, i loro driver continuano a esistere anche quando non sono necessari. Questi driver di dispositivo non necessari possono interferire con il processo di aggiornamento e generare il codice di errore 0xc19001e1 durante il download delle patch. La rimozione di questi driver non così importanti è il modo migliore per risolvere questo problema. Ecco come agire
- Prima di tutto, fai clic con il pulsante destro del mouse sull’icona di Windows e seleziona Gestione dispositivi .
- Quando vengono visualizzate le applicazioni pertinenti, seleziona il driver che hai disinstallato di recente.
- Quindi fai clic con il pulsante destro del mouse e seleziona ” Rimuovi dispositivo ” dal menu a discesa.
- Prima di tutto, fai clic con il pulsante destro del mouse sull’icona di Windows e seleziona Gestione dispositivi.
- Quando vengono visualizzate le applicazioni pertinenti, seleziona il driver che hai disinstallato di recente.
- Quindi fai clic con il pulsante destro del mouse e seleziona “Rimuovi dispositivo “dal menu a discesa.


- Apparirà immediatamente una finestra di avviso, fare clic su ” Sì ” per autorizzare l’accesso.
- Infine, riavvia il computer per rendere effettive le modifiche.
- Apparirà immediatamente una finestra di avviso, fare clic su “Sì “per autorizzare l’accesso.
- Infine, riavvia il computer per rendere effettive le modifiche.
Ora dovresti essere in grado di scaricare correttamente i pacchetti in sospeso senza riscontrare l’errore di aggiornamento 0xc19001e1.
Ora dovresti essere in grado di scaricare correttamente i pacchetti in sospeso senza riscontrare l’errore di aggiornamento 0xc19001e1.
9] Installa manualmente l’ultimo SSU e quindi gli aggiornamenti cumulativi.
9] Installa manualmente l’ultimo SSU e quindi gli aggiornamenti cumulativi.
Se hai intenzione di scaricare e installare l’ultima LCU, è meglio assicurarsi di aver installato l’ultima SSU. Questo è un passaggio necessario in quanto garantisce che l’intero processo di aggiornamento si svolga in modo fluido ed efficiente. Per evitare di ricevere il codice di errore 0xc19001e1, puoi anche scaricare la correzione manualmente e quindi installarla. Segui queste istruzioni per continuare −
Se hai intenzione di scaricare e installare l’ultima LCU, è meglio assicurarsi di aver installato l’ultima SSU. Questo è un passaggio necessario in quanto garantisce che l’intero processo di aggiornamento si svolga in modo fluido ed efficiente. Per evitare di ricevere il codice di errore 0xc19001e1, puoi anche scaricare la correzione manualmente e quindi installarla. Segui queste istruzioni per continuare −
- Prima di tutto, devi aprire questa pagina per vedere l’elenco della cronologia degli aggiornamenti recenti.
- Prima di tutto, devi aprire questa pagina per vedere l’elenco della cronologia degli aggiornamenti recenti.


- Vai al riquadro di sinistra e visualizza l’ultimo pacchetto rilasciato da Microsoft.
- Quindi copia il suo numero KB e incollalo nella casella di ricerca sul sito Web del catalogo di Microsoft Update .
- Se vedi la stessa copia del file di aggiornamento, fai clic sul pulsante Download per salvarlo sul tuo PC.
- Dopo aver installato correttamente i file. msi riavvia il computer.
- Vai al riquadro di sinistra e visualizza l’ultimo pacchetto rilasciato da Microsoft.
- Quindi copia il suo numero KB e incollalo nella casella di ricerca sul sito Web del catalogo di Microsoft Update.
- Se vedi la stessa copia del file di aggiornamento, fai clic sul pulsante Download per salvarlo sul tuo PC.
- Dopo aver installato correttamente i file. msi riavvia il computer.
Spero che questa volta tu risolva correttamente l’errore di Windows Update 0xc19001e1 sul tuo computer Windows 10.
Spero che questa volta tu risolva correttamente l’errore di Windows Update 0xc19001e1 sul tuo computer Windows 10.
10] Riavvia i servizi di Windows Update.
10] Riavvia i servizi di Windows Update.
Una cartella di Windows Update danneggiata o incompleta è una causa comune dell’errore di aggiornamento 0xc19001e1 su PC Windows 10. Una soluzione semplice consiste nel rimuovere questa directory seguendo questi passaggi:
Una cartella di Windows Update danneggiata o incompleta è una causa comune dell’errore di aggiornamento 0xc19001e1 su PC Windows 10. Una soluzione semplice consiste nel rimuovere questa directory seguendo questi passaggi:
- Avvia la finestra di dialogo Esegui e inserisci
services.msc“”. - Fare clic su OK per aprire la finestra Servizi.
- Nella finestra Servizi, cerca ” Windows Update “.
- Fai clic con il pulsante destro del mouse su questo servizio e seleziona ” Proprietà “.
- Se scopri che questo servizio è in esecuzione in Status.
- Fare clic sul pulsante Stop e Windows Update si interromperà immediatamente.
- Chiudi tutte le schede aperte e ripeti i passaggi precedenti per accedere nuovamente a Windows Update .
- Fai di nuovo clic con il pulsante destro del mouse su Windows Update e fai clic sul pulsante Riavvia.
- Avvia la finestra di dialogo Esegui e inserisci
services.msc“”. - Fare clic su OK per aprire la finestra Servizi.
- Nella finestra Servizi, cerca “Windows Update “.
- Fai clic con il pulsante destro del mouse su questo servizio e seleziona “Proprietà “.
- Se scopri che questo servizio è in esecuzione in Status.
- Fare clic sul pulsante Stop e Windows Update si interromperà immediatamente.
- Chiudi tutte le schede aperte e ripeti i passaggi precedenti per accedere nuovamente a Windows Update.
- Fai di nuovo clic con il pulsante destro del mouse su Windows Update e fai clic sul pulsante Riavvia.


- Infine, riavvia il computer e verifica se il problema con l’errore di Windows Update 0xc19001e1 è stato risolto o meno.
- Infine, riavvia il computer e verifica se il problema con l’errore di Windows Update 0xc19001e1 è stato risolto o meno.
11] Disabilita Windows Defender Firewall.
11] Disabilita Windows Defender Firewall.
Il firewall è una funzionalità integrata di Windows che protegge il sistema dai virus. Impedisce persino che il tuo PC venga trapelato. Tuttavia, in alcuni scenari, ciò potrebbe bloccare il file originale responsabile del corretto funzionamento di Windows Update. Pertanto, dovresti disabilitare temporaneamente Windows Defender Firewall seguendo questi semplici passaggi:
Il firewall è una funzionalità integrata di Windows che protegge il sistema dai virus. Impedisce persino che il tuo PC venga trapelato. Tuttavia, in alcuni scenari, ciò potrebbe bloccare il file originale responsabile del corretto funzionamento di Windows Update. Pertanto, dovresti disabilitare temporaneamente Windows Defender Firewall seguendo questi semplici passaggi:
- Fare clic con il pulsante destro del mouse sull’icona di Windows e selezionare Esegui dal menu di alimentazione visualizzato.
- Nell’area vuota digitare
Firewall.cple fare clic su OK . - Nella finestra successiva, fai clic su ” Attiva o disattiva Windows Defender Firewall “.
- Inoltre, seleziona le caselle di controllo ” Disattiva Windows Defender Firewall ” nelle impostazioni di rete pubblica e privata.
- Fare clic su OK nella stessa finestra per confermare le ultime modifiche.
- Fare clic con il pulsante destro del mouse sull’icona di Windows e selezionare Esegui dal menu di alimentazione visualizzato.
- Nell’area vuota digitare
Firewall.cple fare clic su OK. - Nella finestra successiva, fai clic su “Attiva o disattiva Windows Defender Firewall “.
- Inoltre, seleziona le caselle di controllo “Disattiva Windows Defender Firewall “nelle impostazioni di rete pubblica e privata.
- Fare clic su OK nella stessa finestra per confermare le ultime modifiche.


- Esci da Windows corrente e prova ad aggiornare il sistema operativo dopo il prossimo accesso.
- Esci da Windows corrente e prova ad aggiornare il sistema operativo dopo il prossimo accesso.
Nota. Non è necessario riattivare manualmente Windows Defender Firewall poiché sarà attivo per impostazione predefinita dopo aver effettuato nuovamente l’accesso a Windows.
Nota. Non è necessario riattivare manualmente Windows Defender Firewall poiché sarà attivo per impostazione predefinita dopo aver effettuato nuovamente l’accesso a Windows.
12] Ripristina i componenti di Windows Update
12] Ripristina i componenti di Windows Update
Nel caso in cui il controllo degli errori di aggiornamento 0xc19001e1 sia ancora disponibile, potrebbe essere dovuto a strumenti di Windows danneggiati. La riconfigurazione dei componenti di Windows Update risolverà i problemi e riporterà Windows alla normalità. Basta seguire questi semplici passaggi-
Nel caso in cui il controllo degli errori di aggiornamento 0xc19001e1 sia ancora disponibile, potrebbe essere dovuto a strumenti di Windows danneggiati. La riconfigurazione dei componenti di Windows Update risolverà i problemi e riporterà Windows alla normalità. Basta seguire questi semplici passaggi-
- Apri il prompt dei comandi come amministratore . Un modo rapido è digitare cmd nella casella di ricerca, quindi fare clic con il pulsante destro del mouse sulla prima opzione e selezionare Esegui come amministratore .
- Un prompt UAC può apparire immediatamente dopo aver fatto clic su “Sì” per autorizzare l’accesso.
- Quindi esegui i seguenti codici accanto al cursore ammiccante uno per uno e premi il tasto Invio alla fine.
- Apri il prompt dei comandi come amministratore. Un modo rapido è digitare cmd nella casella di ricerca, quindi fare clic con il pulsante destro del mouse sulla prima opzione e selezionare Esegui come amministratore.
- Un prompt UAC può apparire immediatamente dopo aver fatto clic su “Sì”per autorizzare l’accesso.
- Quindi esegui i seguenti codici accanto al cursore ammiccante uno per uno e premi il tasto Invio alla fine.
net stop wuauserv net stop cryptSvc net stop bits net stop msiserver
net stop wuauserv net stop cryptSvc net stop bits net stop msiserver


- Ciò potrebbe interrompere l’esecuzione di alcuni servizi. D’ora in poi, devi rinominare le cartelle SoftwareDistribution e Catroot2.
- Esegui le seguenti righe di comando per occuparti di questo:
- Ciò potrebbe interrompere l’esecuzione di alcuni servizi. D’ora in poi, devi rinominare le cartelle SoftwareDistribution e Catroot2.
- Esegui le seguenti righe di comando per occuparti di questo:
Ren C:\Windows\SoftwareDistribution SoftwareDistribution.old Ren C:\Windows\System32\catroot2 Catroot2.old
Ren C:\Windows\SoftwareDistribution SoftwareDistribution.old Ren C:\Windows\System32\catroot2 Catroot2.old
- Successivamente, riavvia i servizi utilizzando le seguenti righe di comando che hai precedentemente messo in pausa:
- Successivamente, riavvia i servizi utilizzando le seguenti righe di comando che hai precedentemente messo in pausa:
net start wuauserv net start cryptSvc net start bits net start msiserver
net start wuauserv net start cryptSvc net start bits net start msiserver
- Riavvia il computer per rendere effettive le modifiche.
- Dopo il prossimo accesso, vai al seguente percorso e scarica l’ultimo aggiornamento cumulativo.
- Riavvia il computer per rendere effettive le modifiche.
- Dopo il prossimo accesso, vai al seguente percorso e scarica l’ultimo aggiornamento cumulativo.
Impostazioni > Aggiornamento e sicurezza > Windows Update > Controlla aggiornamenti
Impostazioni > Aggiornamento e sicurezza > Windows Update > Controlla aggiornamenti
13] Installazione pulita Windows 11/10
13] Installazione pulita Windows 11/10
Se continui a ricevere il messaggio di errore anche dopo aver applicato le soluzioni alternative di cui sopra. si consiglia un’installazione pulita di Windows 10. Ecco i passaggi di base:
Se continui a ricevere il messaggio di errore anche dopo aver applicato le soluzioni alternative di cui sopra. si consiglia un’installazione pulita di Windows 10. Ecco i passaggi di base:
- Prima di tutto, inserisci il Media Creation Tool nella porta appropriata e riavvia il computer.
- Durante il caricamento del BIOS, premere uno qualsiasi dei tasti funzione come Del , Esc , F2 , F12 , F10 ecc.
- Nella schermata di avvio, seleziona l’ opzione ” Avanti ” e quindi il pulsante “Installa ora”.
- Ancora una volta, inserisci un codice Product Key originale nella pagina di configurazione di Windows, puoi anche saltare questo passaggio.
- Vai avanti, elimina tutte le partizioni e ridistribuiscile sul tuo disco rigido.
- Inoltre, seleziona la tua regione, il layout della tastiera e la lingua preferita, quindi “Avanti ” per continuare.
- Prima di tutto, inserisci il Media Creation Tool nella porta appropriata e riavvia il computer.
- Durante il caricamento del BIOS, premere uno qualsiasi dei tasti funzione come Del, Esc, F2, F12, F10 ecc.
- Nella schermata di avvio, seleziona l’ opzione “Avanti “e quindi il pulsante “Installa ora”.
- Ancora una volta, inserisci un codice Product Key originale nella pagina di configurazione di Windows, puoi anche saltare questo passaggio.
- Vai avanti, elimina tutte le partizioni e ridistribuiscile sul tuo disco rigido.
- Inoltre, seleziona la tua regione, il layout della tastiera e la lingua preferita, quindi “Avanti “per continuare.


- Infine, segui le istruzioni sullo schermo per completare il resto del processo.
- Infine, segui le istruzioni sullo schermo per completare il resto del processo.
Come verificare la presenza di aggiornamenti in sospeso in Windows 11?
Come verificare la presenza di aggiornamenti in sospeso in Windows 11?
Puoi trovare l’aggiornamento in sospeso sul tuo PC Windows 11 andando al percorso indicato di seguito.
Puoi trovare l’aggiornamento in sospeso sul tuo PC Windows 11 andando al percorso indicato di seguito.
Settings > Windows Update > Check for updates
Settings > Windows Update > Check for updates
Ecco fatto, non riceverai l’errore di Windows Update 0xc19001e1 sul tuo PC.
Ecco fatto, non riceverai l’errore di Windows Update 0xc19001e1 sul tuo PC.
Fonte: Howtoedge
Fonte: Howtoedge



Lascia un commento