Come correggere l’errore BSOD ntkrnlmp.exe su PC Windows

Di recente hai riscontrato un problema con la schermata blu che visualizza un messaggio di errore contenente “ntkrnlmp.exe”? Bene, in questa guida, discutiamo principalmente le probabili cause che potrebbero attivare questo controllo degli errori. Oltre a questo, stiamo anche esaminando alcune soluzioni funzionanti in grado di risolvere questo errore STOP.
Conosciamo tutti l’importanza di vari driver di dispositivo nel sistema operativo Windows. Svolgono un ruolo cruciale nell’esecuzione di varie operazioni sul nostro dispositivo. Nel caso in cui qualsiasi driver venga danneggiato in qualsiasi modo, può portare al problema BSOD di ntkrnlmp.exe. L’aggiornamento dei driver della scheda grafica e la configurazione di Driver Verification Manager è il modo migliore per risolvere questo errore di controllo della schermata blu.
Che cos’è ntkrnlmp.exe?
Esiste un eseguibile denominato ntkrnlmp.exe che appartiene al sistema operativo Windows. All’avvio del sistema operativo Windows, il programma contenente ntkrnlmp.exe verrà eseguito e caricato nella RAM e verrà eseguito come processo del kernel e del sistema NT. Le schermate blu di Ntkrnlmp.exe sono generalmente causate da driver della scheda grafica danneggiati. Potresti anche incontrare la schermata blu ntkrnlmp.exe se il tuo computer ha un virus o un malware.
Quali sono le cause degli errori Ntkrnlmp.exe?
Il termine Ntkrnlmp si riferisce alla versione multiprocessore del kernel NT che agisce come una lista di cose da fare sul tuo computer. I kernel nei sistemi operativi gestiscono applicazioni, processi e altri dati del computer per mantenere il sistema in esecuzione senza problemi. Un problema con uno di questi programmi può fermare Ntkrnlmp.exe e mandare in crash il tuo computer.
Ecco alcune possibili cause degli errori Ntkrnlmp.exe:
- Malware e virus.
- Il cavo di alimentazione o l’adattatore sono danneggiati.
- Esecuzione di aggiornamenti di sistema in Windows.
- Nuovo driver, aggiornamento software o installazione del dispositivo.
- Installazione di software di terze parti progettato male o non testato.
Che cos’è C-States ed EIST nel BIOS
Gli stati C e l’EIST nel BIOS tengono traccia delle funzioni di risparmio energetico e controllano la velocità di clock del processore. Se questa opzione è abilitata, potrebbe causare problemi con la schermata blu della morte. Quindi, spegnilo il prima possibile. Se nessuna correzione aiuta, prova a ripristinare le impostazioni precedenti utilizzando un punto di ripristino del sistema.
- Apri il PC in modalità provvisoria
- Aggiorna i driver della tua scheda grafica
- Disabilita C-States ed EIST nel BIOS
- Configurazione di Gestione controllo driver
- Disabilita il controllo del driver
- Abilita punto di ripristino del sistema
Apri il PC in modalità provvisoria
Come ti abbiamo detto prima, questo è un errore di tipo schermata blu, non puoi accedere alla schermata di accesso. In questo caso, apri prima il sistema in modalità provvisoria e prova le seguenti soluzioni. Ecco il processo in modalità provvisoria:
- Innanzitutto, inserisci il supporto di installazione di Windows e premi il pulsante di accensione.
- Aprire l’avvio del sistema e premere il tasto funzione, entrambi
Esc, Delete, F2, F8, F10, F12, or backspacea seconda dell’architettura del sistema. - Ora seleziona la tua lingua preferita e fai clic su ” Avanti ” per ulteriori processi.
- Vai avanti e fai clic sull’opzione ” Ripara il tuo computer ” situata in basso.
- Successivamente, fai clic sulla categoria Risoluzione dei problemi e quindi su Opzioni avanzate.
- Qui, seleziona ” Opzioni di avvio “E attendi l’opzione successiva.
- Nella finestra successiva, seleziona ” Abilita modalità provvisoria ” utilizzando un tasto funzione supportato.
- Infine, fai clic sul pulsante ” Riavvia ” e attendi l’avvio del PC. Se questo processo è stato completato correttamente, prova la nostra soluzione per risolvere l’errore BSOD ntkrnlmp.exe.
Correzione: errore BSOD ntkrnlmp.exe su Windows 10
Ecco le soluzioni per correggere il BSOD di ntkrnlmp.exe in Windows 10 −
1] Aggiorna i driver della scheda grafica
La causa principale del problema BSOD di ntkrnlmp.exe nel sistema è l’errata sincronizzazione tra il sistema operativo Windows e il driver. Pertanto, l’aggiornamento del driver difettoso è la soluzione migliore per risolvere questo problema BSOD. Ecco il processo-
- Fare clic con il pulsante destro del mouse sull’icona Start nell’angolo inferiore sinistro della barra delle applicazioni e selezionare Gestione dispositivi.
- Quindi espandere ” Schede video ” nell’elenco e fare clic con il pulsante destro del mouse sul driver della scheda grafica .
- Ora seleziona ” Aggiorna driver ” dal menu contestuale .
- Nella schermata successiva, fare clic su Cerca automaticamente il software del driver aggiornato. Sii paziente fino al completamento dell’attività.
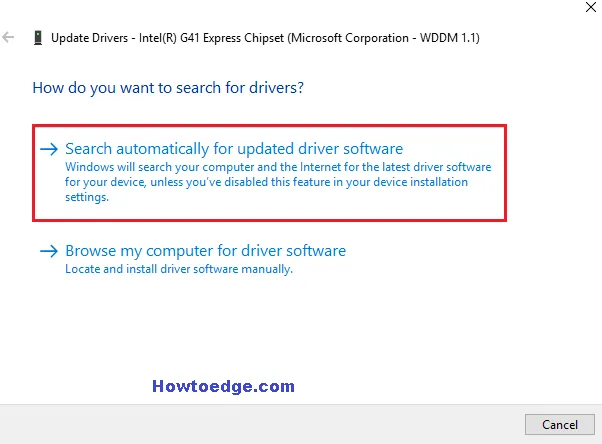
Al termine del processo, riavvia il PC e controlla se il problema BSOD di ntkrnlmp.exe è stato risolto. In caso contrario, seguire le soluzioni seguenti.
2] Disabilita gli stati C e l’EIST nel BIOS.
A volte gli stati C e l’EIST sono impostati come abilitati nel BIOS. Questa può anche essere una delle cause del BSOD di ntkrnlmp.exe nel tuo sistema operativo Windows. Enhanced Intel Speed Step Technology (EIST) è una funzionalità di risparmio energetico che consente al sistema operativo di controllare la velocità di clock dei core dei processori Intel. Quando questa opzione è abilitata, potrebbe causare un errore Blue Screen of Death (BSOD). Ecco perché basta disabilitare gli stati C e l’ EIST nel BIOS e questo a sua volta può risolvere il problema BSOD di ntkrnlmp.exe.
- Innanzitutto, spegni il PC e premi nuovamente il pulsante di accensione.
- All’avvio del sistema operativo, premere un tasto funzione supportato come F2, Canc, Esc, ecc. per avviare il sistema in modalità BIOS.
- Quando viene visualizzata l’utilità di configurazione del BIOS, toccare la scheda Avanzate.
- Nell’elenco delle opzioni, fare clic su “Configurazione CPU ” o ” Specifiche CPU ” e quindi fare clic su ” Risparmio energetico CPU” nella schermata successiva.
- D’ora in poi, fai clic sulle opzioni C-state e Intel EIST e imposta il loro valore su disabilitato.
- Salva le modifiche ed esci dalla schermata corrente.
Infine, riavvia il PC e controlla se il problema con ntkrnlmp.exe BSOD è stato risolto.
3] Configura Gestione controllo driver
A volte il driver difettoso stesso è responsabile di questo problema BSOD di ntkrnlmp.exe. Quindi, esegui Driver Verifier Manager per trovare i driver problematici e prova a ripararli, se possibile.
- Vai al campo di ricerca e digita verificatore nel campo vuoto, quindi premi Invio per avviare questa applicazione.
- Se viene visualizzato Controllo account utente, fare clic su Sì per aprire questa app.
- Qui, seleziona ” Crea impostazioni predefinite “, quindi fai clic sul pulsante ” Avanti”.
- In futuro, attiva la casella di controllo Seleziona automaticamente tutti i driver installati su questo computer e fai clic sul pulsante Fine .
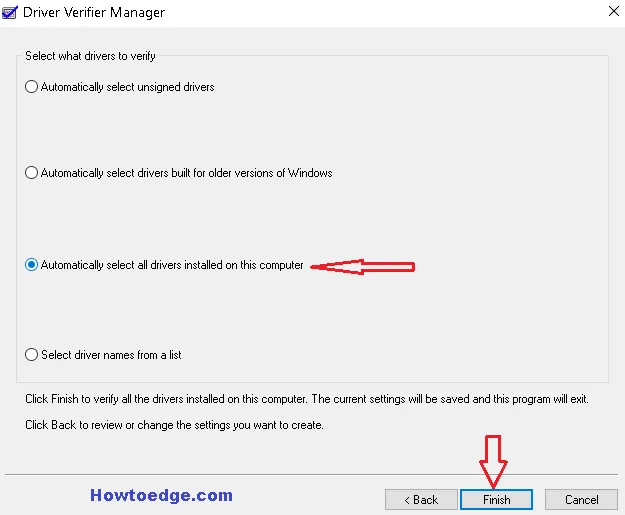
- Questo inizierà a controllare il problema. Sii paziente poiché Driver Verifier Manager esegue la scansione di ogni driver e visualizza un messaggio che indica la posizione specifica del driver difettoso se viene trovato.
- Una volta completato il processo, fai clic su ” OK ” e riavvia il computer.
- Infine, segui le soluzioni descritte per risolvere questo problema.
4] Disabilita la verifica del driver
Quando Driver Checker risolve il problema BSOD di ntkrnlmp.exe, devi disabilitare questa applicazione seguendo questi passaggi:
- Prima di tutto, esegui il prompt dei comandi come amministratore.
- Fare clic su ” Sì ” al prompt UAC per autorizzare l’accesso.
- Al prompt, digitare verificatore e premere Invio per eseguire il codice.
- Quando viene visualizzato Driver Verifier Manager, seleziona la casella ” Elimina impostazioni esistenti ” e fai clic su ” Fine “.
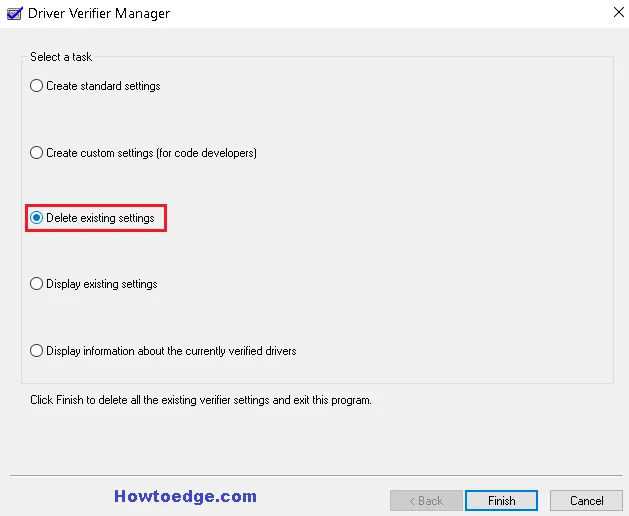
- Infine, fai clic su Sì e riavvia nuovamente il computer.
5] Abilita punto di ripristino del sistema
Se hai provato tutti i metodi precedenti, ma nessuno di essi funziona per risolvere questo problema BSOD di Ntkrnlmp.exe, ripristina le impostazioni precedenti create prima che si verificasse questo problema. Per utilizzarlo, è necessario aver precedentemente creato un punto di ripristino del sistema .
- Vai su Cortana e digita Ripristino configurazione di sistema, quindi fai clic su “Crea un punto di ripristino” per aprire la finestra.
- Tocca la scheda Protezione del sistema e quindi Ripristino configurazione di sistema nella stessa finestra di dialogo.
- Nella schermata successiva, fai clic su Avanti e lascia che la finestra si sposti in avanti.
- Qui, seleziona il punto di ripristino creato prima della comparsa del BSOD Ntkrnlmp.exe e fai clic sul pulsante Avanti .
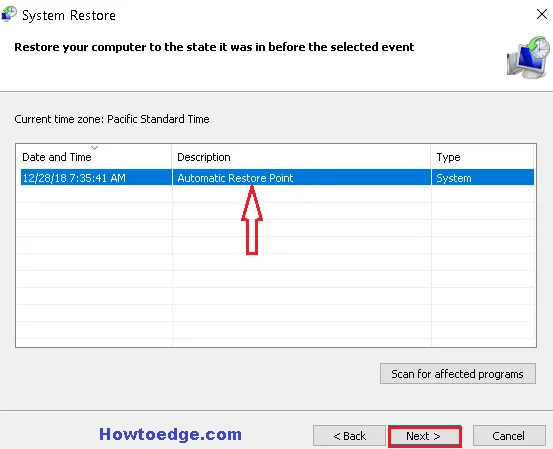
- Il tuo computer ora tornerà automaticamente alle impostazioni precedenti ed eviterà applicazioni e driver installati di recente.
- Al termine del processo, riavvia il PC. Questo strumento ti aiuterà sicuramente a evitare il problema BSOD Ntkrnlmp.exe e il tuo sistema inizierà a funzionare normalmente.
È tutto. Se hai ancora dubbi o suggerimenti su questo bug, scrivici nella casella dei commenti.
Fonte: HowToEdge



Lascia un commento