Come utilizzare la scheda Formato grafico in PowerPoint
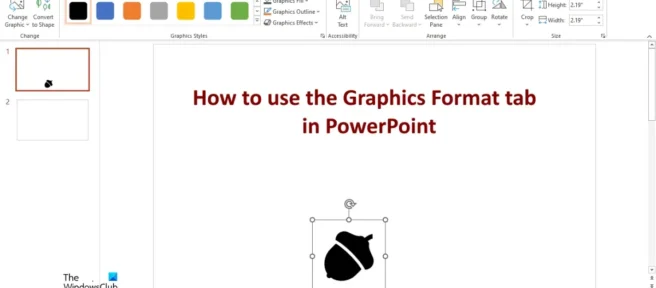
Microsoft PowerPoint è noto in tutto il mondo per le sue presentazioni che mostrano idee di business o compiti scolastici. La scheda Formato grafico è la scheda che viene visualizzata quando si inserisce un’icona da un gruppo di illustrazioni in una diapositiva di PowerPoint. In questo tutorial, spiegheremo come utilizzare la scheda Formato grafico in PowerPoint.

Come utilizzare la scheda Formato grafico in PowerPoint
Parleremo dell’utilizzo delle seguenti funzionalità nella scheda Formato grafico in PowerPoint:
- Funzione di cambio forma.
- Funzione “Converti in forma”.
- Strumenti di stile grafico.
- Testo alternativo
- Funzione avanti e indietro.
- Funzione pannello di selezione.
- Funzione di allineamento degli oggetti.
- Funzione di gruppo
- Pulsante Ruota.
- Pulsanti di cornice.
- Pulsanti Altezza e Peso.
1] Funzione di cambio forma
La funzione Risagoma sostituisce la grafica con una diversa mantenendone la formattazione e le dimensioni.
Inserisci l’icona nella diapositiva e fai clic sulla scheda Formato grafico .
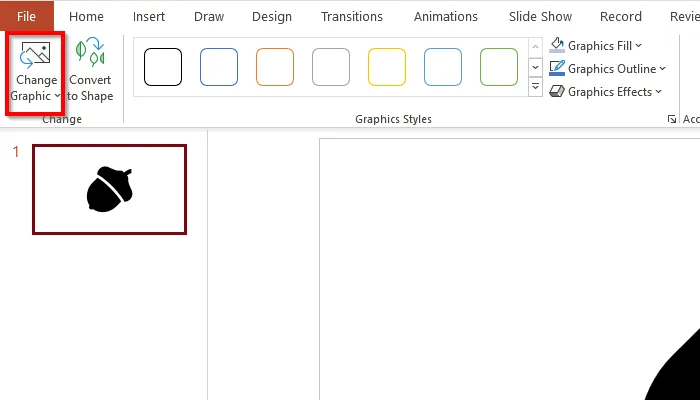
Fare clic sul pulsante Modifica grafica nel gruppo Modifica, quindi selezionare l’opzione che si desidera utilizzare per sostituire la grafica.
2] Converti in funzione di forma
La funzione “Converti in forma” converte la grafica in una forma.
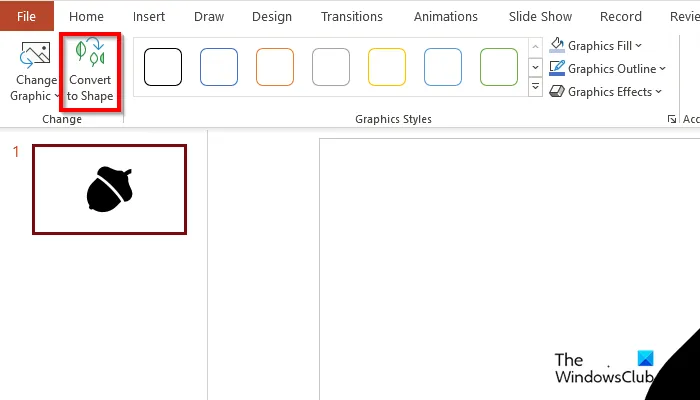
Nella scheda Formato grafico fare clic sul pulsante Converti in forma nel gruppo Modifica.
3] Strumenti per lo stile grafico
Gli strumenti per lo stile grafico consentono di aggiungere stili all’icona:
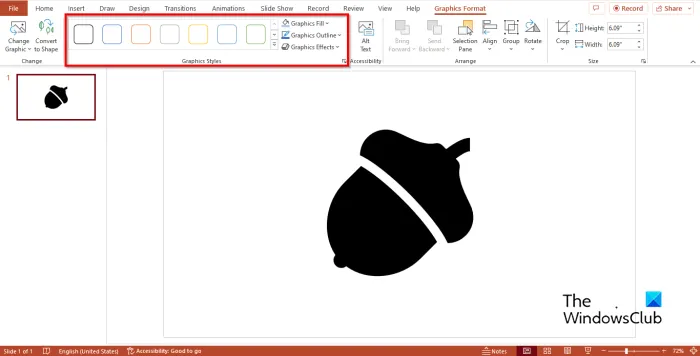
Galleria di stili grafici: consente agli utenti di aggiungere contorni o colori colorati alle icone.
Riempi grafica: riempie la grafica selezionata con il colore. Fai clic su Riempimento grafico e scegli un colore.
Contorno grafico: consente agli utenti di selezionare il colore del contorno grafico, la larghezza della linea e lo stile della linea.
Effetto grafico: consente agli utenti di aggiungere effetti visivi alla grafica su una diapositiva.
4] Testo alternativo
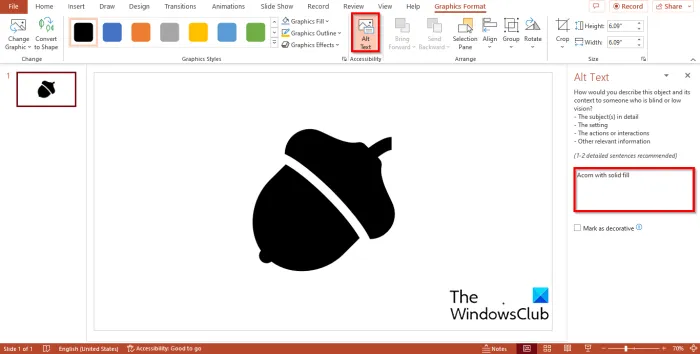
La funzione di testo alternativo crea descrizioni grafiche per i lettori di schermo.
Fare clic sul pulsante Testo alternativo e PowerPoint visualizzerà automaticamente il testo alternativo nella casella.
5] Funzione avanti e indietro
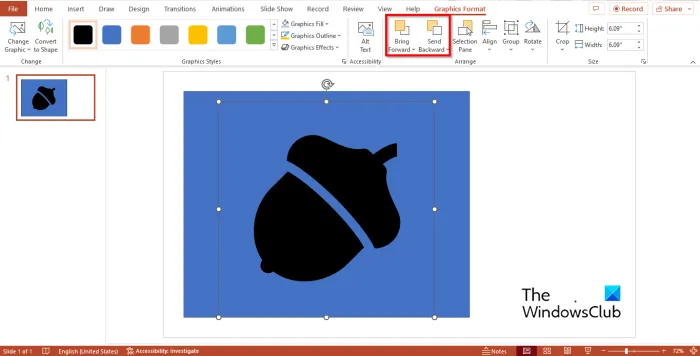
Sposta avanti: sposta l’oggetto selezionato di un livello in avanti o mettilo davanti a tutti gli oggetti.
Posiziona l’immagine sopra un’altra immagine o forma che desideri e fai clic sul pulsante Vai avanti.
Manda indietro: rimanda l’oggetto selezionato di un livello o lo invia dietro a tutti gli altri oggetti.
Fare clic sul pulsante “Sposta indietro” per spostare indietro la grafica.
6] Funzione pannello di selezione
La barra di selezione consente agli utenti di visualizzare un elenco di tutti i loro oggetti. Questa funzione aiuta gli utenti a selezionare gli oggetti e a modificarne l’ordine o la visibilità.
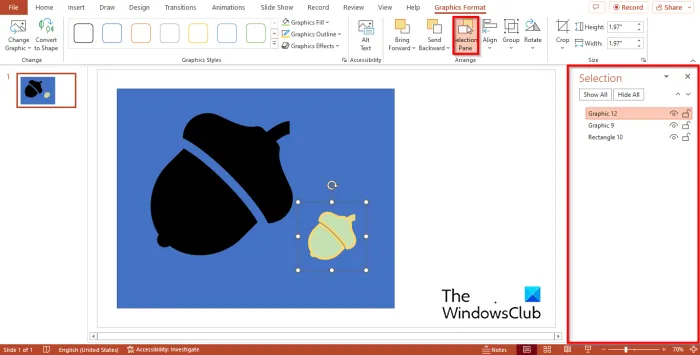
Premi il pulsante Seleziona e un pannello si aprirà sulla destra.
Puoi fare clic sul pulsante “Nascondi tutto” sulla barra di selezione per nascondere tutti gli oggetti sulla diapositiva. Per visualizzare gli oggetti, fare clic sul pulsante Mostra tutto.
Se desideri nascondere solo uno o più oggetti, fai clic sul pulsante visibile accanto all’oggetto nel pannello.
Se vuoi impedire che un oggetto si muova, fai clic sull’icona del lucchetto accanto all’oggetto selezionato.
7] Funzione di allineamento dell’oggetto.

Modifica la posizione dell’oggetto selezionato nella pagina.
Fare clic sul pulsante Allinea e scegliere un’opzione dal menu.
8] Funzione di gruppo
Il gruppo contiene oggetti gruppo.
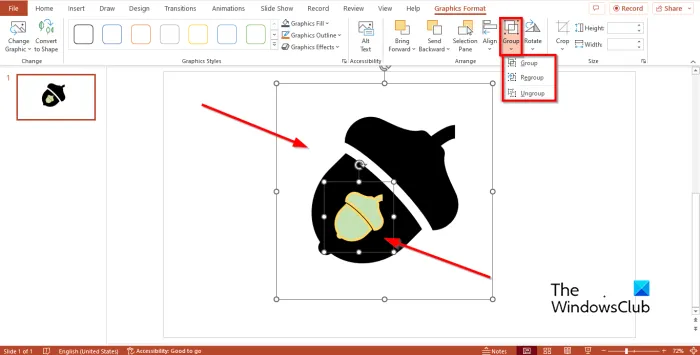
Seleziona entrambi i grafici tenendo premuto il tasto Maiusc sulla tastiera, quindi fai clic su “Gruppo” nel gruppo Disponi e scegli “Gruppo” dal menu.
Se vuoi separare la grafica, scegli “Separa” dal menu “Raggruppa”.
9] Pulsante Ruota
Ruota o specchia l’oggetto selezionato.
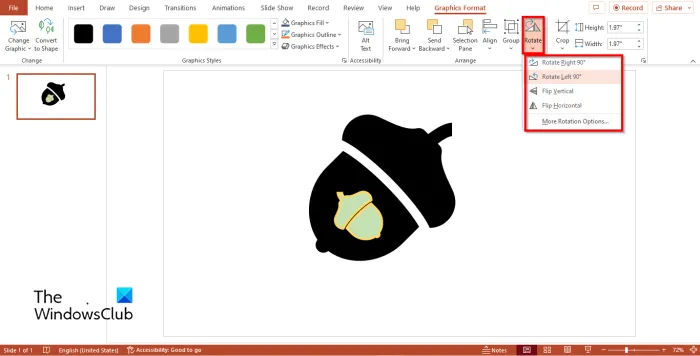
Seleziona l’immagine, fai clic sul pulsante Ruota e scegli un’opzione dal menu.
10] Pulsante Ritaglia
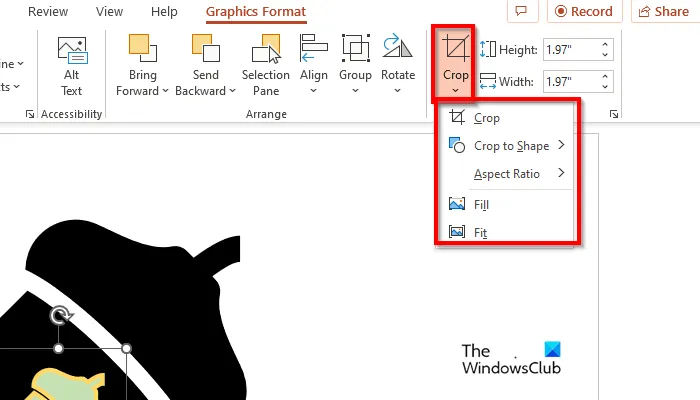
Ritaglia l’immagine per rimuovere le aree indesiderate. La funzione di ritaglio include ritaglio, ritaglio in base alla forma, proporzioni, riempimento e adattamento.
11] Pulsanti altezza e peso
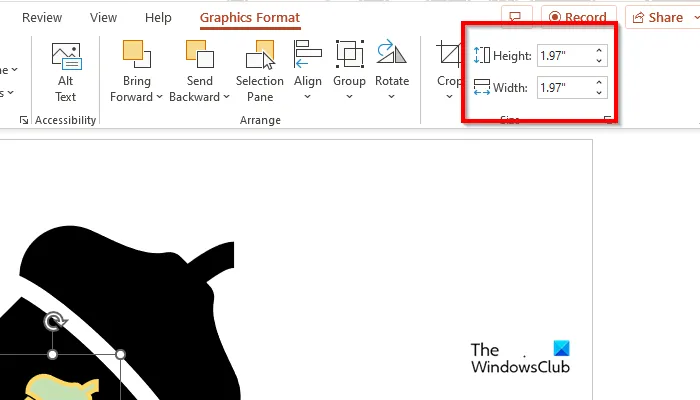
Questi pulsanti aumentano o diminuiscono l’altezza o il peso dell’immagine.
Ci auguriamo che tu capisca come utilizzare la scheda Formato immagine in PowerPoint.
Cosa sono le grafiche in PowerPoint?
La grafica è tutto ciò che non è un’immagine. La grafica può essere icone, forme e SmartArt. PowerPoint ha funzionalità che possono personalizzare la tua grafica, sia che si tratti della scheda Formato forma o della scheda Formato grafico.
Perché la grafica è importante in una presentazione?
Gli elementi grafici sono importanti in PowerPoint perché rendono la presentazione più coinvolgente e comprensibile, ad esempio utilizzando elementi grafici come SmartArt per creare un organigramma. Gli elementi visivi trasmettono informazioni al tuo pubblico più velocemente delle parole.
Come visualizzare la grafica in PowerPoint?
Se le persone vogliono inserire elementi grafici nelle loro diapositive, attenersi alla procedura seguente:
- Vai alla scheda “Inserisci”.
- Puoi selezionare qualsiasi elemento grafico nel gruppo di illustrazioni che desideri utilizzare per la presentazione, ad esempio icone, forme, modelli 3D, SmartArt o grafici.
Fonte: The Windows Club



Lascia un commento