Come utilizzare le schede di Esplora file in Windows 11

L’ultimo aggiornamento non programmato, KB5019509, aggiunge diverse nuove funzionalità a Windows 11 versione 22h2, attesa da tempo. Ciò include l’esploratore a schede, il menu aggiuntivo della barra delle applicazioni, le impostazioni del widget e altro. Le schede di Esplora file avrebbero dovuto arrivare con la versione originale di Windows 11 2022. Tuttavia, non è troppo tardi per godersi la navigazione a schede in Esplora file di Windows 11.
Come si utilizzano le schede di Esplora file in Windows 11
Se hai già aggiornato alla build 22621.675 del sistema operativo, segui questa guida tecnica su come utilizzare Esplora file con Nuova scheda sul tuo PC Windows 11.
1] Aggiunta di nuove schede a Esplora file
Il nuovo File Explorer funziona esattamente come i noti browser web come Chrome, Firefox, ecc. Tutte le scorciatoie da tastiera che funzionano lì funzioneranno sostanzialmente anche qui. Ad esempio, se vuoi aprire una nuova scheda, usa semplicemente Ctrl + T. Allo stesso modo, per aprire Esplora file in una finestra completamente nuova, usa Ctrl + N.
Se non desideri utilizzare le scorciatoie da tastiera per aprire nuove schede in Esplora file, utilizza l’icona “+” disponibile accanto all’ultima scheda. Se desideri aprire una cartella nella scheda successiva, fai clic con il pulsante destro del mouse su quella cartella specifica e seleziona ” Apri in una nuova scheda “.
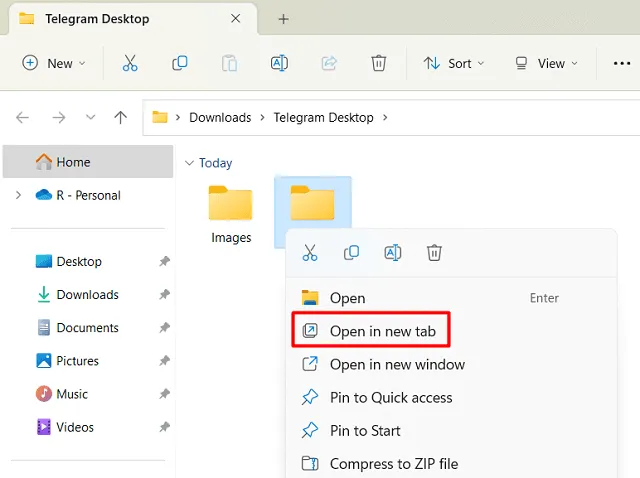
È anche possibile aprire una cartella specifica in una nuova finestra. Troverai questa opzione appena sotto l’opzione della scheda. Vedi l’immagine sopra.
2] Chiudi le schede aperte in Esplora file
Proprio come l’apertura di una nuova scheda, Esplora file offre varie scorciatoie da tastiera che puoi utilizzare per chiudere le schede aperte. I tasti di scelta rapida sono i seguenti:
- Fare clic sul pulsante a croce (X): il modo più semplice per chiudere una scheda aperta è fare clic sul pulsante a croce situato all’estremità destra.
- Puoi chiudere la scheda corrente premendo ctrl + w .
- Per chiudere una scheda specifica, posiziona il cursore del mouse su di essa e inizia a far scorrere la rotellina del mouse verso l’alto. Devi premere la rotellina del mouse una volta subito dopo aver smesso di girare la ruota.
- Qualsiasi scheda può essere chiusa facendo clic con il pulsante destro del mouse su di essa e selezionando l’opzione – ” Chiudi scheda “. Vedrai anche l’ opzione ” Chiudi altre schede “. Quando si fa clic su di esso, tutte le altre schede, ad eccezione di quella selezionata, si chiudono immediatamente. C’è anche un’opzione per ” Chiudi altre schede a destra “.
3] Passa da una scheda all’altra in Esplora file
Se stai lavorando con più schede in Esplora file contemporaneamente e desideri passare da una scheda all’altra, puoi semplicemente farlo con il tuo mouse. Basta spostare il cursore del mouse su una determinata scheda e fare clic su di essa una volta.
Microsoft ha reso più agevole il passaggio da una scheda all’altra con il tasto di scelta rapida c trl+tab . L’uso di questa scorciatoia sposterà lo stato attivo sulla scheda successiva. Usando Ctrl+tab nell’ultima scheda selezionerà automaticamente la prima scheda. In breve, avanza da sinistra a destra. Per cambiare le schede in ordine inverso, cioè da destra a sinistra, usa questo tasto di scelta rapida – ctrl + shift + tab .
Il passaggio da una scheda a qualsiasi altra è possibile anche in Esplora file di Windows 11. Tuttavia, per fare ciò, è necessario conoscere il numero di quella particolare scheda. Supponiamo ad esempio di voler passare dalla 4a scheda all’8a scheda. Bene, premi ctrl + 8 e apparirà l’ottava scheda dall’inizio.
Nota . L’unico problema con l’utilizzo di Ctrl + TabNumber è che la scheda non suggerisce la posizione appropriata dall’inizio. Quindi devi contare il numero di scheda dall’inizio e usarlo.
4] Riordina le schede aperte
Come accennato in precedenza, File Explorer funziona secondo lo stesso principio dei browser Web. Fai clic sulla scheda e continua a fare clic su di essa finché non la trascini nel posto giusto. Pertanto, la scheda spostata cambierà la sua posizione e otterrà un nuovo numero di scheda.
5] Sposta gli elementi da una scheda all’altra
Ciò che si faceva quando si spostavano i file da una finestra all’altra si applica anche qui. Seleziona tutti gli elementi che desideri spostare o copiare premendo ctrl+x/ctrl+ce incollarli (ctrl+v) nella cartella corretta.
Era anche possibile spostare/copiare file da una finestra all’altra utilizzando la funzione “drag and drop”. Per fare ciò, è necessario aprire entrambe le finestre con il layout Snap e quindi spostare i file e le cartelle nella posizione desiderata. Questo processo rimane lo stesso, con piccole modifiche. A differenza della pratica precedente, ora è necessario spostare i file da una scheda all’altra utilizzando lo stesso vecchio metodo, ovvero trascinare e rilasciare.
Nota . Dopo aver selezionato determinati file da copiare o spostare, non rilasciare il pulsante sinistro del mouse. In caso contrario, i file selezionati verranno deselezionati e non sarai in grado di completare questa attività.
Possiamo utilizzare tutte le impostazioni che utilizziamo solitamente nei browser Web?
Per quanto ne sappiamo su questo esploratore a schede e le sue funzionalità, mancano ancora alcune scorciatoie che funzionano alla grande in tutti i browser web. Ad esempio, non è possibile spostare una o più schede da una finestra all’altra utilizzando il trascinamento della selezione. Allo stesso modo, la selezione di più schede nella stessa finestra è qualcosa che questo nuovo esploratore non può fare.
Resta sintonizzato per futuri aggiornamenti di Esplora file e chissà, otterrai tutte le funzionalità mancanti che non sono attualmente disponibili per il tuo dispositivo.
Windows 11 supporta le schede in Esplora file?
A partire dalla build 22621.675 (aggiornamento non pianificato KB5019509), gli utenti troveranno un esploratore a schede sui loro PC Windows 11. Se non hai ancora aggiornato il tuo sistema a questa build, ti suggeriamo di scaricare e installare l’aggiornamento cumulativo dal catalogo di Microsoft Update.
Se non ti piacciono le schede di Esplora file appena introdotte sul tuo computer, puoi disabilitare questa funzione. È tutto per ora. Facci sapere nella sezione commenti se trovi questo post utile per l’utilizzo di Esplora file di Windows 11 sul tuo computer.
Fonte: Howtoedge



Lascia un commento