Come utilizzare l’app di calibrazione HDR di Windows

Questo articolo illustra come utilizzare l’applicazione di calibrazione HDR di Windows . Ci sono buone notizie per tutti i giocatori di PC Windows. Microsoft ha finalmente rilasciato la tanto attesa app di calibrazione HDR di Windows. Con questa app, puoi calibrare il tuo display HDR per ottimizzare la coerenza e la precisione del colore dei giochi HDR e di altri contenuti HDR sul tuo PC Windows 11.
L’app offre 3 modelli di test per calibrare il display HDR. Offre anche una funzione aggiuntiva per regolare la saturazione del colore quando l’HDR è abilitato.
Come utilizzare l’app di calibrazione HDR di Windows
In questo articolo, ti mostreremo come utilizzare l’app di calibrazione HDR di Windows . Ma prima, diamo una rapida occhiata alle basi.
Che cos’è la calibrazione del colore del monitor?
A seconda di come il produttore ha realizzato il display, monitor diversi producono immagini diverse sullo schermo. A seconda di ciò, un’immagine che appare calda su un monitor può apparire fredda su un altro monitor. Un monitor calibrato visualizza sempre i colori corretti regolandoli in base al modello di colore RGB standard.
Il modo più accurato per calibrare un monitor è utilizzare uno spettrometro. Questo dispositivo, appeso davanti allo schermo del computer, ne misura la riproduzione dei colori e utilizza un’applicazione complementare per creare un profilo colore per correggere la visualizzazione.
Monitora la calibrazione in Windows
Windows 11/10 offre uno strumento di calibrazione del monitor integrato. Sebbene non sia preciso come uno spettrometro, può dare buoni risultati senza la necessità di investire in attrezzature speciali.
Questo strumento era precedentemente disponibile per calibrare lo streaming video HDR su Windows 11/10. Nell’aggiornamento di Windows 11 2022 versione 22H2, ha ricevuto un supporto avanzato per giochi e app HDR . Chiamato app di calibrazione HDR di Windows , lo strumento è attualmente disponibile solo per gli utenti del programma Windows Insider .

Come accennato all’inizio, l’applicazione di calibrazione di Windows offre 3 modelli di test. Quando il contenuto di una scena è più luminoso o più scuro del livello di luminosità massimo o minimo supportato dal monitor, viene creato un effetto di “ritaglio” sul display, che riduce i dettagli di luci e ombre. Questi modelli di test aiutano a ridurre questo effetto di ritaglio. L’app ha anche un’impostazione di saturazione per rendere i colori più vivaci sullo schermo.
Requisiti di sistema per l’app di calibrazione HDR di Windows
Per utilizzare l’app di calibrazione HDR di Windows, il display deve prima supportare giochi e app HDR. Per verificarlo, vai su Impostazioni > Display > HDR . Ora controlla se l’ uso dell’HDR è supportato o meno nella sezione Funzionalità di visualizzazione . Assicurati di selezionare il monitor corretto nella barra in alto se hai più display collegati.

Se l’HDR è supportato, è necessario abilitarlo . Altri requisiti di sistema sono i seguenti:
| Sistema operativo: | Windows 11 |
| Schermo: | Display grafico integrato o esterno con supporto HDR |
| Arti grafiche: | AMD: AMD RX serie 400 o successiva Processori AMD Ryzen con grafica Radeon Intel: Intel 11th Gen (Ice Lake) o successiva (integrata) Intel DG1 o successiva (discreta) NVIDIA: NVIDIA GTX 10xx o successiva (Pascal+) |
| Driver dello schermo: | WDDDM 2.7 o versioni successive |
Installazione dell’app di calibrazione HDR di Windows
Puoi scaricare l’app da Microsoft Store su PC Windows 11 o da questo link . Fare clic sul pulsante ” Ottieni ” e attendere che l’applicazione venga installata sul computer.
Utilizzando l’app di calibrazione HDR di Windows
Una volta installata l’app, avviala utilizzando il menu Start o seleziona Impostazioni > Sistema > Display > Usa HDR , quindi fai clic su Calibra display HDR .
Nota. Assicurati di passare alla modalità a schermo intero prima di utilizzare l’app .
Fai clic sul pulsante ” Avvia ” quando sei pronto per calibrare. Dopodiché vedrai 3 schermate:
- Luminosità minima: Visualizza un modello di prova per determinare i dettagli visibili più scuri sullo schermo.
- Luminosità massima: Visualizza un modello di prova per determinare i dettagli più luminosi visibili sullo schermo.
- Massima luminosità full frame: Visualizza un modello di prova per determinare la luminosità massima che il tuo display può raggiungere.
Per ogni test, l’app visualizzerà un cursore nella parte inferiore dello schermo. Devi regolarlo spostandolo a destra o a sinistra finché il motivo non è più visibile.
Successivamente, vedrai la schermata di saturazione del colore. Puoi spostare il cursore nella parte inferiore di questa schermata per regolare il livello di saturazione del display per i contenuti HDR e SDR.
L’ultima schermata consentirà di rivedere le impostazioni, mostrando gli effetti prima e dopo la calibrazione. Se sei soddisfatto dei risultati, puoi salvare le tue impostazioni facendo clic sul pulsante Fine ; altrimenti puoi riavviare l’intero processo.
Note aggiuntive:
- Quando utilizzi l’app, mantieni le stesse condizioni di illuminazione che utilizzeresti normalmente per il tuo monitor HDR.
- I cambiamenti nella scena possono essere molto piccoli a seconda delle caratteristiche del display.
- Poiché i profili colore dipendono dalla visualizzazione, è necessario eseguire l’applicazione ogni volta che si aggiunge o si sostituisce una visualizzazione sul sistema.
Puoi anche abilitare Auto HDR per consentire ai giochi di sfruttare le funzionalità HDR anche se non supportano nativamente l’HDR.
Eliminazione di un profilo colore
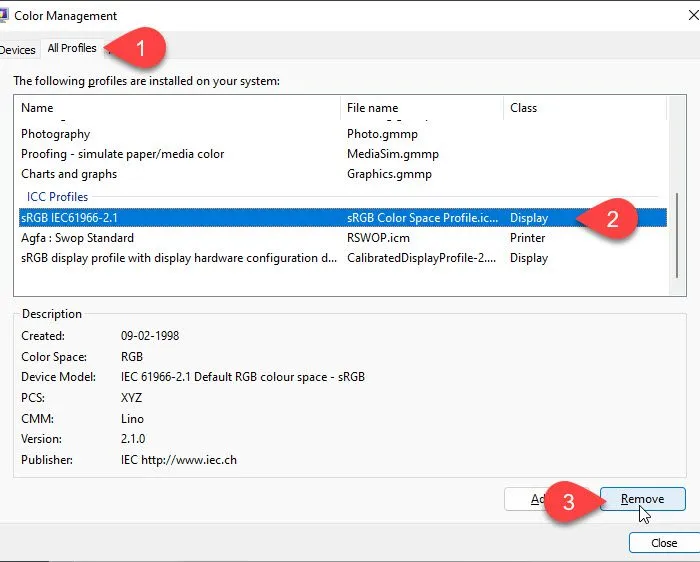
Per eliminare un profilo colore creato utilizzando l’applicazione Calibrazione HDR di Windows, attenersi alla seguente procedura:
- Fare clic sulla casella di ricerca sulla barra delle applicazioni e digitare “gestione”.
- Fai clic su ” Pannello di controllo ” che appare in cima ai risultati della ricerca.
- Fai clic sul menu a discesa Visualizza in alto a destra dello schermo e cambialo in Icone grandi .
- Fare clic sull’opzione Gestione colore.
- Nella finestra Gestione colore, fare clic sulla scheda Tutti i profili.
- Seleziona il profilo colore che desideri eliminare.
- Fare clic sul pulsante Elimina .
Come calibrare l’HDR su Windows?
Windows 11 supporta l’HDR?
Con il suo ultimo aggiornamento, Windows 11 aggiunge il supporto per Auto HDR, VRR e una migliore latenza per i giochi in esecuzione in modalità finestra. L’aggiornamento include anche una nuova app di calibrazione HDR progettata specificamente per la calibrazione di display che supportano giochi e app HDR.
Fonte: The Windows Club



Lascia un commento