Come aggiungere una descrizione comando in Excel e Fogli Google

Se vuoi imparare come aggiungere una descrizione comando a Excel e Fogli Google , continua a leggere questo articolo. Sia Microsoft Excel che Fogli Google consentono di aggiungere una descrizione comando al valore di una cella per mostrare ai lettori un messaggio sui dati o le informazioni nella cella.
Le descrizioni comandi sono piccole finestre che vengono visualizzate quando si seleziona o si passa il mouse sopra una cella . È interessante notare che esistono diversi modi per visualizzare i suggerimenti nei fogli di calcolo. In questo post, ti mostreremo come aggiungere una descrizione comando del valore della cella sia in Microsoft Excel che in Fogli Google .
Come aggiungere una descrizione comando in Excel e Fogli Google
Per visualizzare una descrizione comandi, puoi utilizzare commenti, note, testo della guida di convalida dei dati o descrizioni comandi . Vediamo come funzionano in Excel e Fogli Google.
1] Aggiunta di una descrizione comando in Microsoft Excel
A] Aggiunta di suggerimenti tramite commenti

Per aggiungere una descrizione comando in Excel utilizzando i commenti, attenersi alla seguente procedura:
- Fare clic con il pulsante destro del mouse sulla cella desiderata e selezionare ” Inserisci commento “. In alternativa, puoi selezionare una cella e premere Maiusc+F2.

- Apparirà una casella di testo. Scrivi il testo che desideri visualizzare come suggerimento.
- Fare clic in un punto qualsiasi al di fuori della cella.
Un triangolo rosso nell’angolo in alto a destra di una cella indica che il commento è stato aggiunto correttamente.
Nota. In Excel per Microsoft 365, la funzionalità “commenti” ti consentirà di avviare una discussione con un thread, mentre puoi comunque aggiungere una semplice annotazione a una cella con la funzionalità “note”. Maggiori informazioni su questo nella sezione Fogli Google.
B] Aggiunta di tooltip tramite messaggio di input di convalida dei dati
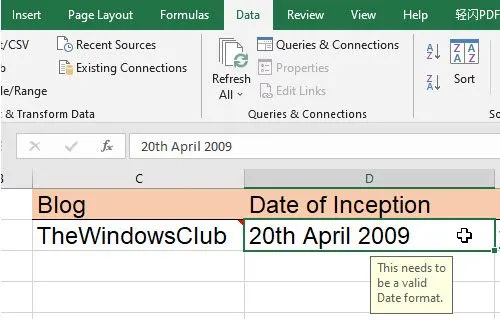
Per aggiungere una descrizione comando in Excel tramite un messaggio di immissione dati di convalida dei dati, attenersi alla procedura elencata di seguito:
- Seleziona la cella richiesta.
- Fare clic sulla scheda Dati.
- Nella sezione Strumenti dati , fare clic sull’elenco a discesa Convalida dati .
- Selezionare l’ opzione Convalida dati… .
- Nella finestra Convalida dati, fare clic sulla scheda Messaggio di input.
- Immettere il testo che si desidera visualizzare come suggerimento nella casella di testo del messaggio di input.
- Fare clic sul pulsante OK .

Il suggerimento apparirà quando la cella ha lo stato attivo.
C] Aggiunta di una descrizione comando ai collegamenti ipertestuali tramite ScreenTip

Passando il puntatore del mouse su un collegamento ipertestuale in MS Excel viene automaticamente visualizzato un suggerimento. Se desideri aggiungere la tua descrizione comando a tali collegamenti, procedi nel seguente modo:
- Fare clic con il pulsante destro del mouse sulla cella e selezionare l’ opzione Modifica collegamento ipertestuale… .
- Nella finestra Modifica collegamento ipertestuale, fare clic sul pulsante Suggerimento… .
- Immettere un suggerimento nella casella di testo ScreenTip.
- Fare clic sul pulsante OK .
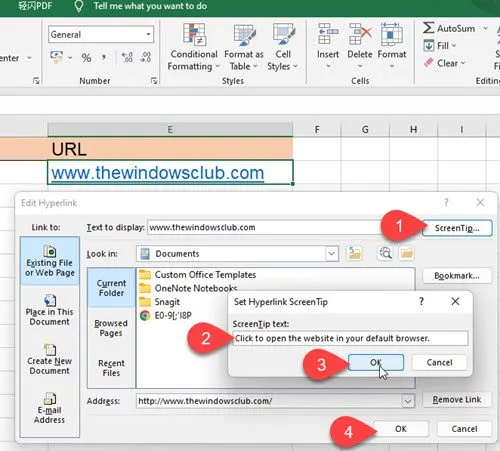
La tua descrizione comando personalizzata verrà ora visualizzata quando passi il mouse su una cella invece del testo della descrizione comando predefinita.
2] Aggiungi descrizione comando a Fogli Google
A] Aggiunta di tooltip tramite note
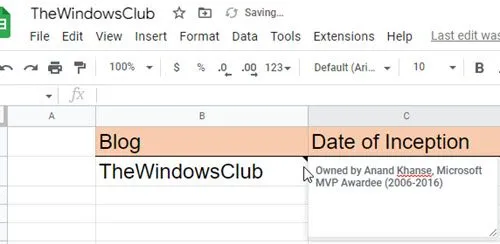
Note ti consente di allegare un’annotazione con un valore di cella in Fogli Google. Funziona in modo simile alla funzione “Commenti” in Excel. Per aggiungere una descrizione comando a un valore di cella in Fogli Google utilizzando Note, procedi nel seguente modo:
- Seleziona la cella richiesta.
- Fare clic con il pulsante destro del mouse e selezionare Inserisci nota dal menu di scelta rapida.
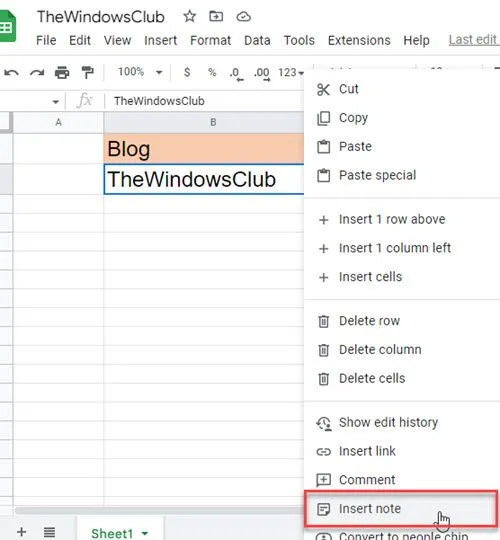
- Inserisci un suggerimento nella casella di testo che appare.
- Fare clic in un punto qualsiasi al di fuori della cella.
La prossima volta che passi il mouse su quella cella, vedrai un suggerimento.
B] Aggiungi una descrizione comando tramite commenti

I commenti in Fogli Google sono una funzionalità più completa che consente a più utenti (che utilizzano lo stesso foglio di lavoro) di aggiungere i propri commenti allo stesso valore di cella. Questo crea un thread di commenti che può essere utilizzato per la discussione. Il nome dell’utente e l’immagine del profilo vengono visualizzati con ogni commento. Facoltativamente, puoi utilizzare i commenti per aggiungere descrizioni comandi alle celle di Fogli Google. Ecco come farlo:
- Fare clic con il pulsante destro del mouse sulla cella desiderata e selezionare Commento .
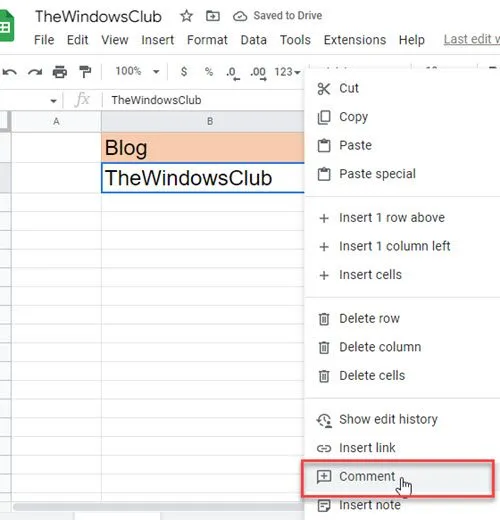
- Scrivi il testo del suggerimento.
- Fare clic sul pulsante Commenta .
Ora, quando passi il mouse su questa cella, vedrai un suggerimento. E quando selezioni una cella, puoi aggiungere più commenti al thread.
C] Aggiunta di tooltip tramite convalida dei dati
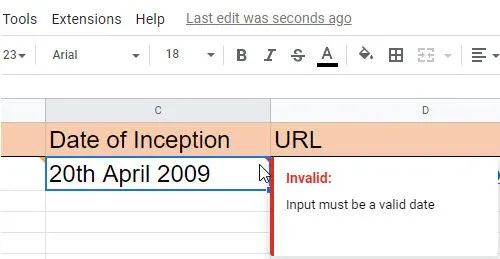
Fogli Google ti consente di visualizzare un suggerimento quando inserisci dati errati in una cella specifica. Per mostrare questi suggerimenti, devi applicare una regola di convalida dei dati alle celle.
- Seleziona la cella desiderata (o l’intervallo di celle).
- Selezionare Convalida dati dal menu Dati .
- Impostare i criteri di convalida dei dati . Ad esempio, puoi impostare Data > Data valida .
- Selezionare Mostra avviso nel campo Su dati non validi (l’opzione Mostra avviso consente l’input di celle non valide ma mostra un messaggio di avviso, mentre l’opzione Rifiuta input rifiuta l’input non valido).
- Fare clic sul pulsante Salva .
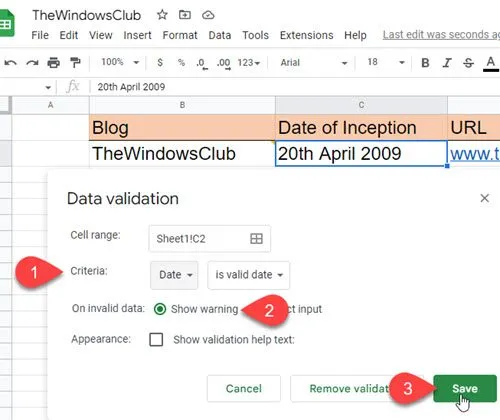
Ora, quando l’utente inserisce dati non validi in una cella, viene visualizzato un triangolo rosso nell’angolo in alto a destra della cella. Quando passa il mouse sopra quella cella, apparirà un suggerimento.
Tieni presente che la funzione “Mostra testo guida di convalida” funziona solo se è selezionata l’opzione “Rifiuta input”.
Questo riassume praticamente i vari modi in cui puoi aggiungere una descrizione comando a Microsoft Excel e Fogli Google. Spero che lo trovi utile. Condividi nei commenti se hai domande.
Come aggiungere una descrizione comando al foglio di calcolo Excel?
Esistono diversi modi per aggiungere una descrizione comando a Microsoft Excel. Il modo più semplice è selezionare una cella, fare clic con il pulsante destro del mouse su di essa e selezionare l’ opzione Inserisci commento . È quindi possibile inserire il testo della descrizione comando nella casella di testo visualizzata. La descrizione comando visualizzerà anche il nome associato al tuo profilo Microsoft Office. Inoltre, puoi visualizzare una descrizione comando basata sulla convalida dei dati o visualizzare una descrizione comando basata su un collegamento ipertestuale, come descritto in questo post.
Puoi aggiungere una descrizione comando a Fogli Google?
Sì, puoi aggiungere una descrizione comando a Fogli Google utilizzando la funzionalità di commento e nota integrata. La funzione Note ti consente di visualizzare una semplice annotazione (o testo di descrizione comando) su un valore di cella, mentre la funzione Commenti ti consente di avviare una conversazione con altri utenti che utilizzano lo stesso foglio di calcolo. La differenza è che quando utilizzi Commenti per inserire una descrizione comando, il tuo nome e l’immagine del profilo verranno visualizzati insieme alla descrizione comando, mentre Note non visualizzerà nient’altro che il testo della descrizione comando.
Fonte: The Windows Club



Lascia un commento