Come aggiungere un tema personalizzato al tuo terminale di Windows

Il Terminale di Windows è migliorato molto dal suo lancio nel 2019. Ciò consente ora di apportare numerose modifiche all’aspetto, alle combinazioni di colori, alle interazioni, al rendering e ad altre azioni. In questo post, discuteremo come aggiungere un tema personalizzato al tuo terminale di Windows. In effetti, puoi installare più temi su di esso e usarli uno dopo l’altro a tuo piacimento.
Tieni presente che la combinazione di colori che cambia personalizzata in Windows Terminal è disponibile solo nelle versioni di anteprima e sarà presto disponibile in Windows Terminal. Per ora, puoi passare dai temi Windows, Scuro e Chiaro solo nel Terminale di Windows.
Imposta un tema personalizzato in Windows Terminal
Se desideri impostare la tua combinazione di colori in Windows Terminal, segui questi semplici passaggi:
- Premi Win + X e seleziona Windows Terminal (Admin) dal menu di accensione.
- La finestra UAC potrebbe suggerire quanto segue, fare clic su “Sì” per consentire l’apertura del terminale.
- Utilizzare
Ctrl +,il tasto di scelta rapida “” per accedere alla finestra delle impostazioni. In alternativa, puoi fare clic sul menu a discesa sulla barra delle schede e fare clic su Impostazioni. - Il terminale ti reindirizzerà alla finestra delle impostazioni nella scheda successiva.
- In fondo vedrai un’opzione: ” Apri file JSON “. Bene, fai clic su di esso.
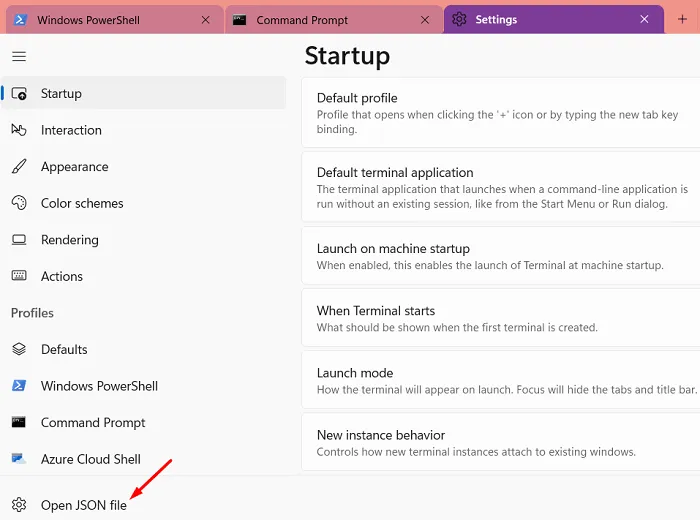
- Successivamente, il sistema offrirà una finestra ” come vuoi aprire questo file”.
- Fare clic su Opzioni avanzate , selezionare Blocco note e fare clic su OK .
- La pagina delle impostazioni JSON si aprirà all’interno del blocco note. Scorri verso il basso e copia/incolla le seguenti righe di comando tra le parentesi quadre dell’argomento. Vedi istantanea sotto –
"themes": [ { "name": "hTE", "tab": { "background": "#00515EFF", "showCloseButton": "always", "unfocusedBackground": null }, "tabRow": { "background": "#061612FF", "unfocusedBackground": "#061612FF" }, "window": { "applicationTheme": "dark" } }] |
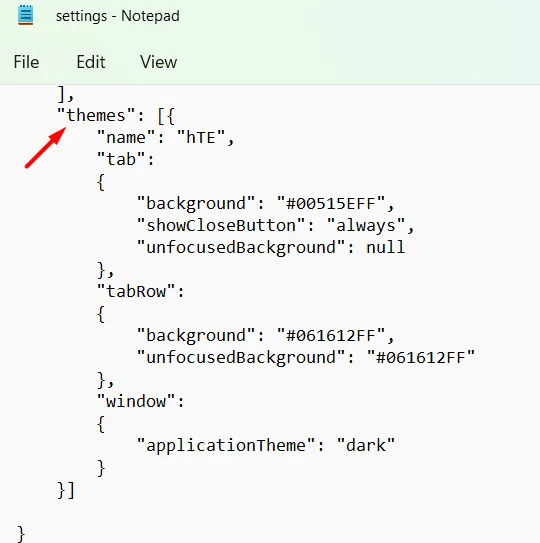
- Nella tabella sopra, puoi vedere chiaramente i codici colore HTML di diversi colori. Bene, queste sono impostazioni che puoi modificare a tuo piacimento.
- Vai su ” File” e fai clic su ” Salva ” (Ctrl + S) per confermare le modifiche al file JSON.
Definisci diverse opzioni in Windows Terminal
Ci sono alcune cose che puoi cambiare in base al colore nel tema all’interno del Terminale di Windows. Prima di capire questo, devi prima capire alcune cose. Questi sono il titolo del tema, il colore di sfondo della scheda, le schede sfocate, ecc. Vediamo di cosa si tratta in modo più dettagliato –
- Nome del tema : puoi fornire qualsiasi nome per il tuo tema e verrà visualizzato nella sezione Impostazioni.
- Tema dell’applicazione : questo è il tema di base di Windows Terminal e puoi scegliere tra scuro, chiaro o Windows. Non è consentito personalizzare il colore per esso.
- Colore di sfondo della scheda : cambia il codice colore HTML HEX e il colore di sfondo della scheda cambierà di conseguenza.
- Colore scheda sfocata: le altre schede attualmente non focalizzate sono schede sfocate. È possibile modificare il suo codice HEX per visualizzarlo in modo diverso.
- Colore della barra delle schede : cambia il colore in formato esadecimale e la scheda nella barra delle schede che è a fuoco cambierà il suo colore di conseguenza.
- Colore non focalizzato della riga delle schede: il resto delle schede in esecuzione ma non focalizzate costituiscono questa sezione. Cambia il suo colore e tutte le schede sfocate cambieranno immediatamente il loro colore.
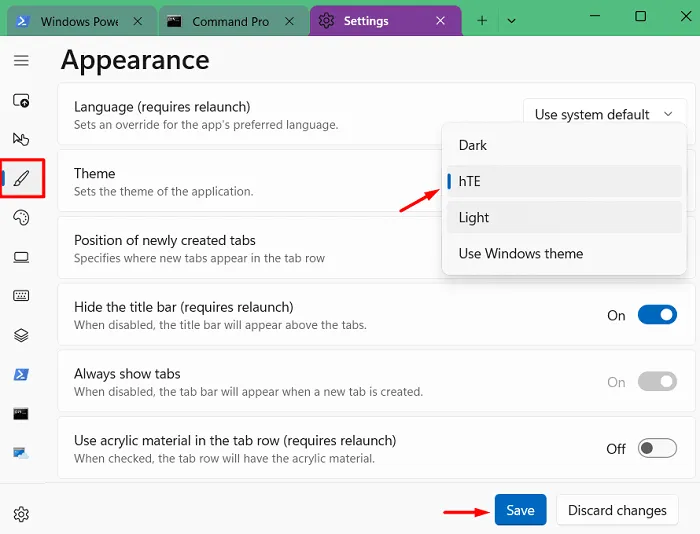
Supponendo che tu abbia apportato le modifiche appropriate al tema, allo sfondo della scheda o alla riga della scheda, vai a File e fai clic su Salva . Dopo aver salvato il file JSON, la combinazione di colori di Windows Terminal cambierà a breve.
Come cambiare il tema dell’applicazione in Windows Terminal?
Apri il Terminale di Windows e premi ” Ctrl + “. Vai alla sezione “Aspetto” sulla barra laterale sinistra e vai al pannello di destra. Utilizza il menu a discesa disponibile accanto a Tema e seleziona il nome del tema che hai aggiunto al file JSON. Per impostazione predefinita, questo fornisce solo layout scuro, chiaro e di sistema.
Dopo aver scelto un tema, fare clic sul pulsante “Salva”. Ciò cambierà il tema predefinito e applicherà codici colore personalizzati allo sfondo della scheda appropriato, alla riga della scheda, ecc. nel Terminale di Windows.
Altre impostazioni nel terminale
Microsoft ha aggiunto diverse nuove funzionalità a Windows Terminal. È possibile regolare le impostazioni per modificare la forma del cursore del profilo, modificare la dimensione del carattere o persino modificare il peso del carattere. Per fare ciò, apri la sua pagina delle impostazioni premendo Ctrl+ nel Terminale. Fai clic su “Apri file JSON” e sarai in grado di aggiungere i codici appropriati per personalizzare il Terminale di Windows.
Spero che questo articolo ti sia utile per modificare un tema personalizzato in Windows Terminal. Fammi sapere se trovi qualche sezione difficile da capire nella sezione commenti.
Fonte: Howtoedge



Lascia un commento