Jedi Survivor si blocca all’avvio: 7 modi per risolverlo
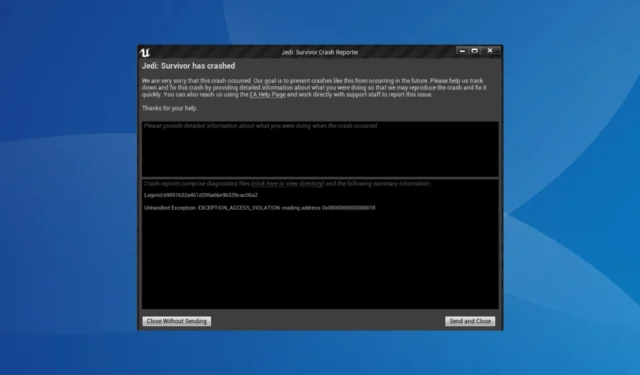
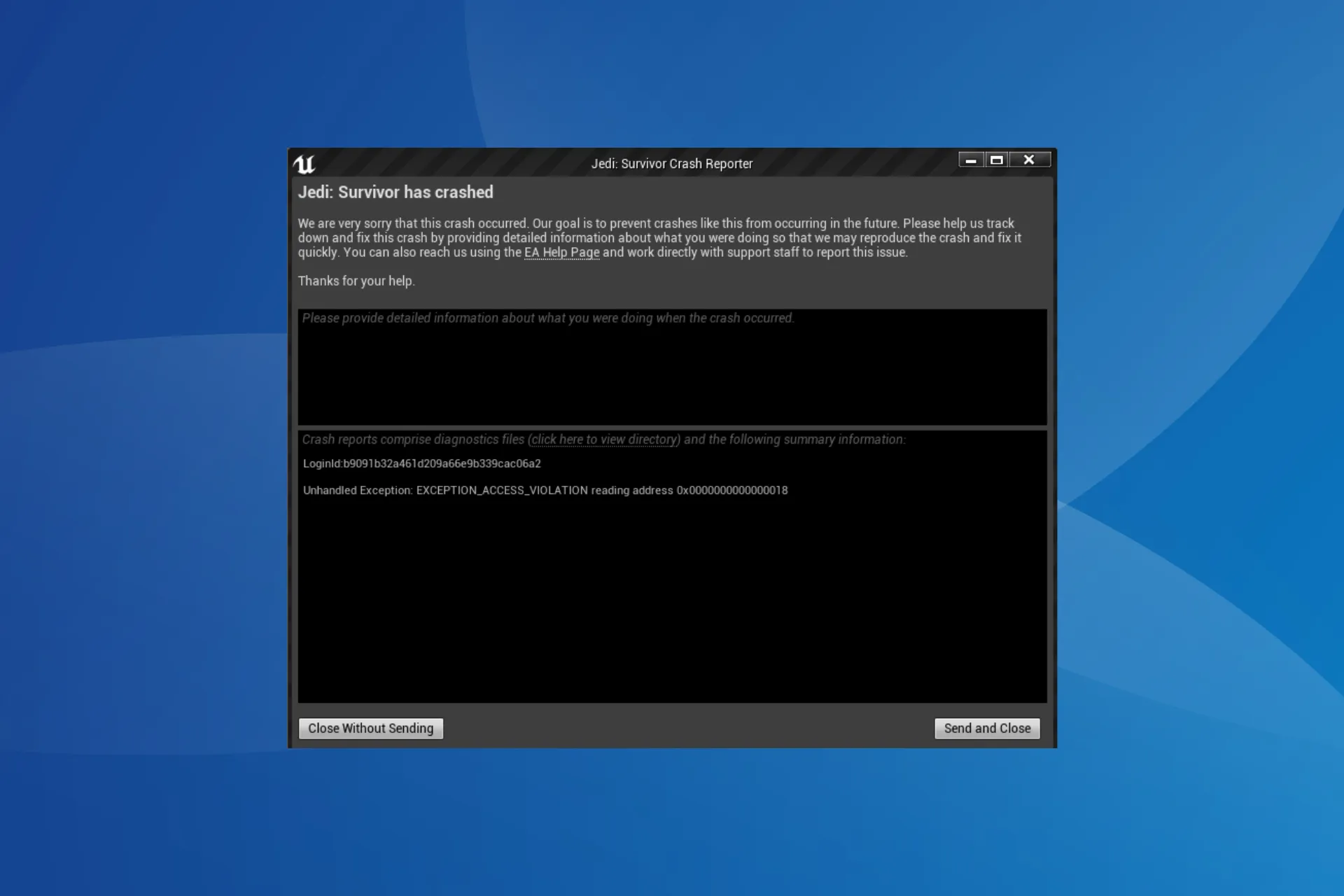
Star Wars Jedi: Survivor, disponibile su Steam e sull’app EA, si bloccava costantemente all’avvio per molti utenti. Non riescono a superare il menu principale e il gioco si blocca entro pochi secondi dal lancio.
Perché Jedi Survivor si blocca all’avvio?
Potresti riscontrare un arresto anomalo di Jedi Survivor dopo un aggiornamento e, in questo caso, di solito è colpa di un bug. Inoltre, Jedi Survivor non funzionerà quando le risorse del PC sono scarse, ovvero quando il consumo di CPU o RAM è al 100%.
Inoltre, driver grafici obsoleti, ottimizzazioni a schermo intero, impostazioni grafiche configurate in modo errato o incompatibili, overlay di Steam e autorizzazioni mancanti possono causare l’arresto anomalo.
Cosa posso fare se Jedi Survivor si blocca all’avvio?
Prima di iniziare con le soluzioni leggermente complesse, prova queste veloci:
- Riavvia il computer. Inoltre, avvia il gioco come amministratore e/o esegui il gioco Steam in modalità compatibilità< un i=4>.
- Assicurati di avere la versione più recente dell’app Steam/EA e di Star Wars Jedi: Survivor.
- Disabilita Ray Tracing nel pannello di controllo grafico dedicato. Inoltre, aumenta la dimensione della cache dello shader a 10 GB o più.
Mancia
I passaggi elencati qui riguardano l’installazione Steam di Star Wars Jedi: Survivor su un PC, sebbene l’idea rimanga la stessa per l’app EA o console di gioco come PS5 e Xbox.
1. Verifica l’integrità dei file di gioco
- Avvia Steam, vai alla scheda Libreria, fai clic con il pulsante destro del mouse su Star Wars Jedi: Survivor dal riquadro sinistro e seleziona Proprietà.
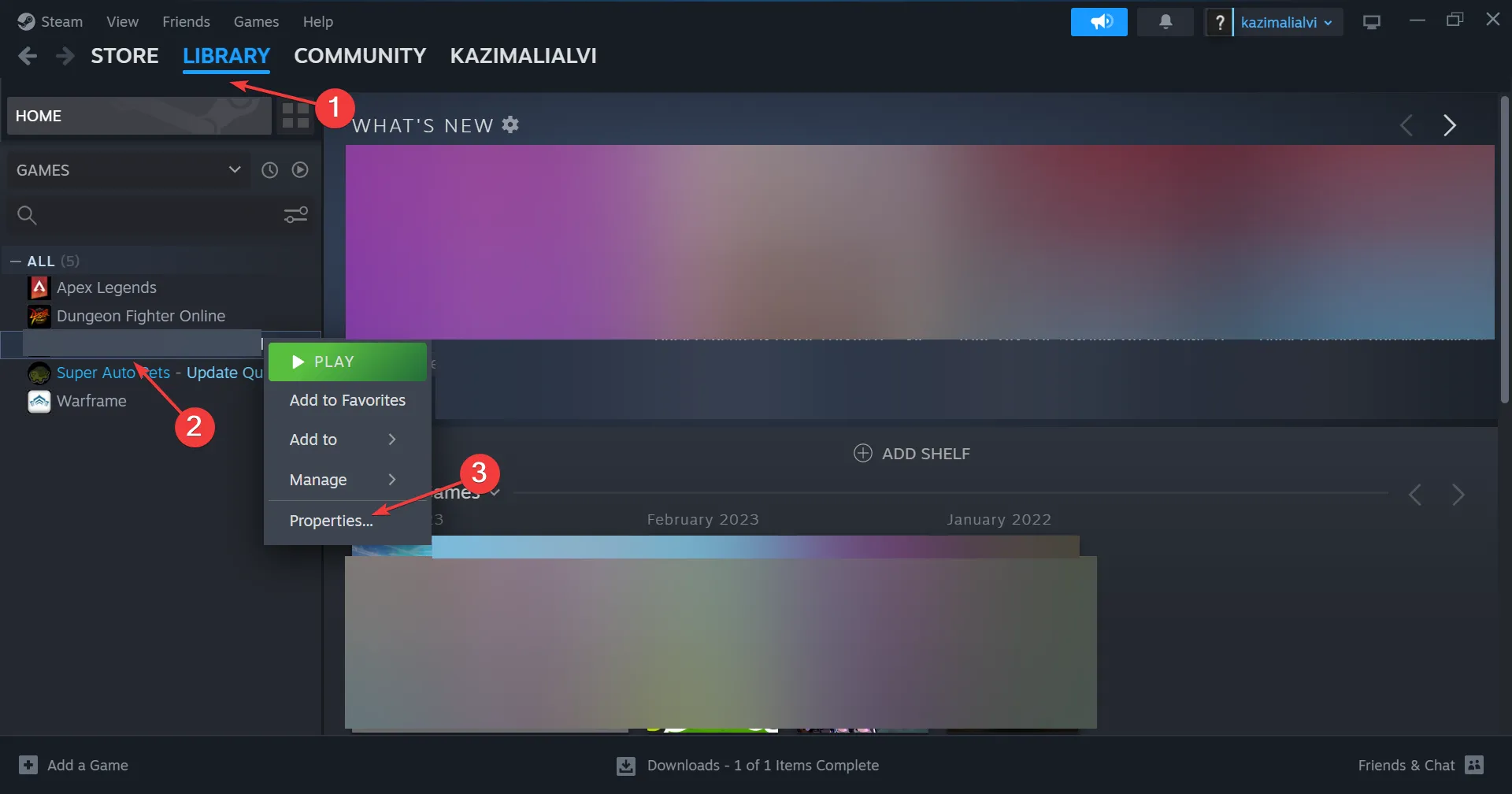
- Vai a File installati dal riquadro di navigazione e fai clic su Verifica integrità dei file di gioco.

- Attendi il completamento del processo, quindi riavvia il dispositivo e verifica se Jedi Survivor si arresta in modo anomalo all’avvio.
Riparare/sostituire i file danneggiati aiuta quando i giochi Steam si chiudono immediatamente.
2. Impostare la priorità su alta
- Con Star Wars Jedi: Survivor in esecuzione, premi Ctrl + Shift + Esc per aprire Gestione attività.
- Ora vai alla scheda Dettagli, fai clic con il pulsante destro del mouse sul processo JediSurvivor.exe, posiziona il cursore su Imposta priorità e scegli Alto.
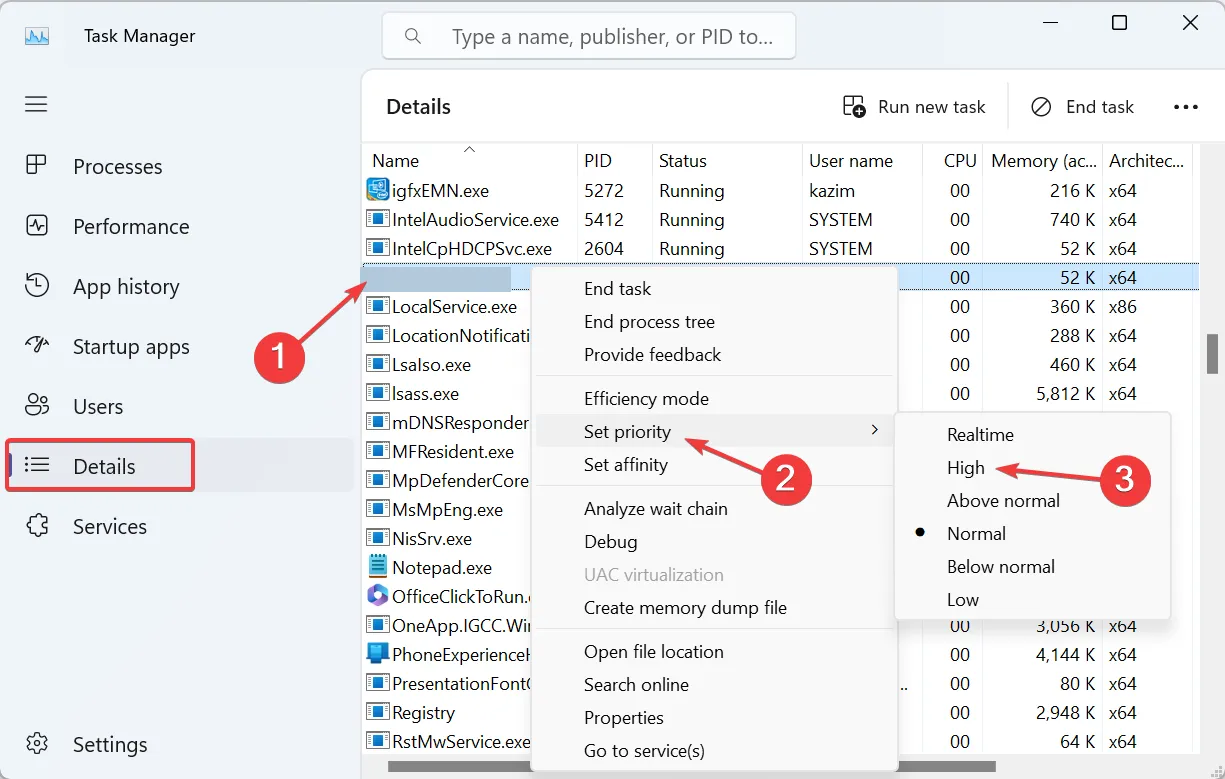
- Torna al gioco e controlla i miglioramenti.
Alcuni utenti hanno suggerito di impostare la priorità su Realtime, ma noi lo sconsigliamo. Il tempo reale è il livello più alto e, una volta scelto, al gioco verrà data la priorità rispetto alle attività critiche, il che potrebbe portare all’instabilità del sistema.
3. Disabilita l’overlay di Steam
- In Steam, vai alla Libreria, fai clic con il pulsante destro del mouse su Star Wars Jedi: Survivor e seleziona Proprietà.
- Nella scheda Generale, disattiva l’interruttore per Abilita Steam Overlay durante il gioco.
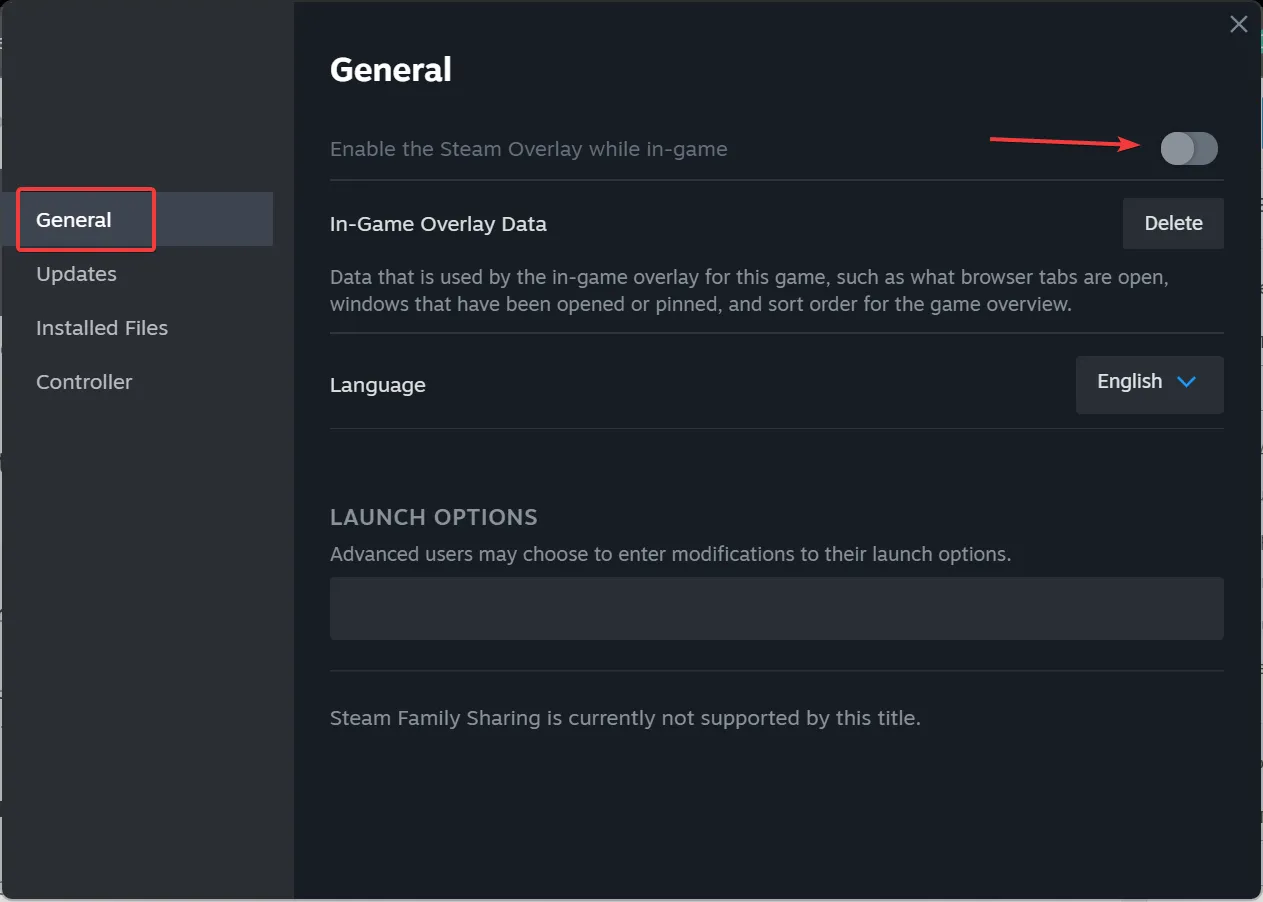
- Infine, avvia Jedi Survivor e vedi che si blocca ancora all’avvio.
4. Aggiorna il driver grafico
- Premi Windows + X per aprire il menu Power User e seleziona Gestione dispositivi< a i=4> dall’elenco delle opzioni.
- Espandi la voce Schede video, fai clic con il pulsante destro del mouse sull’adattatore grafico attivo e seleziona Aggiorna driver.
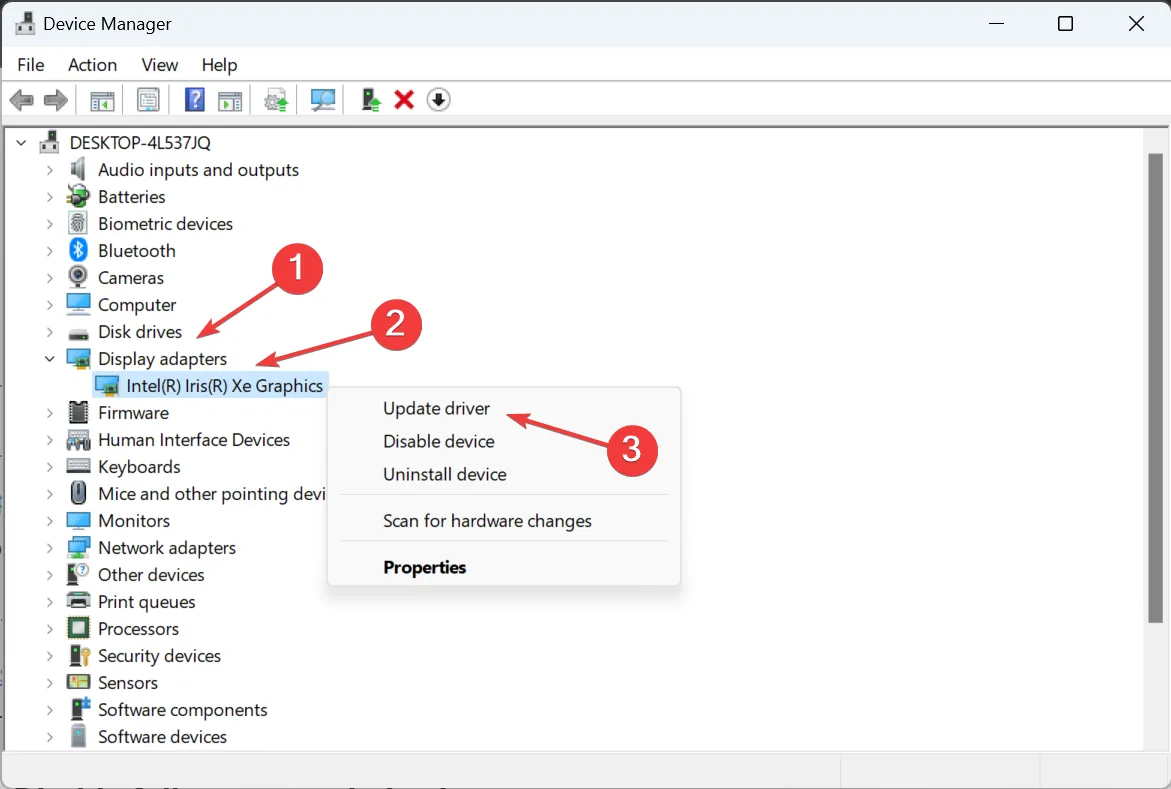
- Scegli Cerca automaticamente i driver e attendi che Windows installi il migliore disponibile localmente.
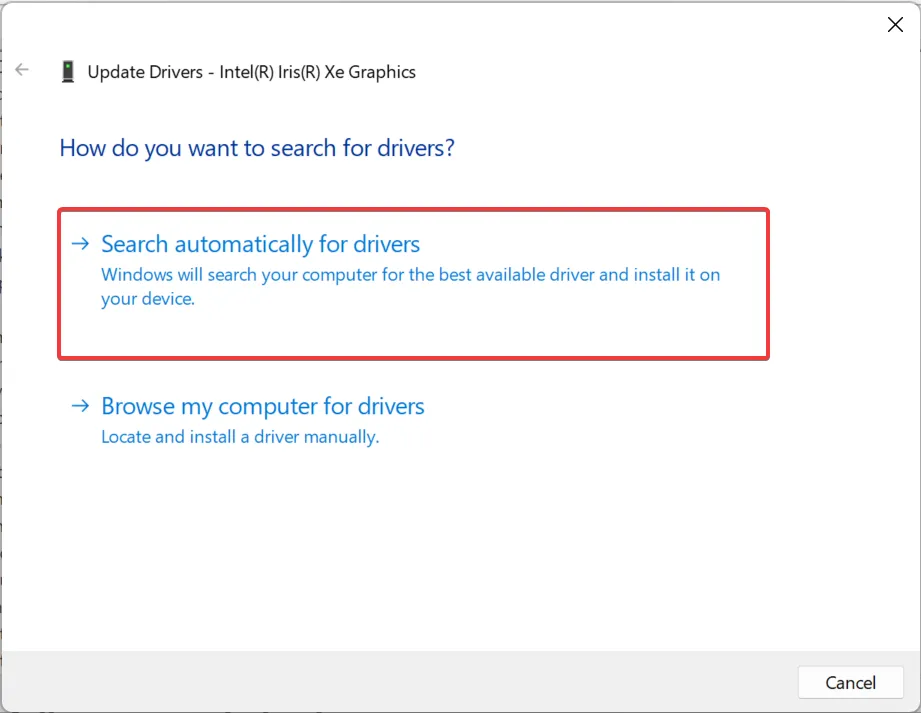
L’aggiornamento dei driver grafici farà funzionare le cose se quelli attuali sono obsoleti. Ricorda che, affinché funzioni, il tuo PC deve soddisfare i requisiti minimi di sistema per Jedi: Survivor.
Se non funziona, utilizza uno strumento di disinstallazione dei driver per eliminare l’installazione attuale, quindi < a i=3>installa manualmente il driver dal sito Web ufficiale del produttore. Questo approccio ha funzionato per i driver AMD Adrenalin.
5. Disabilita le ottimizzazioni a schermo intero
- Vai alla directory di installazione del gioco (nella cartella Steam o EA), fai clic con il pulsante destro del mouse su Star Wars Jedi: Survivor.exe file e selezionare Proprietà.
- Vai alla scheda Compatibilità, deseleziona la casella di controllo Disattiva ottimizzazioni a schermo intero, quindi fai clic su Modifica le impostazioni DPI elevate.
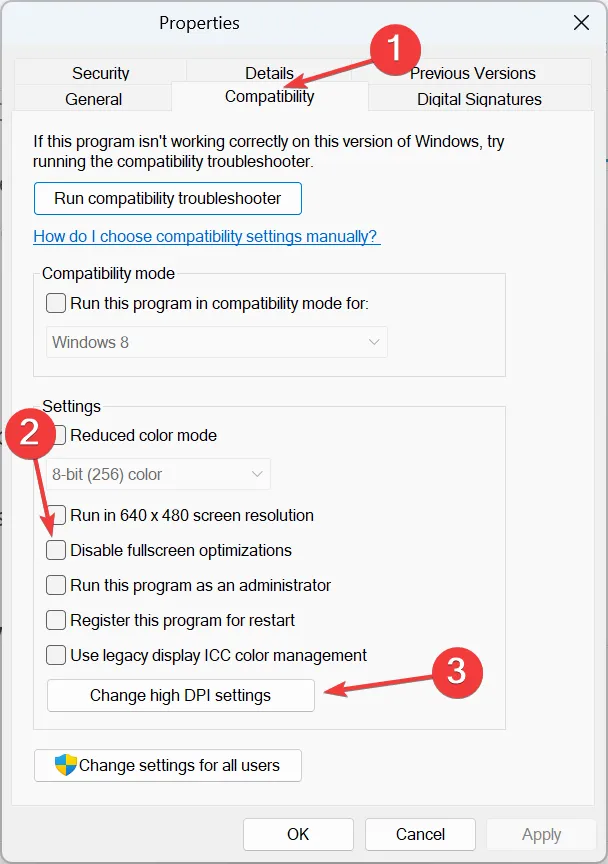
- Seleziona l’opzione Ignora comportamento ridimensionamento DPI elevato, seleziona Applicazione dal menu a discesa e fai clic su OK.
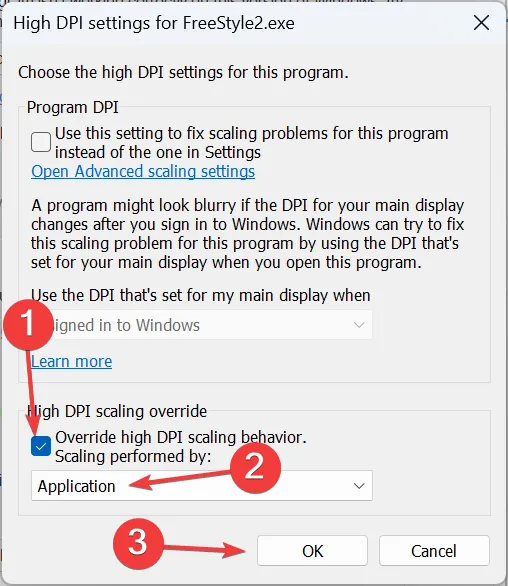
- Ancora una volta, fai clic su Applica e OK per salvare le modifiche.
6. Sposta Star Wars Jedi: Survivor su un’unità non di sistema
- Apri Steam, fai clic sul menu Steam in alto a sinistra e seleziona Impostazioni.
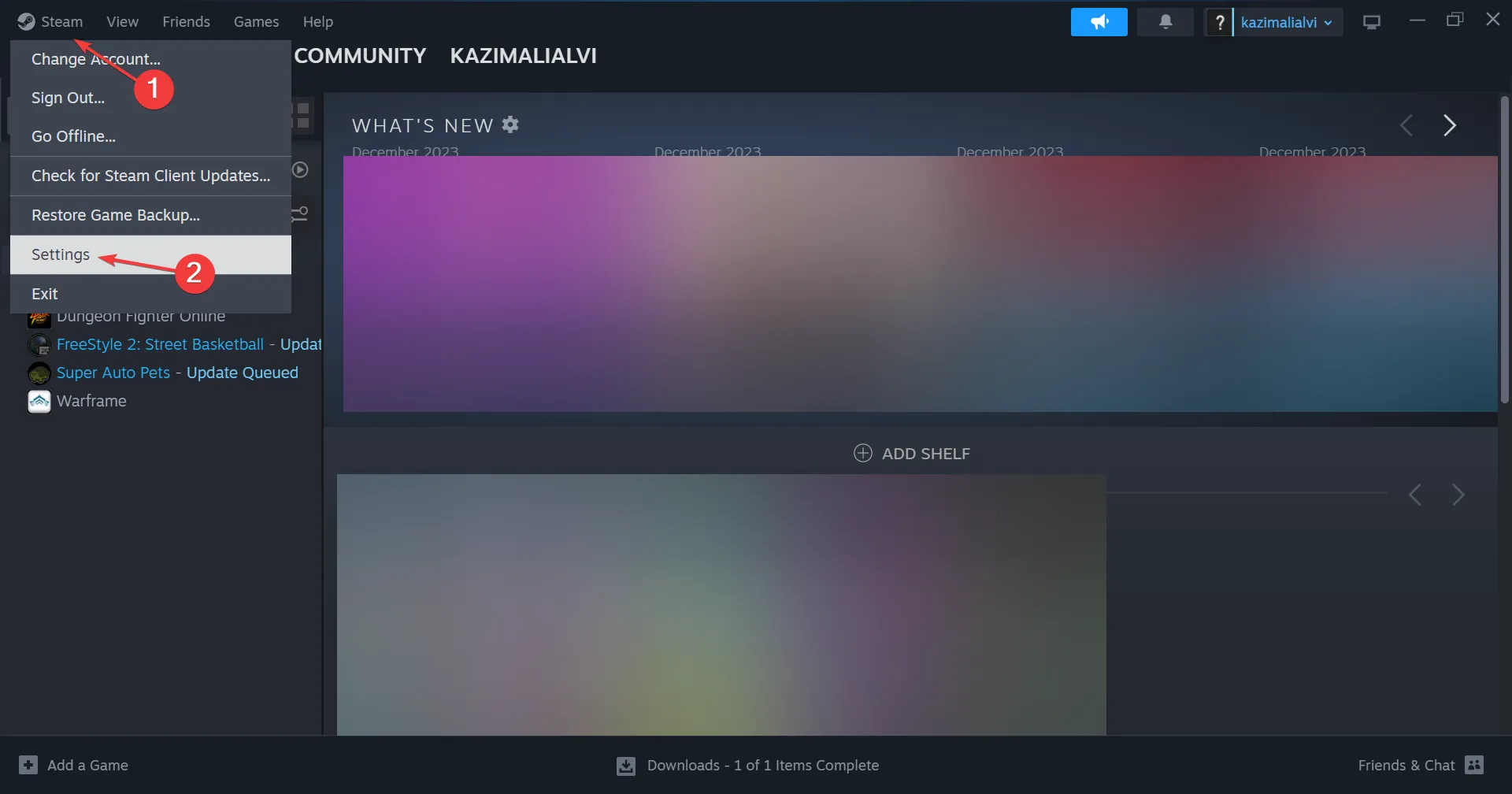
- Vai alla scheda Spazio di archiviazione, espandi il menu a discesa in alto e seleziona Aggiungi unità.
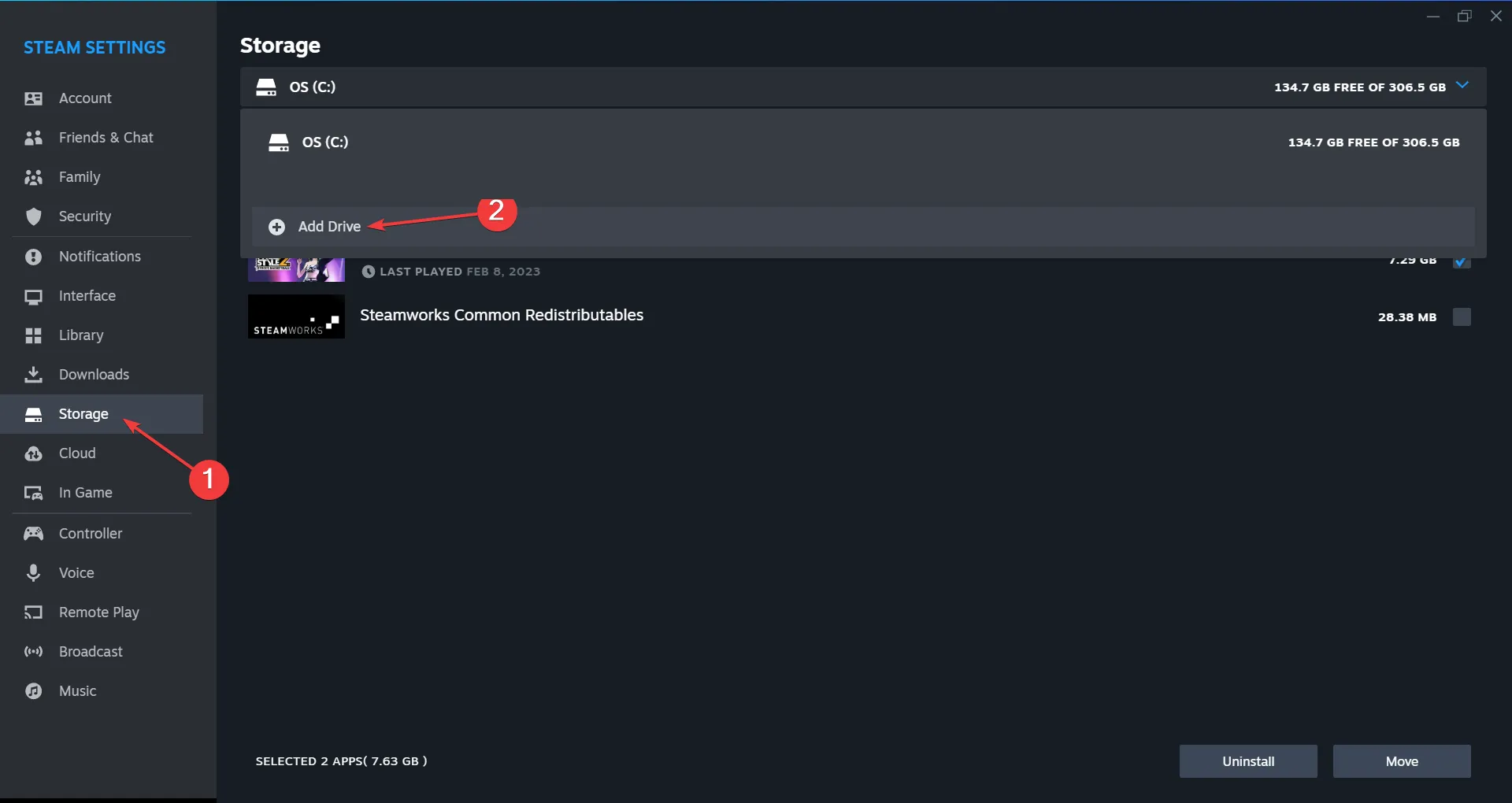
- Scegli un’unità non di sistema sul PC e fai clic su Seleziona cartella.
- Una volta visualizzata la cartella Libreria di Steam nell’unità scelta, seleziona quella precedente, seleziona la casella di controllo Star Wars Jedi: Survivor e fai clic su Sposta in basso.
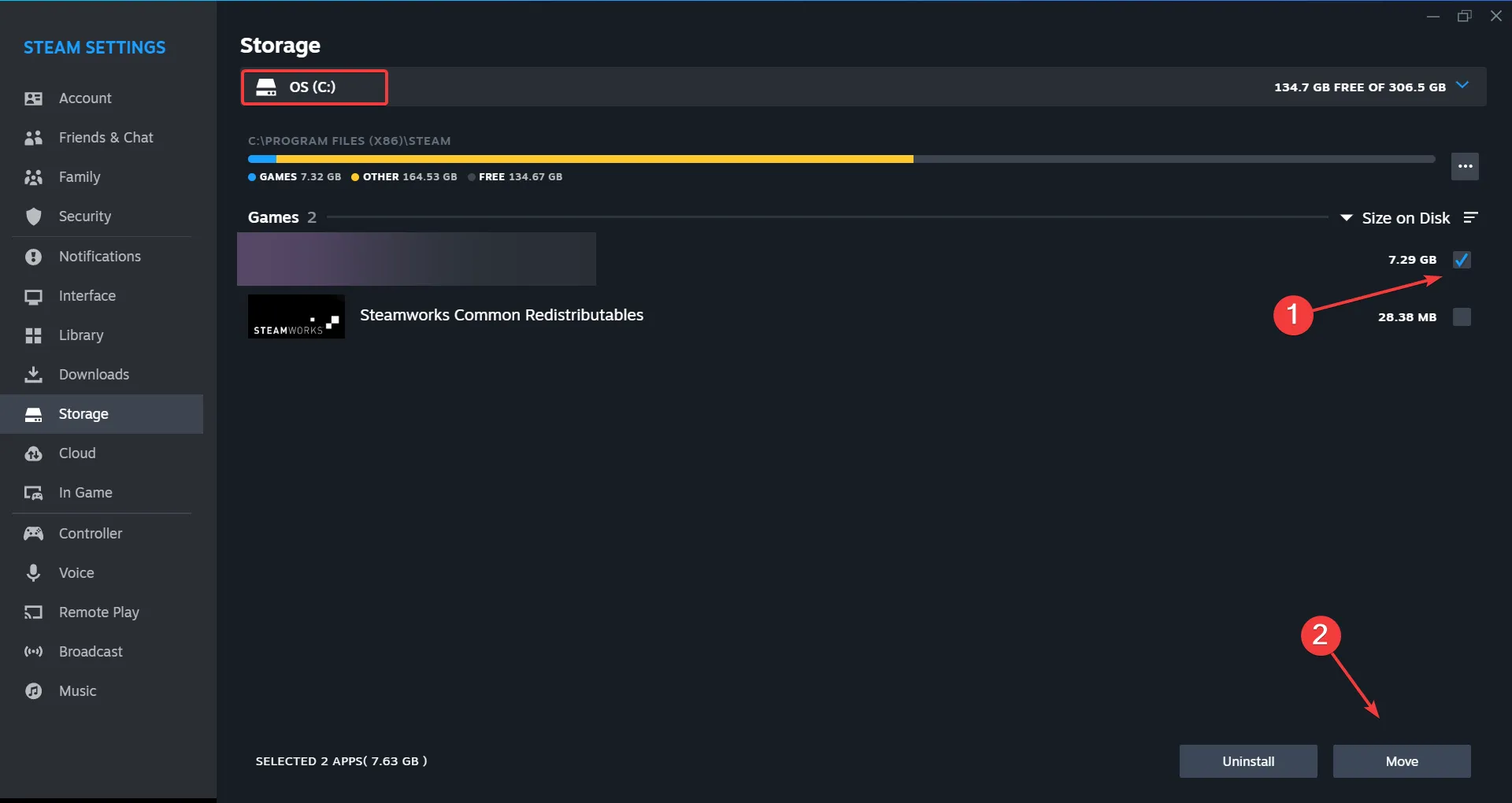
- Scegli l’unità di destinazione dal menu a discesa, quindi fai nuovamente clic su Sposta e attendi il completamento del processo.

Se Jedi Survivor si blocca all’avvio o genera l’errore 0x0000000000000000 dell’indirizzo di lettura EXCEPTION_ACCESS_VIOLATION, sarà utile spostarlo su un’unità non di sistema. Inoltre, se è presente un SSD collegato al PC, valuta la possibilità di spostare il gioco su di esso per ottenere prestazioni più veloci.
7. Aumenta la memoria virtuale
- Premi Windows + S per aprire la ricerca, digita Visualizza impostazioni di sistema avanzate nel campo di testo e fai clic sul risultato pertinente.
- Fai clic sul pulsante Impostazioni sotto Prestazioni.
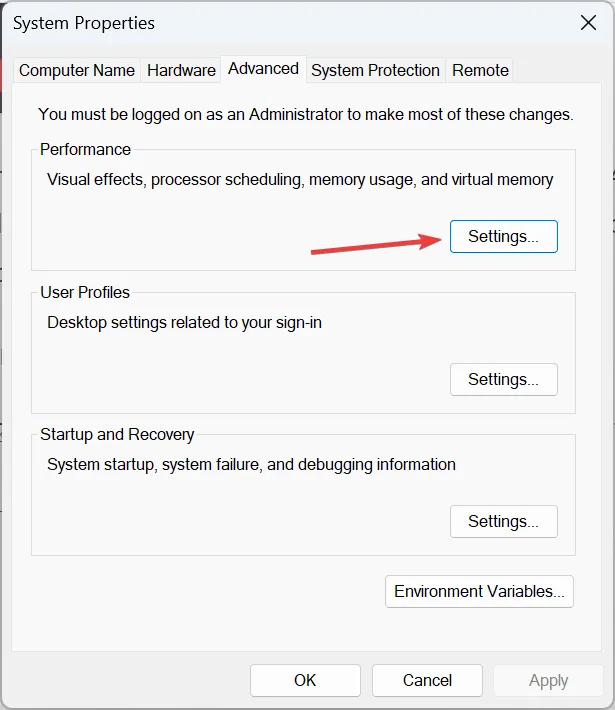
- Vai alla scheda Avanzate e fai clic su Cambia in Memoria virtuale.
- Deseleziona Gestisci automaticamente le dimensioni del file di paging per tutte le unità, seleziona Nessun file di paging e fai clic su Imposta.
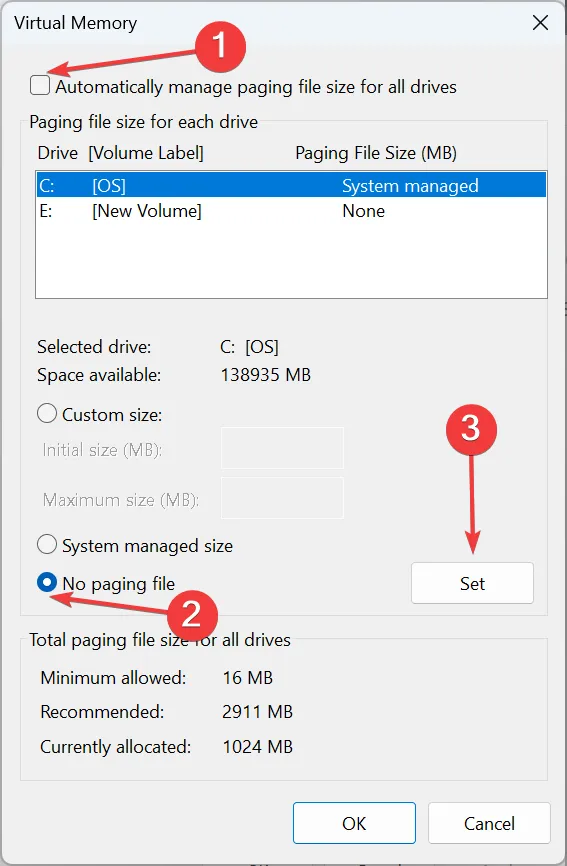
- Ora scegli Dimensione personalizzata e compila i campi utilizzando la seguente formula in base al dimensione RAM disponibile:
- Dimensione iniziale: 3 x RAM disponibile x 1024
- Dimensione massima: 1,5 x RAM disponibile x 1024
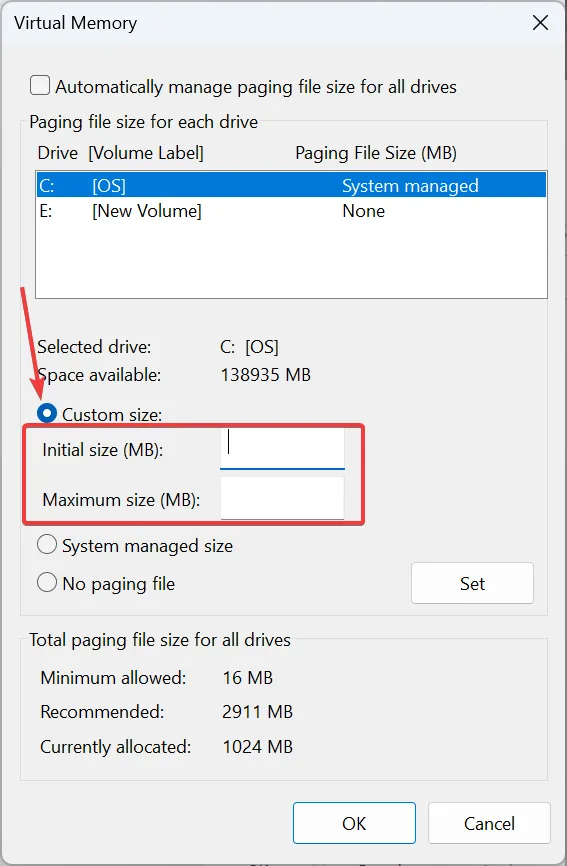
- Infine, fai clic su Imposta e poi su OK per salvare le modifiche.
Aumentare la memoria virtuale sarà utile quando il gioco si arresta in modo anomalo a causa della scarsa RAM disponibile. Per avere un’idea della dimensione della RAM virtuale, supponiamo che il tuo PC abbia 4 GB di RAM, la dimensione iniziale diventa 12.228 (3 x 4 x 1024) e la dimensione massima diventa 6144 (1,5 x 4 x 1024).
Se non funziona, disinstalla le app, sia Star Wars Jedi: Survivor che Steam/EA, quindi scaricale di nuovo. Ti consigliamo di utilizzare un efficace programma di disinstallazione del software per cancellare eventuali file rimanenti e voci di registro prima della reinstallazione.
Mentre sei qui, scopri alcuni suggerimenti rapidi per ottimizzare il PC per i giochi e ottenere le migliori prestazioni!
Per qualsiasi domanda o per condividere ciò che ha funzionato per te, lascia un commento qui sotto.



Lascia un commento