Java non funziona in Windows 11 [fissare]
![Java non funziona in Windows 11 [fissare]](https://cdn.thewindowsclub.blog/wp-content/uploads/2023/10/java-not-working-4-640x375.webp)
Se Java non funziona in Windows 11/10 , queste soluzioni potrebbero aiutarti a risolvere il problema. Sebbene, a causa della mancanza del supporto NPAPI, le applet Java abbiano smesso di funzionare in Microsoft Edge, Google Chrome e altri browser basati su Chromium , puoi comunque installare ed eseguire Java sui PC Windows 11. Ecco cosa puoi fare per eliminare ogni possibile interruzione causata dal tuo sistema durante l’esecuzione di Java.
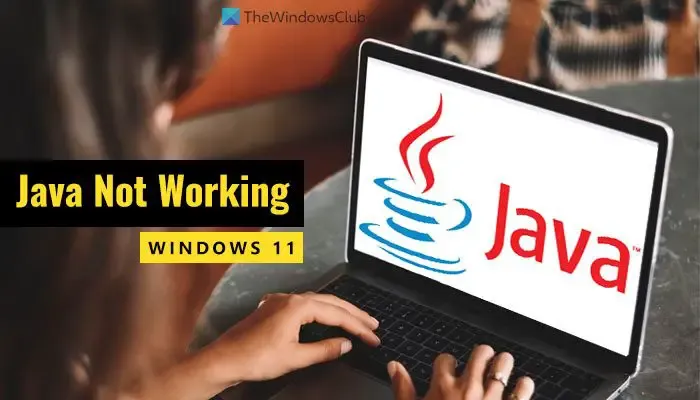
Java non funziona in Windows 11
Se Java non funziona sul PC Windows 11/10, segui queste soluzioni:
- Svuota la cache di Java
- Disinstalla la versione precedente e scarica il programma di installazione offline
- Correggi i file di registro corrotti
- Modifica variabili d’ambiente
- Risoluzione dei problemi in avvio parziale
- Utilizzare Ottieni aiuto

1] Cancella la cache Java

È la prima cosa che devi fare se Java non funziona sul tuo computer. A volte, la vecchia cache potrebbe causare problemi nell’esecuzione del programma. Pertanto, attenersi alla seguente procedura per pulire la cache Java:
Innanzitutto, devi cercare configure Java nella casella di ricerca della barra delle applicazioni e fare clic sul singolo risultato della ricerca. Dopo aver aperto il Pannello di controllo Java, assicurati di essere nella scheda Generale . In tal caso, vai su File temporanei Internet e fai clic sul pulsante Impostazioni .
Quindi, trova il pulsante Elimina file e fai clic su di esso.
Traccia e file di registro Applicazioni e applet memorizzati nella cache OK![]()

Potrebbero essere necessari alcuni secondi per rimuoverlo. Una volta terminato, chiudi tutte le app e riavvia il computer.
2] Disinstalla la versione precedente e scarica il programma di installazione offline
Se non aggiorni Java da molto tempo, potrebbe verificarsi il problema sopra menzionato. Invece di aggiornare l’app, puoi semplicemente disinstallarla e reinstallare la versione più recente. Per disinstallare Java, si consiglia vivamente di utilizzare uno strumento di rimozione software di terze parti poiché può lasciare dietro di sé alcuni file memorizzati nella cache. Per rimuovere tutti i residui, è meglio utilizzare uno strumento di disinstallazione del programma. Quindi, puoi seguire questa guida per scaricare e installare Java su Windows 11 .
3] Correggi i file di registro corrotti
Ogni volta che installi un programma sul tuo computer, viene registrato automaticamente nell’editor del registro. Se si verificano problemi in alcuni file di registro, potrebbero riflettersi anche sul programma. Generalmente si verifica dopo un attacco malware, adware o ransomware. In tale situazione, è meglio riparare o correggere i file di registro danneggiati .
4] Modifica variabili di ambiente
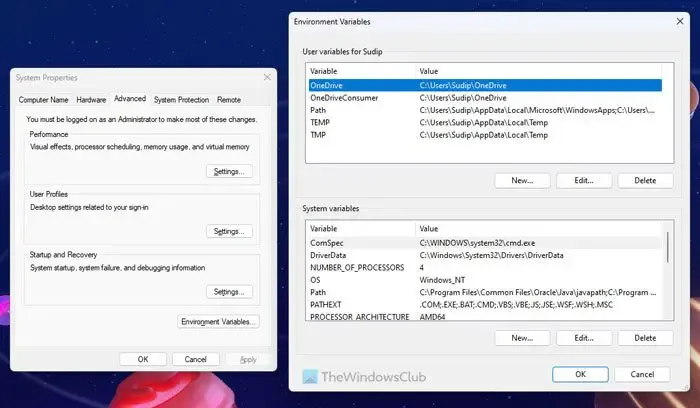
aggiungi Java nelle variabili d’ambiente![]()
5] Risoluzione dei problemi in avvio pulito
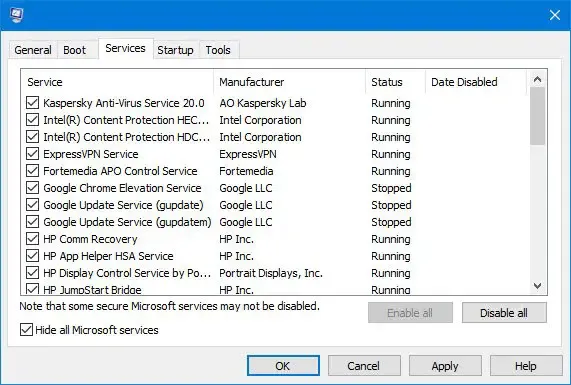
A volte, altri programmi o processi potrebbero causare questo problema. In una situazione del genere, è facile risolvere il problema eseguendo un avvio parziale e la risoluzione dei problemi mentre si è nello stato di avvio parziale. Pertanto, esegui un avvio pulito e scopri se il programma crea problemi.
Nel caso in cui non sai cosa fare, devi prima eseguire l’avvio pulito e provare a eseguire Java in quello stato. Se funziona, puoi abilitare un processo alla volta e ripetere.
6] Utilizzare Ottieni aiuto
L’app Ottieni aiuto è la forma più recente di risoluzione dei problemi di Windows che puoi utilizzare per trovare soluzioni a vari problemi. In questo caso, devi utilizzare alcune parole chiave come ripara app, impossibile eseguire app, ecc. nell’app Ottieni assistenza e seguire le rispettive istruzioni.
Java non funziona in VS Code
Se hai seguito tutte le istruzioni sopra riportate, ma Java continua a non funzionare in VS Code, devi fare quanto segue:
Per prima cosa devi controllare la versione. In altre parole, devi sapere se Java è già installato sul tuo PC oppure no. Per questo, apri il prompt dei comandi con l’autorizzazione di amministratore e inserisci questo comando:
java -version
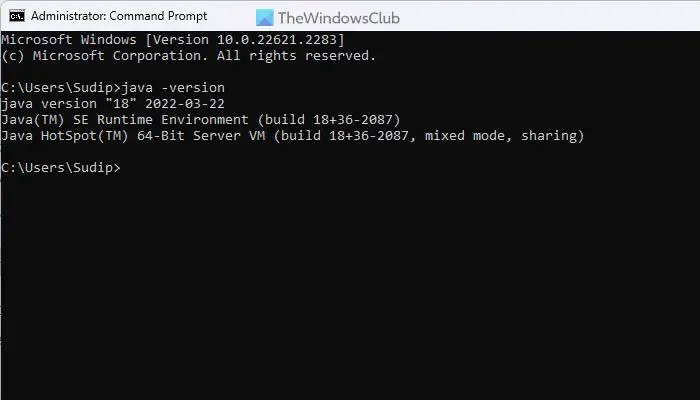
Se mostra una versione, devi riparare l’app. Tuttavia, se non viene visualizzato alcun numero di versione, devi scaricare e installare Java sul tuo PC.
Java non funziona in Chrome o Edge
Come accennato all’inizio, Google Chrome e tutti gli altri browser basati su Chromium non supportano NPAPI, necessario per eseguire le applet Java. Detto questo, se Java non funziona, non c’è molto che puoi fare per farlo funzionare. Tuttavia, si consiglia di seguire una volta i suggerimenti e i trucchi sopra menzionati.
È tutto! Spero che sia stato d’aiuto.
Java non funziona su Windows 11?
Sì, Java funziona su Windows 11. Sebbene Google Chrome non supporti la tecnologia NPAPI, puoi utilizzare Java negli altri programmi. Non importa se desideri utilizzarlo in VS Code o altrove, non dovrebbero esserci problemi su Windows 11.
Come abilito Java su Windows 11?
Non c’è molto che puoi fare per abilitare Java su Windows 11. Tuttavia, devi scaricare e installare Java sul tuo computer. Si consiglia vivamente di scaricare il file eseguibile dal sito Web ufficiale. Inoltre, si consiglia di scaricare la versione a 64 bit poiché Windows 11 non è disponibile in versione x86 o 32 bit.



Lascia un commento