Correggi correttamente il codice di errore dello zoom 1132

Ci sono momenti in cui gli utenti non sono in grado di partecipare a una riunione Zoom a causa dell’errore 1132. Questo errore si verifica ogni volta che tentano di partecipare a una riunione. Il riavvio del computer non aiuta a risolvere questo problema. Di seguito esamineremo una serie di metodi che aiuteranno a correggere il codice di errore Zoom 1132 .
Risolto il codice di errore dello zoom 1132 1132
Molto spesso, la causa del codice di errore Zoom 1132 è dovuta a una connessione Internet scadente. Controlla la tua connessione Internet. Se questi passaggi non risolvono il problema, prendere in considerazione una serie di metodi di seguito:
- Spegni e riaccendi il router
- Resta sintonizzato per gli aggiornamenti su Zoom
- Disattiva temporaneamente antivirus e firewall
- Partecipa a Zoom Meetings in un browser web
- Crea un nuovo account utente
- Disinstalla e reinstalla Zoom
Spegnere e riaccendere il router.
Sarà meglio se spegni e riaccendi il router. I seguenti passaggi ti aiuteranno in questo:
- Spegni il router.
- Scollegare i cavi dalla presa.
- Aspetta 5-10 minuti.
- Ricollegare i cavi alla presa e accendere il router.
Prova a connettere i tuoi dispositivi tramite Internet via cavo. Controlla se lo stato della connessione Internet è migliorato.
Controlla gli aggiornamenti per Zoom
Gli utenti che utilizzano una versione obsoleta del software Zoom potrebbero riscontrare l’errore 1132. Ciò potrebbe essere causato da errori nella versione precedente del programma. Gli sviluppatori rilasciano sempre aggiornamenti per i loro programmi. Pertanto, non trascurare gli aggiornamenti e segui il loro rilascio.
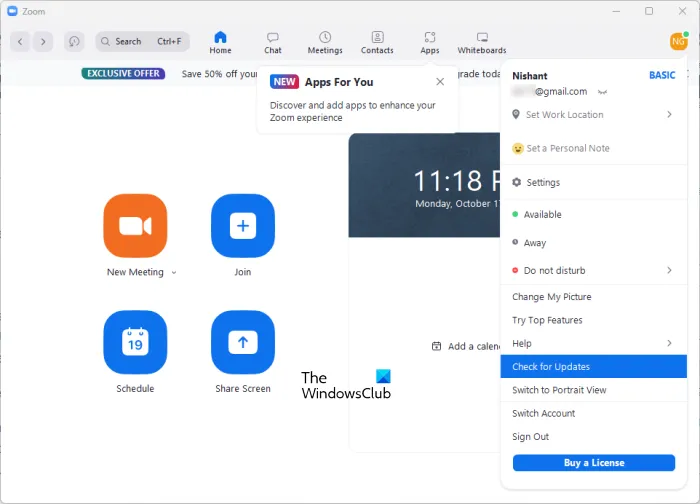
Per verificare la presenza di aggiornamenti al software Zoom, attenersi alla seguente procedura:
- Apri il client Zoom.
- Accedi al tuo account.
- Fai clic sull’icona del tuo profilo nell’angolo in alto a destra e seleziona Verifica aggiornamenti .
Dopo l’aggiornamento, prova a partecipare alla riunione. Se continui a ricevere l’errore 1132, prova le seguenti soluzioni.
Disattiva temporaneamente antivirus e firewall.
Ci sono situazioni in cui un antivirus o un firewall impedisce al programma Zoom di stabilire una connessione. Per evitare questa situazione, disabilita temporaneamente il tuo antivirus e blocca il firewall. Quindi apri Zoom e prova a connetterti alla riunione. Se ti sei connesso correttamente alla riunione, il tuo antivirus o firewall è la causa dell’errore. Quindi devi aggiungere il programma Zoom come eccezione al tuo antivirus e consentire al programma di funzionare attraverso il firewall.
Un altro modo potrebbe essere quello di ripristinare le impostazioni del firewall ai valori predefiniti. Prova anche questo.
Partecipa alle riunioni Zoom nel tuo browser web.
Un altro modo potrebbe essere quello di partecipare alle riunioni Zoom utilizzando il tuo browser. Per connettersi alla riunione, è necessario fare clic sul collegamento della riunione. Dopo aver fatto clic su di esso, si aprirà una scheda nel browser con una finestra per aprire l’applicazione Zoom.
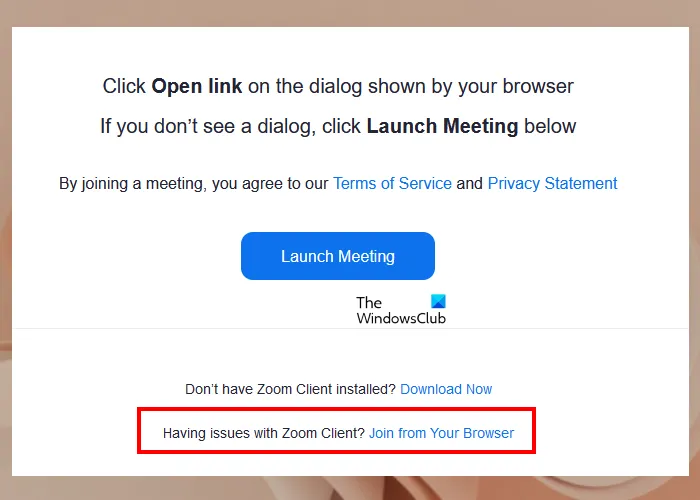
Quindi, fai clic su Annulla in modo che il browser non inizi a scaricare l’applicazione Zoom sul tuo computer in un modo nuovo. La pagina conterrà un link per partecipare dal browser . Fare clic su questo collegamento. Se improvvisamente non vedi questo link, fai clic sul pulsante Avvia riunione e chiudi immediatamente la finestra pop-up. Il collegamento diventerà quindi visibile.
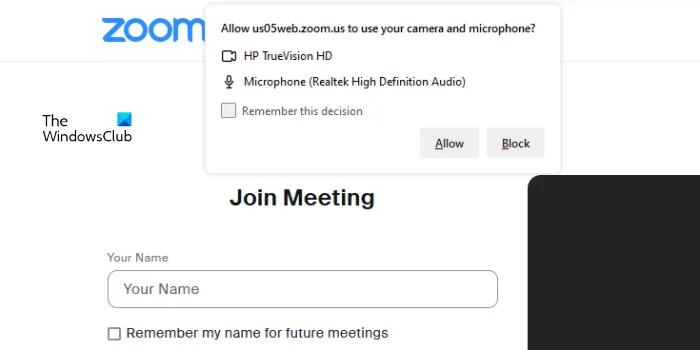
Successivamente, inserisci i dettagli della riunione a cui desideri partecipare. Consenti anche a Zoom di accedere alla tua webcam e microfono.
Crea un nuovo account utente
L’errore 1132 potrebbe essere correlato a un account utente Windows specifico. Prova a creare un nuovo account Windows e verifica se l’errore scompare.
Disinstalla e reinstalla Zoom
Se hai provato tutti i metodi e nessuno di questi ha aiutato, disinstalla e reinstalla il programma Zoom. Per fare ciò, vai su Impostazioni di Windows, quindi Applicazioni> Applicazioni installate .
Dopo aver disinstallato Zoom, riavvia il computer, quindi vai al sito Web ufficiale di Zoom, scarica l’ultima versione dell’applicazione e installala sul tuo computer. Ora scarica l’ultima versione dal sito Web ufficiale e installala di nuovo
Riavvia il computer, quindi vai al sito Web ufficiale di Zoom, scarica l’ultima versione dell’applicazione e installala.
Fonte: The Windows Club



Lascia un commento