Correggi le reti Wi-Fi che non vengono visualizzate in Windows 11
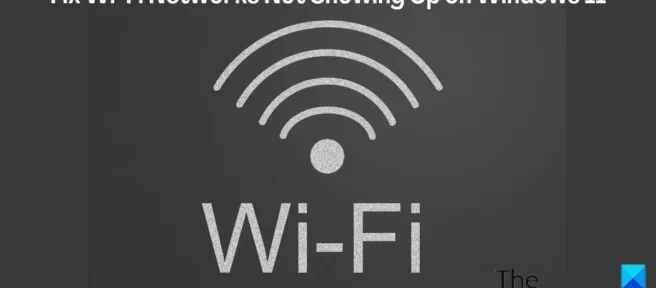
Per la maggior parte dei computer Windows, una connessione Wi-Fi è la tipica fonte di Internet. Allo stesso tempo, i computer devono essere in grado di scoprire le reti nelle loro immediate vicinanze prima di poter stabilire una connessione Wi-Fi. Tuttavia, cosa succede se le reti non sono visibili su un computer Windows 11/10?
Per la maggior parte dei computer Windows, una connessione Wi-Fi è la tipica fonte di Internet. Allo stesso tempo, i computer devono essere in grado di scoprire le reti nelle loro immediate vicinanze prima di poter stabilire una connessione Wi-Fi. Tuttavia, cosa succede se le reti non sono visibili su un computer Windows 11/10?
Ci sono vari fattori che portano a questo problema estremamente fastidioso che spesso colpisce molti utenti Windows. Tra i motivi comuni per cui le reti Wi-Fi non vengono visualizzate in Windows 11/10 c’è l’incapacità del computer di rilevare le reti disponibili a causa di una distanza significativa tra esso e la fonte Internet, problemi con la scheda di rete e talvolta una fonte Internet instabile.
Ci sono vari fattori che portano a questo problema estremamente fastidioso che spesso colpisce molti utenti Windows. Tra i motivi comuni per cui le reti Wi-Fi non vengono visualizzate in Windows 11/10 c’è l’incapacità del computer di rilevare le reti disponibili a causa di una distanza significativa tra esso e la fonte Internet, problemi con la scheda di rete e talvolta una fonte Internet instabile.
Tuttavia, non dovresti preoccuparti troppo, poiché in questo articolo esamineremo diversi modi comprovati per risolvere questo problema.
Tuttavia, non dovresti preoccuparti troppo, poiché in questo articolo esamineremo diversi modi comprovati per risolvere questo problema.
Come correggere le reti che non vengono visualizzate in Windows 11/10
Come correggere le reti che non vengono visualizzate in Windows 11/10
Ogni volta che la rete non viene visualizzata in Windows 11/10, ecco le soluzioni che dovresti provare a risolverlo:
Ogni volta che la rete non viene visualizzata in Windows 11/10, ecco le soluzioni che dovresti provare a risolverlo:
- Avvicina il computer al router o alla sorgente Internet
- Disattiva e riattiva la sorgente Internet
- Riavvia il tuo computer
- Attiva e disattiva la modalità aereo
- Elimina il tuo profilo Wi-Fi
- Disattiva e riattiva la scheda di rete
- Esegui lo strumento di risoluzione dei problemi di rete
- Aggiorna i driver di rete
- Reimposta TCP/IP e svuota la cache DNS
- Controllare il servizio di configurazione automatica WLAN
- Imposta la larghezza del canale su “Auto”
- Avvicina il computer al router o alla sorgente Internet
- Disattiva e riattiva la sorgente Internet
- Riavvia il tuo computer
- Attiva e disattiva la modalità aereo
- Elimina il tuo profilo Wi-Fi
- Disattiva e riattiva la scheda di rete
- Esegui lo strumento di risoluzione dei problemi di rete
- Aggiorna i driver di rete
- Reimposta TCP/IP e svuota la cache DNS
- Controllare il servizio di configurazione automatica WLAN
- Imposta la larghezza del canale su “Auto”
1] Avvicina il computer al router o alla sorgente Internet.
1] Avvicina il computer al router o alla sorgente Internet.
Affinché una rete Wi-Fi sia visibile sul tuo PC Windows 11, il tuo PC deve essere nelle immediate vicinanze di una sorgente Internet. Se le barriere separano il tuo computer dalla sorgente Internet, dovresti provare a rimuoverle o avvicinare il tuo computer alla sorgente Internet. Questo potrebbe essere l’unico modo per risolvere il problema con le reti Wi-Fi che non vengono visualizzate in Windows 11.
Affinché una rete Wi-Fi sia visibile sul tuo PC Windows 11, il tuo PC deve essere nelle immediate vicinanze di una sorgente Internet. Se le barriere separano il tuo computer dalla sorgente Internet, dovresti provare a rimuoverle o avvicinare il tuo computer alla sorgente Internet. Questo potrebbe essere l’unico modo per risolvere il problema con le reti Wi-Fi che non vengono visualizzate in Windows 11.
2] Disattiva e attiva la sorgente Internet
2] Disattiva e attiva la sorgente Internet
Questo problema può essere causato da una fonte online, poiché a volte si verificano arresti anomali. Tuttavia, può essere molto utile spegnere e riaccendere semplicemente il router o il dispositivo a cui si desidera connettersi. Quindi, ti suggeriamo di provare questo approccio e vedere se la rete è disponibile.
Questo problema può essere causato da una fonte online, poiché a volte si verificano arresti anomali. Tuttavia, può essere molto utile spegnere e riaccendere semplicemente il router o il dispositivo a cui si desidera connettersi. Quindi, ti suggeriamo di provare questo approccio e vedere se la rete è disponibile.
3] Riavvia il computer
3] Riavvia il computer
Anche se sembra banale quando si discute dei modi per risolvere i problemi su un PC Windows, il riavvio del computer potrebbe essere la risposta per aiutarti a risolvere questo problema. Per risolvere eventualmente il problema, riavvia semplicemente il computer.
Anche se sembra banale quando si discute dei modi per risolvere i problemi su un PC Windows, il riavvio del computer potrebbe essere la risposta per aiutarti a risolvere questo problema. Per risolvere eventualmente il problema, riavvia semplicemente il computer.
4] Abilita e disabilita la modalità aereo
4] Abilita e disabilita la modalità aereo
Un altro modo comune per risolvere problemi come questo è attivare e disattivare la modalità aereo sul computer. Ciò aggiornerà la connessione di rete del tuo PC e potrebbe aiutare a correggere le reti che non vengono visualizzate in Windows 11.
Un altro modo comune per risolvere problemi come questo è attivare e disattivare la modalità aereo sul computer. Ciò aggiornerà la connessione di rete del tuo PC e potrebbe aiutare a correggere le reti che non vengono visualizzate in Windows 11.
5] Elimina il tuo profilo WiFi
5] Elimina il tuo profilo WiFi


Il tuo computer ha un profilo per ogni connessione WiFi creata su di esso. Potrebbe essere necessario eliminare un profilo WiFi se una rete WiFi specifica a cui ti connetti normalmente sul tuo computer non è visibile, come mostrato di seguito:
Il tuo computer ha un profilo per ogni connessione WiFi creata su di esso. Potrebbe essere necessario eliminare un profilo WiFi se una rete WiFi specifica a cui ti connetti normalmente sul tuo computer non è visibile, come mostrato di seguito:
Apri la ricerca di Windows , digita cmd e seleziona ” Esegui come amministratore ” nel riquadro dei risultati.
Apri la ricerca di Windows, digita cmd e seleziona “Esegui come amministratore “nel riquadro dei risultati.
Nella finestra del prompt dei comandi, digita il comando seguente e premi Invio .
Nella finestra del prompt dei comandi, digita il comando seguente e premi Invio.
netsh wlan delete profile name =NetworkName
netsh wlan delete profile name =NetworkName
Il NetworkName nel comando deve essere il nome della rete Wi-Fi a cui stai tentando di connetterti.
Il NetworkName nel comando deve essere il nome della rete Wi-Fi a cui stai tentando di connetterti.
6] Disattiva e riattiva l’adattatore di rete WiFi
6] Disattiva e riattiva l’adattatore di rete WiFi


L’adattatore di rete è responsabile della funzionalità della connessione Wi-Fi del tuo computer. Quando si verificano problemi di rete come questo, è possibile disabilitare e riattivare la scheda di rete Wi-Fi per risolverlo.
L’adattatore di rete è responsabile della funzionalità della connessione Wi-Fi del tuo computer. Quando si verificano problemi di rete come questo, è possibile disabilitare e riattivare la scheda di rete Wi-Fi per risolverlo.
- Fare clic con il pulsante destro del mouse sul menu Start e selezionare Gestione dispositivi .
- Passare alle schede di rete e fare doppio clic su di esso.
- Fai clic con il tasto destro del mouse sull’adattatore Wi -Fi e seleziona ” Disabilita dispositivo ” dal menu a discesa visualizzato.
- Attendi qualche istante e fai clic con il pulsante destro del mouse sull’adattatore Wi -Fi.
- Nell’elenco a discesa visualizzato, fai clic su ” Abilita dispositivo ” per riavviare il driver WiFi.
- Fare clic con il pulsante destro del mouse sul menu Start e selezionare Gestione dispositivi.
- Passare alle schede di rete e fare doppio clic su di esso.
- Fai clic con il tasto destro del mouse sull’adattatore Wi -Fi e seleziona “Disabilita dispositivo “dal menu a discesa visualizzato.
- Attendi qualche istante e fai clic con il pulsante destro del mouse sull’adattatore Wi -Fi.
- Nell’elenco a discesa visualizzato, fai clic su “Abilita dispositivo “per riavviare il driver WiFi.
Successivamente, puoi riavviare il computer e verificare la presenza di reti WiFi.
Successivamente, puoi riavviare il computer e verificare la presenza di reti WiFi.
7] Esegui lo strumento di risoluzione dei problemi di rete
7] Esegui lo strumento di risoluzione dei problemi di rete


Se il problema persiste, puoi utilizzare lo strumento di risoluzione dei problemi integrato di Windows per scoprirlo e risolverlo.
Se il problema persiste, puoi utilizzare lo strumento di risoluzione dei problemi integrato di Windows per scoprirlo e risolverlo.
- Premi Windows + I per aprire le Impostazioni di Windows e seleziona Sistema dal riquadro di sinistra.
- Passare all’opzione Risoluzione dei problemi e fare clic su di essa.
- Nella pagina Risoluzione dei problemi, seleziona Altri strumenti per la risoluzione dei problemi .
- Ora fai clic su Esegui accanto all’opzione Scheda di rete .
- Premi Windows + I per aprire le Impostazioni di Windows e seleziona Sistema dal riquadro di sinistra.
- Passare all’opzione Risoluzione dei problemi e fare clic su di essa.
- Nella pagina Risoluzione dei problemi, seleziona Altri strumenti per la risoluzione dei problemi.
- Ora fai clic su Esegui accanto all’opzione Scheda di rete.
Se lo strumento di risoluzione dei problemi rileva un problema, segui le istruzioni sullo schermo per risolverlo. In caso contrario, passare alla soluzione successiva.
Se lo strumento di risoluzione dei problemi rileva un problema, segui le istruzioni sullo schermo per risolverlo. In caso contrario, passare alla soluzione successiva.
8] Aggiorna i driver di rete
8] Aggiorna i driver di rete
I driver di rete obsoleti o danneggiati possono essere il motivo per cui le reti non vengono visualizzate in Windows 11. Di conseguenza, è necessario aggiornare i driver di rete eseguendo uno dei seguenti metodi:
I driver di rete obsoleti o danneggiati possono essere il motivo per cui le reti non vengono visualizzate in Windows 11. Di conseguenza, è necessario aggiornare i driver di rete eseguendo uno dei seguenti metodi:
- Tramite Windows Update
- Scarica il driver aggiornato dal sito Web del produttore.
- Tramite Windows Update
- Scarica il driver aggiornato dal sito Web del produttore.
Se hai già scaricato una versione aggiornata del driver sul tuo computer, questo è ciò che devi fare per installarlo tramite Gestione dispositivi.
Se hai già scaricato una versione aggiornata del driver sul tuo computer, questo è ciò che devi fare per installarlo tramite Gestione dispositivi.
- Cerca Gestione dispositivi nella casella di ricerca di Windows e aprilo.
- Passare alla scheda di rete e fare doppio clic su di essa.
- Fai clic con il pulsante destro del mouse sulla scheda di rete wireless e seleziona Aggiorna driver dal menu a discesa visualizzato.
- Seleziona Cerca il software del driver nel mio computer e segui le altre istruzioni per selezionare il driver scaricato sul tuo computer.
- Cerca Gestione dispositivi nella casella di ricerca di Windows e aprilo.
- Passare alla scheda di rete e fare doppio clic su di essa.
- Fai clic con il pulsante destro del mouse sulla scheda di rete wireless e seleziona Aggiorna driver dal menu a discesa visualizzato.
- Seleziona Cerca il software del driver nel mio computer e segui le altre istruzioni per selezionare il driver scaricato sul tuo computer.
9] Ripristina TCP/IP e Ripristina cache DNS
9] Ripristina TCP/IP e Ripristina cache DNS
Un problema con TCP/IP può anche essere la causa di questo problema che stai riscontrando. Pertanto, è necessario ripristinare la cache TCP/IP e la cache DNS sul computer procedendo come segue:
Un problema con TCP/IP può anche essere la causa di questo problema che stai riscontrando. Pertanto, è necessario ripristinare la cache TCP/IP e la cache DNS sul computer procedendo come segue:
Apri un prompt dei comandi sul tuo computer.
Apri un prompt dei comandi sul tuo computer.
Esegui i seguenti comandi uno per uno.
Esegui i seguenti comandi uno per uno.
netsh winsock resetnetsh int ip resetipconfig /releaseipconfig /flushdnsipconfig /renew
netsh winsock resetnetsh int ip resetipconfig /releaseipconfig /flushdnsipconfig /renew
Dopo averlo fatto, riavvia il computer e controlla se il problema è stato risolto.
Dopo averlo fatto, riavvia il computer e controlla se il problema è stato risolto.
CONSIGLIO. Il ripristino della rete reinstallerà le schede di rete e ripristinerà i componenti di rete ai valori predefiniti in Windows 11/10.
CONSIGLIO. Il ripristino della rete reinstallerà le schede di rete e ripristinerà i componenti di rete ai valori predefiniti in Windows 11/10.
10] Verificare il servizio di configurazione automatica della WLAN.
10] Verificare il servizio di configurazione automatica della WLAN.


Il servizio WLAN AutoConfig garantisce che il computer non abbia problemi con le reti Wi-Fi. Tuttavia, se vedi reti Wi-Fi sul tuo computer, puoi controllare il servizio WLAN AutoConfig per assicurarti che le sue impostazioni non siano danneggiate.
Il servizio WLAN AutoConfig garantisce che il computer non abbia problemi con le reti Wi-Fi. Tuttavia, se vedi reti Wi-Fi sul tuo computer, puoi controllare il servizio WLAN AutoConfig per assicurarti che le sue impostazioni non siano danneggiate.
- Premi Windows + R per aprire la finestra Esegui .
- Digita servizi nella casella di comando Esegui e premi Invio.
- Nella finestra Servizi, vai a Servizio di configurazione automatica WLAN e fai doppio clic su di esso.
- Verrà richiesto di aprire la finestra di dialogo Proprietà in cui è necessario impostare il Tipo di avvio su Automatico .
- Fare clic su ” Applica “, quindi su ” OK ” per salvare le modifiche.
- Premi Windows + R per aprire la finestra Esegui.
- Digita servizi nella casella di comando Esegui e premi Invio.
- Nella finestra Servizi, vai a Servizio di configurazione automatica WLAN e fai doppio clic su di esso.
- Verrà richiesto di aprire la finestra di dialogo Proprietà in cui è necessario impostare il Tipo di avvio su Automatico.
- Fare clic su “Applica “, quindi su “OK “per salvare le modifiche.
Inoltre, riavvia il PC dopo questa soluzione e controlla se il problema è stato risolto.
Inoltre, riavvia il PC dopo questa soluzione e controlla se il problema è stato risolto.
11] Impostare la larghezza del canale WiFi su Auto.
11] Impostare la larghezza del canale WiFi su Auto.
Un’altra soluzione che puoi provare a risolvere quando non riesci a trovare le reti Wi-Fi sul tuo computer è impostare la larghezza del canale Wi-Fi su Auto.
Un’altra soluzione che puoi provare a risolvere quando non riesci a trovare le reti Wi-Fi sul tuo computer è impostare la larghezza del canale Wi-Fi su Auto.
- Fare clic con il pulsante destro del mouse sul menu Start e selezionare Gestione dispositivi .
- Fare doppio clic sulle impostazioni delle schede di rete e fare clic con il pulsante destro del mouse sulla scheda Wi -Fi.
- Seleziona Proprietà dal menu a discesa visualizzato e fai clic sulla scheda Avanzate.
- Ora imposta l’opzione Valore su Auto e fai clic su OK per salvare le modifiche.
- Fare clic con il pulsante destro del mouse sul menu Start e selezionare Gestione dispositivi.
- Fare doppio clic sulle impostazioni delle schede di rete e fare clic con il pulsante destro del mouse sulla scheda Wi -Fi.
- Seleziona Proprietà dal menu a discesa visualizzato e fai clic sulla scheda Avanzate.
- Ora imposta l’opzione Valore su Auto e fai clic su OK per salvare le modifiche.
Questi sono metodi collaudati che provi ogni volta che il tuo computer non mostra le reti Wi-Fi.
Questi sono metodi collaudati che provi ogni volta che il tuo computer non mostra le reti Wi-Fi.
Perché le reti Wi-Fi non vengono visualizzate sul mio computer?
Perché le reti Wi-Fi non vengono visualizzate sul mio computer?
Esistono diverse variabili che possono causare la mancata visualizzazione delle reti Wi-Fi sul computer e una comune è un problema con la scheda di rete. Inoltre, se il tuo computer non è nelle immediate vicinanze della tua fonte Internet, potresti riscontrare questo problema. Tuttavia, in questo articolo, abbiamo discusso i migliori metodi che puoi utilizzare per risolvere questo problema.
Esistono diverse variabili che possono causare la mancata visualizzazione delle reti Wi-Fi sul computer e una comune è un problema con la scheda di rete. Inoltre, se il tuo computer non è nelle immediate vicinanze della tua fonte Internet, potresti riscontrare questo problema. Tuttavia, in questo articolo, abbiamo discusso i migliori metodi che puoi utilizzare per risolvere questo problema.
Quanto può essere lontano il mio computer da una fonte Internet?
Quanto può essere lontano il mio computer da una fonte Internet?
Sebbene ciò dipenda principalmente dalla tua fonte Internet, per la maggior parte di esse è consigliabile che il tuo computer e la tua fonte Internet siano a una distanza compresa tra 100 e 150 piedi.
Sebbene ciò dipenda principalmente dalla tua fonte Internet, per la maggior parte di esse è consigliabile che il tuo computer e la tua fonte Internet siano a una distanza compresa tra 100 e 150 piedi.
Fonte: The Windows Club
Fonte: The Windows Club



Lascia un commento