Correggi l’errore di installazione 0xC1900101 – 0x20017 su Windows 10

Microsoft rilascia aggiornamenti cumulativi ogni secondo martedì del mese per mantenere il corretto funzionamento di Windows 10. Tuttavia, mentre lo fanno, diversi utenti riscontrano vari errori di installazione. Oggi in questo post discuteremo uno di questi errori 0xC1900101 – 0x20017, le cause principali e sei soluzioni. Dal punto di vista dell’utente, l’installazione viene completata e raggiunge il 100%, ma non riesce durante il riavvio di Windows.
Cosa causa generalmente questo errore di installazione su un PC Windows?
Questo errore può essere causato da dispositivi esterni come stampanti, schede di rete/WiFi e adattatori Bluetooth. Rimuovi tutte le periferiche e riavvia il computer. Se questo errore viene ancora visualizzato, deve essere dovuto a impostazioni errate nel BIOS o driver di dispositivo danneggiati.
Riconfigura l’impostazione del BIOS e aggiorna tutti i driver sul tuo computer tramite Gestione dispositivi o Windows Update. Puoi avvalerti dell’aiuto di uno strumento di terze parti chiamato DriverFix per trovare automaticamente i problemi con i driver di sistema e risolverli. Anche la rimozione di determinate voci di registro può aiutare a risolvere questo errore di installazione.
Windows Update non riesce con il codice di errore 0xC1900101-0x20017.
Il modo più efficace per correggere tali errori è installare manualmente un aggiornamento che non funziona sul tuo computer. Puoi trovare tutti gli ultimi aggiornamenti scaricati dal catalogo di Microsoft Update. Per fare ciò, è necessario disporre di un numero di aggiornamento cumulativo che inizi con “KB”. Questo numero è associato all’aggiornamento non riuscito e puoi trovarlo nella cronologia degli aggiornamenti di Windows 10.
Soluzioni per l’errore di installazione 0xC1900101 – 0x20017
Per risolvere l’errore di installazione 0xC1900101 – 0x20017 su Windows 10, seguire queste soluzioni alternative:
Crea un punto di ripristino
Poiché si tratta di un errore di installazione, il mancato rispetto dei metodi seguenti potrebbe danneggiare il BIOS. Ecco perché ti suggeriamo di creare un punto di ripristino del sistema per salvare i file di sistema. Lo stesso può funzionare come strumento di riparazione se qualcosa va storto. Ecco i passi da seguire −
- Premi insieme Win e S per aprire Cerca.
- Digita “Crea un punto di ripristino” nell’area di testo e premi il tasto “Invio “.
- Fare clic sulla scheda Protezione del sistema e selezionare Nuovo.
- D’ora in poi, inserisci una descrizione nella casella di testo, quindi fai nuovamente clic sul pulsante Crea.

- Attendere fino a quando non viene creato il file immagine delle cartelle e dei file di sistema, quindi chiudere tutte le finestre in esecuzione.
- Ora prova le seguenti correzioni per risolvere l’errore di installazione 0XC190010 – 0x20017.
1] Rimuovi periferiche
A volte dispositivi aggiuntivi collegati come una stampante, un adattatore wireless o di rete, una stampante USB, un’unità SSD e un’unità USB possono impedire l’aggiornamento di Windows 10. In questo caso, è necessario rimuovere i dispositivi esterni e quindi provare a reinstallare nuovamente il sistema operativo.
Disabilitare l’adattatore wireless è un compito abbastanza semplice. Per fare ciò, spegnere il sistema e scollegare con attenzione tutti i cavi dalla porta USB, quindi rimuovere l’adattatore wireless. Se il sistema è in garanzia, è possibile contattare il centro di assistenza ufficiale per assistenza.
Nota. Se questo risolve il problema, sostituisci l’adattatore wireless esistente con uno nuovo.
2] Rimuovere il driver di dispositivo in conflitto.
Un driver di dispositivo Bluetooth e wireless incompatibile può anche causare l’errore di installazione 0xC1900101 – 0x20017 su un PC Windows 10. Pertanto, rimuoverli prima di aggiornare il sistema operativo Windows funziona come uno strumento diagnostico. Ecco come procedere –
- Fare clic con il tasto destro su “Start “e selezionare “Gestione dispositivi “.
- Trova il driver Bluetooth installato nell’elenco.
- Successivamente, fai clic destro su di esso e seleziona Disinstalla dispositivo.

- Se viene visualizzata una finestra di dialogo di conferma, fare nuovamente clic su “Elimina”.
- Ripeti la stessa procedura per tutti i driver in Schede di rete.
- Riavvia nuovamente il computer per salvare le modifiche.
3] Aggiorna Windows 10
Un BIOS obsoleto può anche causare l’errore di installazione 0xC1900101 – 0x20017. Per risolvere questo problema, aggiorna il tuo sistema operativo all’ultima versione rilasciata di Windows 10 seguendo questi passaggi:
- Prima di tutto, visita la pagina ufficiale di Microsoft e fai clic sul pulsante Aggiorna ora.
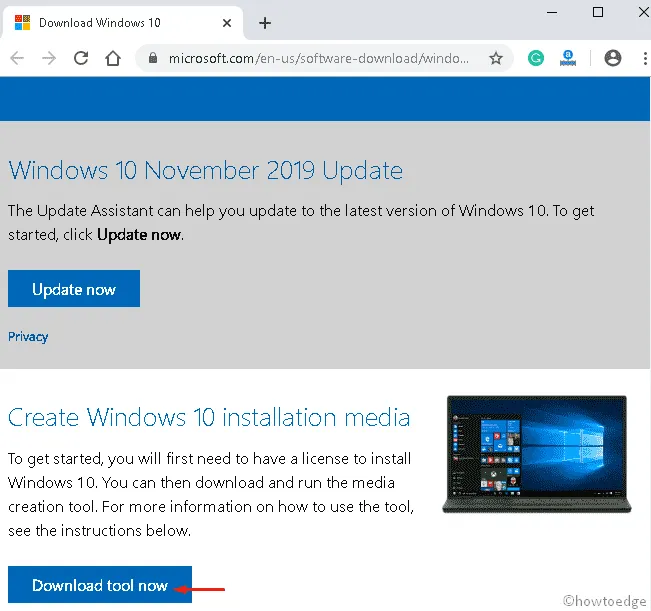
- Una volta scaricato, fare doppio clic sul file di installazione per avviare l’installazione.
- D’ora in poi, seleziona Aggiorna questo PC ora.
- Successivamente, fai clic su “Avanti “nella parte inferiore della pagina.
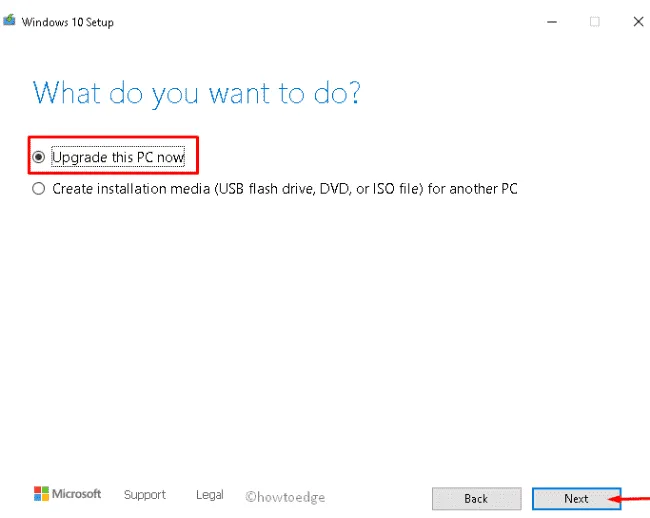
- Ora seleziona “Scarica e installa aggiornamenti (consigliato) “e poi di nuovo “Avanti”.
- Nella procedura guidata successiva, fare clic su “Accetta “per accettare i termini della licenza.

- Seleziona l’opzione “Mantieni file e app personali”e fai clic sul pulsante “Avanti “.
- Successivamente, segui le istruzioni sullo schermo per completare il processo di installazione.
4] Disattiva l’adattatore wireless e Bluetooth
Se le soluzioni di cui sopra non hanno risolto il codice di errore 0xC1900101 – 0x20017, disabilitare la rete wireless e le impostazioni Bluetooth nel BIOS. Ecco i passi da seguire −
- Riavvia un computer funzionante.
- Durante l’avvio del BIOS, premere F2, F4, Canc, F10 o Esc per accedere alla modalità di avvio.
- Nella scheda Avanzate, vai all’opzione Rete wireless.
- Qui otterrai due opzioni consecutive, ovvero Bluetooth interno e WLAN interna.
- Passare a ciascuna sezione individualmente e premere Invio per selezionare l’ opzione Disabilitato.

- Premere Esc per tornare alla schermata principale.
- Quindi fare clic sul pulsante Salva per confermare le ultime modifiche.
5] Modifica le impostazioni del BIOS
A volte l’errore di installazione 0xC1900101 – 0x20017 può anche apparire a causa di impostazioni errate nel BIOS. Per risolvere questo problema, è necessario riconfigurare l’hardware per includere modifiche alle impostazioni come AHCI in modalità IDE. Al termine, reinstalla Windows e verifica se il problema è stato risolto in questo modo.
6] Modifica le impostazioni del registro
Se nessuna delle soluzioni di cui sopra funziona, prova a modificare determinati valori chiave nel registro per correggere l’errore di installazione 0xC1900101 – 0x20017. Ecco come procedere –
- Premi Finestra e il tasto di scelta rapida R.
- Digita
regeditil comando Esegui e premi Invio. - Se viene visualizzata la finestra Controllo dell’account utente, fare clic su Sì.
- Quindi copia/incolla il seguente percorso nella barra degli indirizzi della schermata successiva e premi Invio.
HKEY_LOCAL_MACHINE\SOFTWARE\Microsoft\WindowsSelfHost\Applicability

- Qui cambia i seguenti valori chiave in –
Ring = WIFRingBackup = WIS or EnabledEnablePreviewBuilds = 2BranchName = TH1UserPreferredBranchName = TH1
- Al termine del processo precedente, chiudere l’Editor del Registro di sistema.
- Infine, riavvia per salvare le ultime modifiche.
Nota. Le modifiche al registro possono essere pericolose per il sistema. Pertanto, si consiglia di esportare il registro prima di apportare modifiche.
- Per fare ciò, vai al menu File e seleziona l’ opzione Esporta.
- Qui seleziona “Tutto”come intervallo di esportazione, quindi inserisci il nome file desiderato.
- Quindi vai alla posizione specificata e fai clic sul pulsante “Salva “.
Questo eseguirà il backup del registro in modo da poter ripristinare facilmente il sistema operativo esistente nel caso qualcosa vada storto.
Fonte: Howtoedge



Lascia un commento