Correggi l’errore di sintesi vocale 0x80049dd3

Se visualizzi l’errore di riconoscimento vocale 0x80049dd3 durante l’utilizzo dello strumento di composizione vocale su PC Windows 11/10, questi suggerimenti per la risoluzione dei problemi ti aiuteranno a risolvere il problema. La composizione vocale è una funzionalità integrata in Windows 11/10 che traduce la voce in testo. In altre parole, utilizza il microfono del tuo sistema per ricevere il tuo input vocale, convertirlo in testo e inserirlo per te in qualsiasi programma sul tuo PC. Ciò è utile quando non si utilizza la tastiera per digitare.
Molti utenti ricevono l’errore di conversione vocale 0x80049dd3 quando utilizzano la funzione di input vocale in Windows 11. Il messaggio di errore dice:
Qualcosa è andato storto. Per favore riprova più tardi. 0x80049dd3
Sebbene Microsoft non abbia ancora rilasciato una patch per correggere questo errore, ci sono alcune correzioni che ti permetteranno di utilizzare la funzione di input vocale senza l’errore 0x80049dd3.
Correggi l’errore di sintesi vocale 0x80049dd3
Segui questi suggerimenti per la risoluzione dei problemi per correggere l’errore di sintesi vocale 0x80049dd3 su un computer Windows 11/10:
- Riattiva il riconoscimento vocale.
- Controlla le impostazioni del microfono.
- Crea un nuovo account utente.
- Reinstalla i driver audio.
- Configura il microfono per il riconoscimento vocale.
- Utilizzare l’opzione di ripristino della rete.
Diamo un’occhiata a questo in dettaglio.
1] Riattiva il riconoscimento vocale
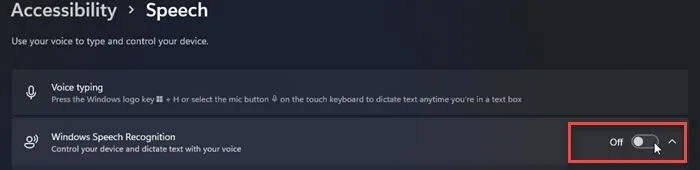
Inizia controllando se il riconoscimento vocale è disabilitato sul tuo PC. Il riconoscimento vocale di Windows è una tecnologia che ti dà la possibilità di controllare le azioni della tastiera o del mouse utilizzando i comandi vocali. A volte un problema tecnico in Windows disattiva automaticamente il riconoscimento vocale, il che crea ulteriori problemi con l’input vocale. Ecco come riattivare il riconoscimento vocale di Windows:
- Fare clic sul pulsante Start sulla barra delle applicazioni di Windows e selezionare Impostazioni .
- Fare clic su ” Accessibilità ” a sinistra.
- Passa alla sezione Discorso nella sezione Interazione .
- Attiva o disattiva il pulsante accanto a Riconoscimento vocale di Windows se è disabilitato.
2] Controlla le impostazioni del microfono
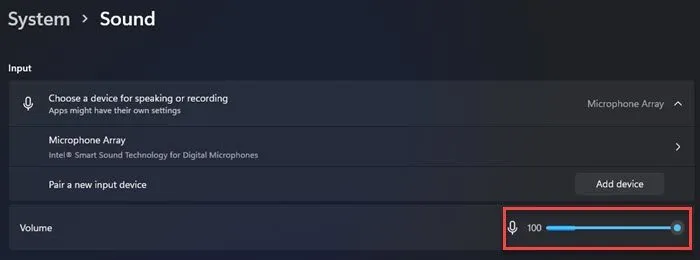
Quindi, controlla le impostazioni del microfono. Per utilizzare la funzione di chiamata vocale, è necessario collegare al computer un microfono funzionante.
- Premi Win + I per aprire la finestra delle impostazioni.
- Seleziona ” Sistema ” a sinistra e poi ” Suono ” a destra.
- Passa a Volume in Input .
- Parla nel microfono per alcuni secondi e guarda la barra del volume . Se si muove quando parli, il microfono è acceso e funziona correttamente.
Se hai più di un microfono collegato , assicurati di selezionare il microfono corretto nella sezione Seleziona un dispositivo per parlare e registrare nella sezione Input .
3] Crea un nuovo account utente
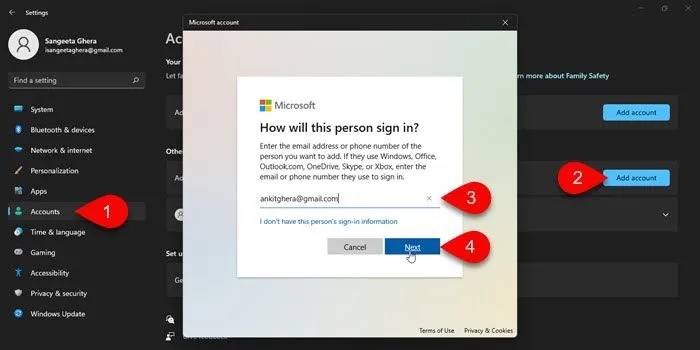
Quindi crea un nuovo account utente con diritti di amministratore e passa a questo account per risolvere il problema.
- Fare clic con il pulsante destro del menu Start e selezionare Sistema .
- Fai clic su ” Account ” a sinistra.
- Fai clic su “Famiglia e altri utenti ” a destra.
- Fai clic sul pulsante Aggiungi account accanto ad Aggiungi un altro utente.
- Crea un nuovo account utente con o senza le informazioni di accesso Microsoft.
- Cambia il tipo di account in amministratore .
- Fare clic sull’icona del menu Start .
- Fare clic sull’opzione nome utente .
- Seleziona un nuovo account utente.
Una volta effettuato l’accesso come questo utente, sarai in grado di utilizzare l’input vocale senza l’errore di sintesi vocale 0x80049dd3.
4] Reinstalla i driver audio
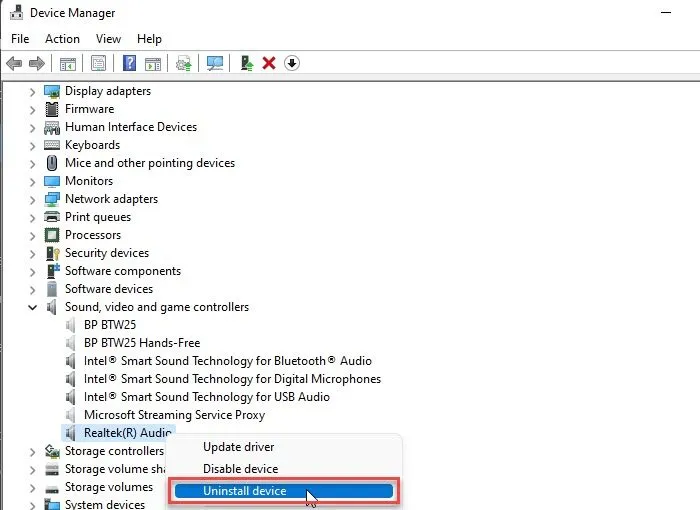
Possono verificarsi errori di input vocale a causa di driver audio danneggiati. Reinstallare i driver audio se il problema persiste.
- Fare clic con il pulsante destro del mouse sull’icona del menu Start e selezionare Gestione dispositivi .
- Nella finestra Gestione dispositivi, fai clic sul menu Visualizza e seleziona Mostra dispositivi nascosti.
- Ora espandi la sezione Controller audio, video e giochi .
- Cerca i driver audio ( Realtek , Nvidia, ecc.).
- Fare clic con il tasto destro del mouse sul driver e selezionare ” Disinstalla dispositivo “.
- Nella finestra Disinstalla dispositivo , selezionare Rimuovi il software del driver per questo dispositivo , quindi fare clic sul pulsante Disinstalla .
- Riavvia il tuo computer.
- Utilizzare la funzionalità di Windows Update per installare i driver più recenti.
5] Configurare il microfono per il riconoscimento vocale

Assicurati di impostare il microfono per il riconoscimento vocale.
- Fare clic sull’icona del menu Start nell’area della barra delle applicazioni.
- Seleziona Impostazioni .
- Fai clic su Ora e lingua a sinistra.
- Seleziona Discorso a destra.
- Fare clic sul pulsante ” Inizia ” nella sezione ” Microfono “.
- Segui le istruzioni sullo schermo per configurare il microfono per il riconoscimento vocale.
6] Usa l’opzione di ripristino della rete
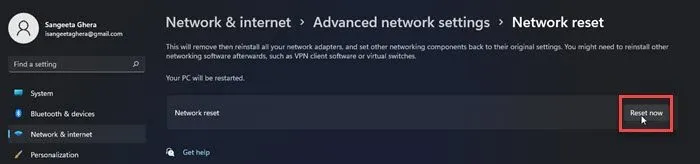
Se non funziona nulla, utilizzare l’opzione di ripristino della rete. Network Reset è una funzionalità di Windows che consente di risolvere i problemi di rete con il semplice clic di un pulsante. Questa funzione ripristina tutte le schede di rete alle impostazioni di fabbrica in Windows.
- Vai alla finestra delle impostazioni.
- Fare clic su ” Rete e Internet ” a sinistra.
- Scorri verso il basso fino a Impostazioni di rete avanzate sulla destra.
- Vai alla sezione ” Impostazioni avanzate ” e clicca su ” Reset rete “.
- Fare clic sul pulsante ” Ripristina ora “.
- Attendi il completamento del processo.
- Riavvia il tuo computer.
È tutto! Ci auguriamo che le soluzioni di cui sopra risolvano l’errore di sintesi vocale 0x80049dd3 sul tuo PC Windows. Facci sapere nei commenti se trovi utile questo post.
Perché la mia composizione vocale non funziona?
La conversione da voce a testo è accurata?
La precisione di uno strumento di sintesi vocale dipende da quanto è addestrato. Secondo Microsoft, il riconoscimento vocale di Windows adeguatamente addestrato può essere accurato al 99% con un tasso di errore di appena 5,1. Lo strumento crea un profilo vocale (basato su un modello AI) per riconoscere i tuoi comandi vocali. Più usi il riconoscimento vocale, più dettagliato diventa il tuo profilo vocale, con risultati migliori nel tempo. Anche altri software di riconoscimento vocale simili forniscono risultati abbastanza accurati durante la conversione del parlato in testo su un PC Windows.
Come convertire la voce in testo?
Per convertire la voce in testo in Windows 11/10, puoi utilizzare la funzione di input vocale integrata in Windows. Questa funzione ti consente di digitare con la tua voce. In altre parole, puoi usare la tua voce per dire al sistema cosa digitare in MS Word, Blocco note, Google Chrome o qualsiasi altra applicazione o programma su Windows. Sono disponibili anche altri strumenti di terze parti per convertire il parlato in testo su Windows.
Fonte: The Windows Club



Lascia un commento