Correggi l’errore 0x80240024 durante il download dell’app Store o degli aggiornamenti di Windows.

Alcuni utenti hanno segnalato l’errore 0x80240024 durante il download dell’app Microsoft Store o degli aggiornamenti di Windows . Alcuni hanno anche affermato che ciò è accaduto con alcune app, mentre altri si sono lamentati del fatto che il problema si verifica con ogni app e persino con gli aggiornamenti di Windows caricati. In questo post, mostreremo alcune delle soluzioni che puoi seguire per risolvere questo problema.
Errore 0x80240024 durante il download dell’app Microsoft Store o degli aggiornamenti di Windows
Se riscontri l’errore 0x80240024 durante il download dell’app Microsoft Store o degli aggiornamenti di Windows sul tuo PC Windows 11/10, segui questi suggerimenti:
- Esegui lo strumento di risoluzione dei problemi
- Disabilita VPN o Proxy
- Sospendi e riprendi gli aggiornamenti di Windows e gli aggiornamenti di Microsoft Store
- Modifica data, ora e regione
- Ripristina Microsoft Store
- Reinstalla Microsoft Store
Parliamo di loro in dettaglio.
1] Esegui lo strumento di risoluzione dei problemi
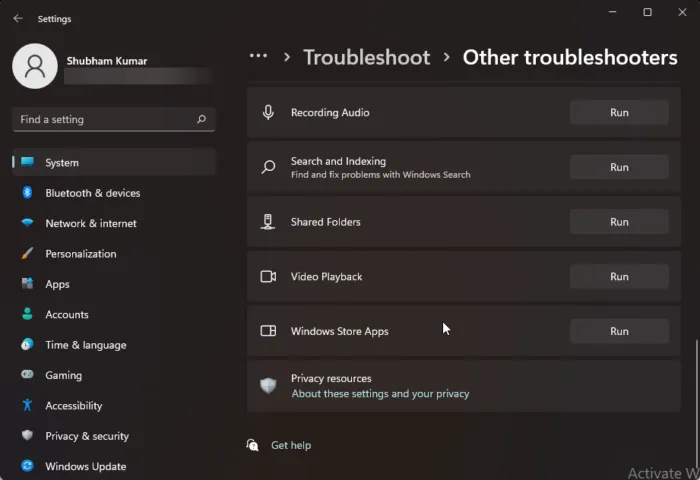
Innanzitutto è necessario eseguire le app di Windows Store , Windows Update e gli strumenti di risoluzione dei problemi del servizio di trasferimento intelligente in background . Questi sono strumenti integrati che non solo scansionano i servizi pertinenti, ma li ripristinano. Per quanto riguarda i primi due, utilizzeremo le impostazioni di Windows, segui i passaggi prescritti per fare lo stesso.
- Apri le impostazioni.
- Per Windows 11
- Vai a Sistema > Risoluzione dei problemi > Altri strumenti per la risoluzione dei problemi.
- Fare clic su Esegui associato alle app di Windows Store e Windows Update.
- Per Windows 10
- Vai su Aggiornamento e sicurezza > Risoluzione dei problemi > Risoluzione dei problemi avanzata.
- Fare clic sullo strumento di risoluzione dei problemi che si desidera eseguire e fare clic su “Esegui lo strumento di risoluzione dei problemi”.
- Segui le istruzioni sullo schermo per completare la risoluzione dei problemi.
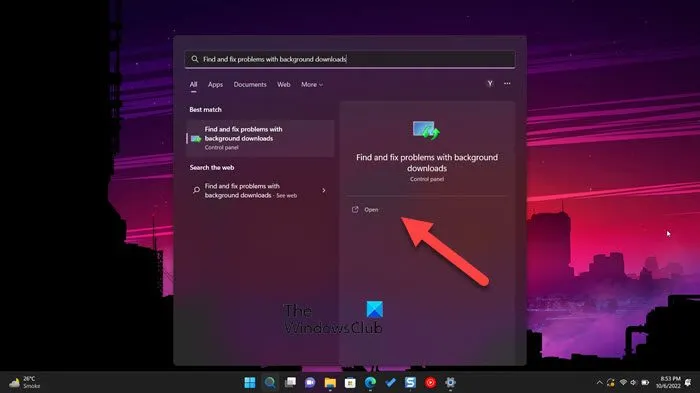
Se questi due strumenti di risoluzione dei problemi non riescono a risolvere il problema, seguire i passaggi prescritti per eseguire lo strumento di risoluzione dei problemi del servizio di trasferimento intelligente in background.
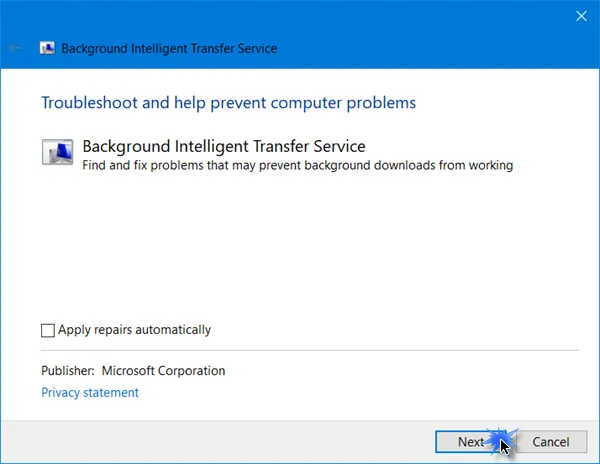
Puoi anche premere Win + S, digitare “BITS” o “Trova e risolvi problemi con download in background”, aprire lo strumento di risoluzione dei problemi, seguire le istruzioni sullo schermo e verificare se il problema è stato risolto.
2] Disabilita VPN o proxy
Se hai abilitato una rete VPN o proxy, sarà molto difficile per il Microsoft Store scaricare l’app. Cerca un server a cui connettersi e quindi scarica il file. Se sei connesso a una rete proxy o VPN, non sarà in grado di connettersi al server. Se sei connesso a uno di essi, assicurati di disconnetterlo e quindi prova a scaricare di nuovo. Ci auguriamo che questa volta il tuo problema venga risolto.
3] Sospensione e ripresa degli aggiornamenti di Windows e degli aggiornamenti di Microsoft Store
Se non riesci a scaricare un’app tramite Windows Store, controlla se altre app stanno scaricando o aggiornando in background. Fare clic sull’icona Download e quindi su Sospendi tutto. Ciò interromperà tutti i download in background e consentirà il caricamento dell’app.
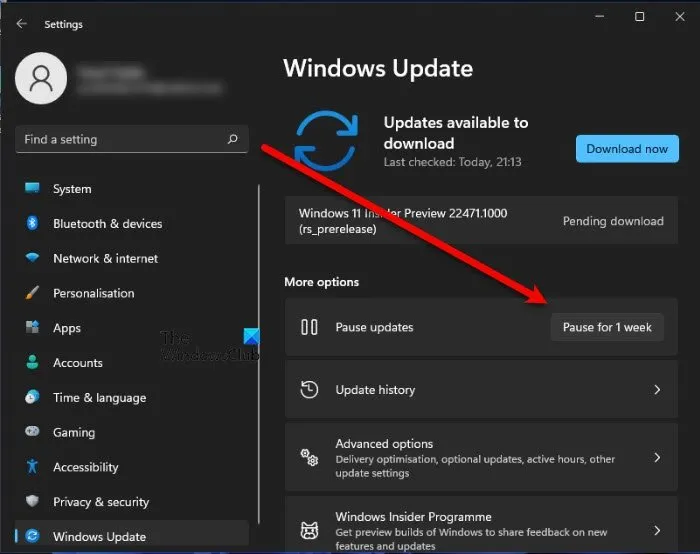
Allo stesso modo, apri Impostazioni> Windows Update e metti in pausa gli aggiornamenti. Riavvia il computer e riprendi gli aggiornamenti e guarda. Questo semplice passaggio ha funzionato per alcuni.
4] Modifica data, ora e regione
Quindi controlla che la data, l’ora e la regione siano corrette. Parliamo prima di data e ora, per controllarle basta guardare la barra delle applicazioni. Se non sono corretti, fare clic con il pulsante destro del mouse sull’opzione e selezionare Modifica data e ora. Attiva Imposta ora automaticamente e Imposta fuso orario automaticamente.
Ora controlla se hai selezionato la regione corretta. Per fare lo stesso, scorri verso il basso fino a “Link correlati”, fai clic su “Lingua e regione”, fai clic sul menu a discesa “Paese o regione” e seleziona la tua regione. Infine, chiudi le impostazioni e verifica se il problema è stato risolto.
5] Ripristina Microsoft Store
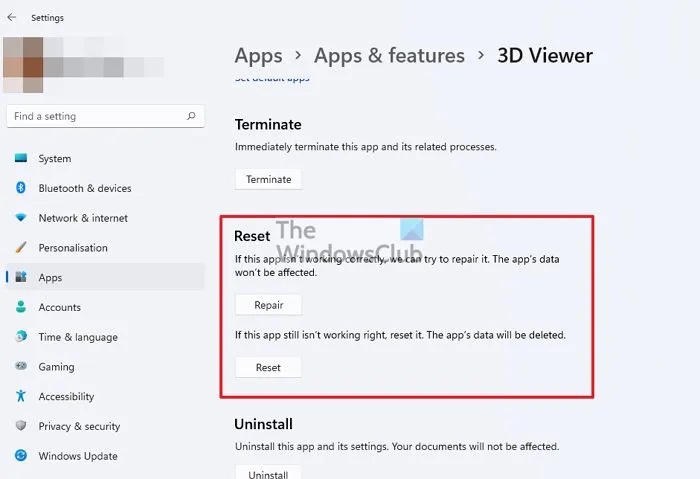
Potresti anche notare questo errore se Windows Store è danneggiato, non parleremo dei motivi per cui lo Store è stato danneggiato, ma ci sono diversi modi per risolverlo. Per fare lo stesso, puoi usare il comando Esegui o le impostazioni di Windows.
Per il primo, apri Esegui, digita “wsreset.exe” e fai clic su OK. Ti verrà chiesto di seguire le istruzioni sullo schermo per completare questa attività, quindi fallo e il tuo problema sarà risolto.
Se desideri ripristinare Microsoft Store utilizzando le impostazioni di Windows, segui questi passaggi.
- Apri Impostazioni di Windows.
- Vai su App > App e funzionalità (o App installate).
- Trova “Microsoft Store”.
- Windows 11: fai clic sui tre punti verticali e seleziona Opzioni avanzate.
- Windows 10: seleziona un’app e fai clic su Opzioni avanzate.
- Infine, fai clic sul pulsante “Ripristina”.
6] Reinstalla Microsoft Store.
Se il ripristino o il ripristino dello Store non funziona, possiamo provare a reinstallare l’app e vedere se il problema è stato risolto. Per fare lo stesso, useremo un comando di PowerShell.
Apri PowerShell come amministratore dal menu Start, quindi esegui il comando seguente.
Get-AppxPackage -allusers Microsoft.WindowsStore | Foreach {Add-AppxPackage -DisableDevelopmentMode -Register "$($_.InstallLocation)\AppXManifest.xml"}
Dopo aver eseguito il comando, apri Windows Store e verifica se il problema è stato risolto.
Come correggere l’errore di aggiornamento di Microsoft Store?
L’errore di aggiornamento di Microsoft Store può essere corretto con lo strumento di risoluzione dei problemi dell’app di Windows Store, che è un’utilità integrata che esegue la scansione del negozio, rileva il problema e lo risolve. Se ciò non funziona, ci sono altre soluzioni che puoi seguire. Tuttavia, ti consigliamo di scoprire prima perché questo sta accadendo. È possibile utilizzare il codice di errore fornito nel popup per trovare la causa e quindi provare a risolverla. Abbiamo molti codici di errore di Microsoft Store, puoi digitare il codice nella barra di ricerca e quindi trovare la guida alla risoluzione dei problemi.
Come correggere gli aggiornamenti di Microsoft Store che non vengono scaricati?
Se Microsoft Store non si carica, la prima cosa da controllare è che non disponi di una connessione Internet lenta. Puoi utilizzare uno qualsiasi dei tester di velocità Internet gratuiti menzionati per scoprire la tua larghezza di banda. Nel caso in cui la velocità sia bassa, riavvia il router e, se ciò non aiuta, contatta il tuo ISP e chiedi loro di risolvere il problema. Dovresti anche provare a disconnetterti e quindi riconnetterti, poiché il problema potrebbe essere il risultato di una sorta di errore dell’account. Tuttavia, è meglio consultare la nostra guida alla risoluzione dei problemi per sapere cosa fare se le app da Microsoft Store non vengono scaricate.
Fonte: The Windows Club



Lascia un commento