Correggi l’errore di Microsoft Store 0x8004E103 su Windows 11/10

Microsoft Store è uno sportello unico in cui gli utenti Windows possono scaricare tutte le app di cui hanno bisogno. L’aggiunta dell’utilità al pacchetto Windows da quando Windows 8 è stata a dir poco una rivoluzione, ma ha anche alcuni inconvenienti sotto forma di bug e bug. Uno di questi errori è l’errore 0x8004E103 , che gli utenti riscontrano quando tentano di scaricare o aggiornare app o semplicemente quando utilizzano lo store, di solito tramite un’app. Oggi ti guideremo attraverso i passaggi necessari per correggere l’errore 0x8004E103 di Microsoft Store.
Può essere utile avere un’idea di cosa potrebbe aver causato il suddetto errore, e ci sono solo due ragioni principali; installazione di eventuali applicazioni difettose dal Microsoft Store o qualsiasi malfunzionamento dello store stesso. Vediamo cosa puoi fare per risolvere il problema:
Correggi l’errore di Microsoft Store 0x8004E103 su Windows 11/10
Se ricevi l’errore 0x8004E103 di Microsoft Store quando provi a scaricare e installare app su Windows 11/10, ecco alcuni suggerimenti per aiutarti:
- Esegui lo strumento di risoluzione dei problemi delle app di Windows Store.
- Ripristina o ripristina Microsoft Store
- Eseguire le utilità SFC e DISM
- Reimposta la cache di Microsoft Store
- Reinstallare Microsoft Store utilizzando PowerShell.
1] Esegui lo strumento di risoluzione dei problemi delle app di Windows Store.
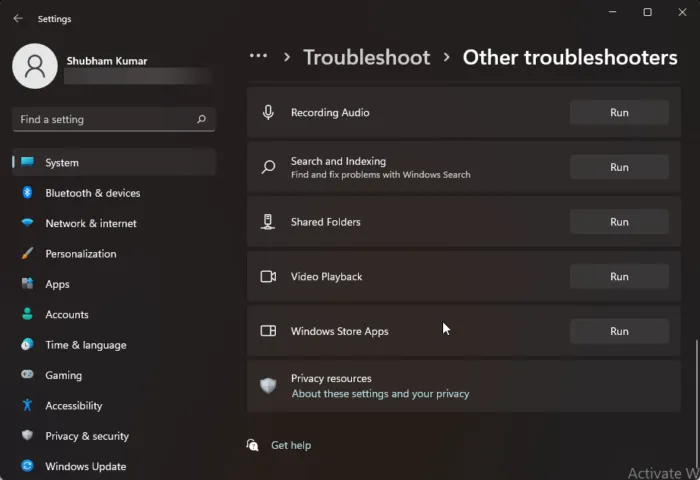
La prima azione con qualsiasi codice di errore di Microsoft Store è eseguire lo strumento di risoluzione dei problemi delle app di Windows Store, un’utilità disponibile per entrambi i PC Windows 11/10.
- Apri le Impostazioni di Windows con la scorciatoia da tastiera “Win + I” e seleziona la scheda “Sistema”.
- Scorri verso il basso e apri l’opzione Risoluzione dei problemi > Altri strumenti di risoluzione dei problemi.
- Nell’elenco degli strumenti di risoluzione dei problemi disponibili, cerca le app di Windows Store.
- Fare clic su Esegui e attendere il completamento del processo di risoluzione dei problemi.
Se vengono rilevati errori, l’utilità di risoluzione dei problemi ti avviserà e ti consiglierà una soluzione. Altrimenti, vedrai una schermata come quella di seguito, nel qual caso puoi provare le altre soluzioni discusse di seguito. La stessa opzione è disponibile in Windows 10 selezionando Aggiornamento e sicurezza > Risoluzione dei problemi > Esegui lo strumento di risoluzione dei problemi nelle app di Windows Store.
2] Ripara o ripristina le impostazioni di Microsoft Store

Se lo strumento di risoluzione dei problemi non è stato in grado di determinare cosa c’era di sbagliato in Microsoft Store, puoi anche provare a utilizzare la funzionalità di ripristino o ripristino dell’app integrata.
- Avvia le Impostazioni di Windows con la scorciatoia da tastiera “Win + I”.
- Apri la scheda Applicazioni > Applicazioni installate.
- Ti verrà quindi presentato un elenco di tutte le applicazioni installate sul tuo PC. Trova e apri l’opzione “Microsoft Store”.
- Seleziona Altre opzioni per aprire la pagina di ripristino e ripristino.
Per prima cosa fai clic su Ripara e controlla se è stato d’aiuto con l’errore 0x8004E103. In caso contrario, selezionare “Reset” e seguire i passaggi della procedura prescritta.
3] Eseguire le utilità SFC e DISM.
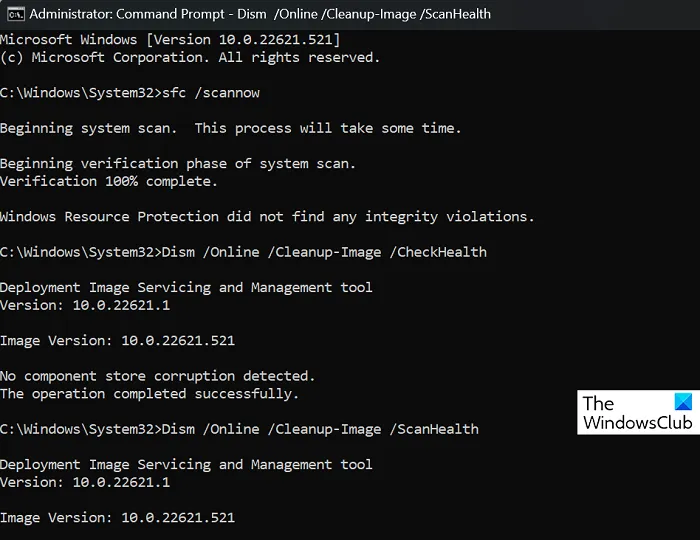
Se alcuni file di sistema incompatibili o danneggiati sono in conflitto con Microsoft Store e causano questo errore, puoi avvalerti dell’aiuto di utilità di scansione dei file di sistema come SFC e DISM.
Trova ed esegui il prompt dei comandi come amministratore.
Digita il seguente comando e premi Invio:
sfc /scannow
Questo avvierà il processo di controllo del file di sistema. A seconda del tuo computer, ciò richiederà un diverso periodo di tempo, dopodiché ti avviserà della presenza di eventuali file di sistema danneggiati.
È quindi possibile avviare l’utilità DISM immettendo i seguenti comandi uno per uno.
Dism /Online /Cleanup-Image /CheckHealthDism /Online /Cleanup-Image /ScanHealthDism /Online /Cleanup-Image /RestoreHealth
Affinché questa modifica abbia effetto, riavvia il computer e controlla se il problema è stato risolto.
4] Ripristina la cache di Microsoft Store
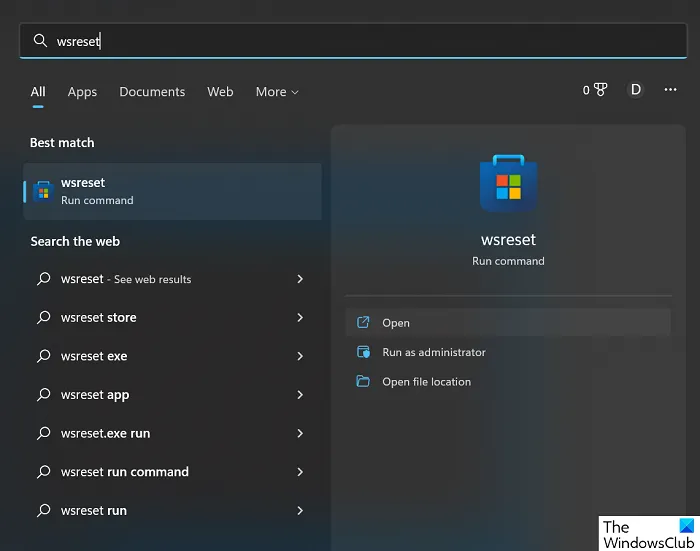
Infine, puoi anche ripristinare la cache di Microsoft Store eseguendo un semplice comando. Ecco cosa devi fare:
- Apri il menu di ricerca sulla barra delle applicazioni e cerca “wsreset”.
- Il risultato sarà un comando eseguibile. Fare clic sul comando “Apri” o “Esegui”.
- Questo aprirà una finestra di terminale vuota per un po’.
Una volta chiuso da solo, la cache di Microsoft Store verrà cancellata. Successivamente, apri nuovamente Microsoft Store per vedere se stai ancora riscontrando l’errore.
5] Reinstallare Microsoft Store utilizzando PowerShell.
Se desideri reinstallare Microsoft Store, puoi anche aprire una finestra di PowerShell con privilegi elevati, digitare il comando seguente e premere Invio:
Get-AppXPackage *WindowsStore* -AllUsers | Foreach {Add-AppxPackage -DisableDevelopmentMode -Register "$($_.InstallLocation)\AppXManifest.xml"}
Quindi ragazzi, Windows Store è tornato su Windows 11/10, divertitevi e fateci sapere come ha funzionato bene per voi nella sezione commenti qui sotto.
Come risolvere “Riprova” in Microsoft Store su Windows?
Se si verifica l’errore “Riprova” durante l’utilizzo di Microsoft Store, la soluzione migliore è ripristinare le impostazioni dell’app. Puoi farlo aprendo Impostazioni di Windows > Applicazioni > App installate > Opzioni avanzate e infine facendo clic sul pulsante Ripristina.
Come reinstallare Microsoft Store?
A differenza della maggior parte delle app, non puoi semplicemente disinstallare e reinstallare Microsoft Store, che è in realtà da dove installi le app. Potrebbe essere necessario reinstallare Microsoft Store dopo l’arresto anomalo. Questo processo è complesso per la maggior parte degli utenti e può essere completato eseguendo il codice tramite PowerShell o scaricando il programma di installazione di Microsoft Store (pacchetto Appx) come descritto sopra.
Ci auguriamo che lo trovi utile.
Fonte: The Windows Club



Lascia un commento