Correggi il codice di errore Xbox 0x87e00196 su PC Windows

Quando installi nuovi giochi o aggiorni quelli esistenti sul tuo PC Windows, il sistema controlla lo stato corrente dei Servizi di gioco. Se questa applicazione è disabilitata o non è in esecuzione in background, potrebbe causare il codice di errore 0x87e00196. Inoltre, quando i server di gioco Microsoft sono inattivi, può anche causare la visualizzazione di un codice di errore simile sul tuo computer.
Controlla la pagina di stato di Xbox Live prima di arrivare alle soluzioni. Solo quando tutti i servizi sono in esecuzione e non si verificano errori gravi, provare le seguenti correzioni.
Correggi il codice di errore Xbox 0x87e00196
Suggeriamo di applicare le correzioni di seguito una per una per risolvere questo codice di errore 0x87e00196 su PC Windows 11/10. Se hai già applicato diverse soluzioni qua e là, è meglio reinstallare l’app Servizi di gioco e risolvere presto questo problema.
- Controlla lo stato corrente di Microsoft Game Services.
- Controlla se i servizi di gioco sono in esecuzione in background.
- Aggiorna i servizi di gioco ed eseguili in background.
- Ripristino o ripristino di un pacchetto di servizi di gioco
1] Controlla lo stato corrente di Microsoft Game Services.
Se ricevi un codice di errore durante l’installazione di un nuovo gioco o l’aggiornamento di quelli esistenti su Xbox, assicurati di verificare la presenza di interruzioni del server su Xbox Live . Solo quando vedi che il servizio Giochi e giochi è in esecuzione, passa alla soluzione successiva.
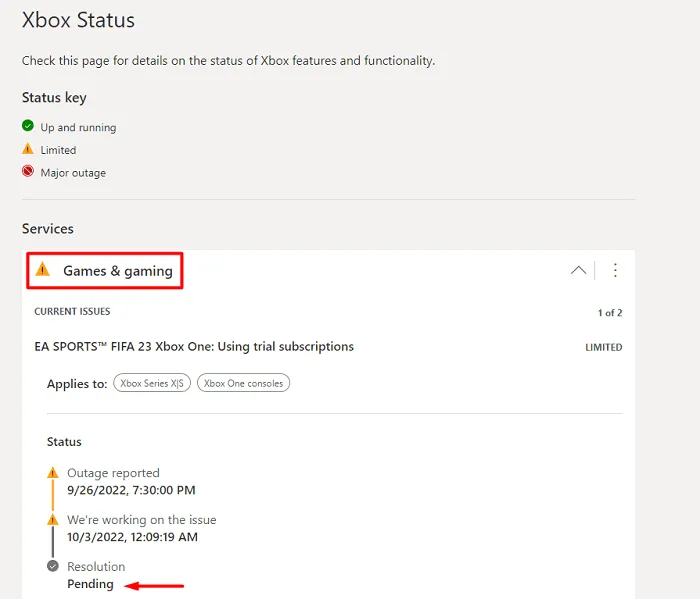
In caso contrario, attendi che l’autorizzazione diventi verde. In questo caso, vedrai anche il messaggio “Tutti i servizi sono attivi e funzionanti”.
2] Aggiorna i servizi di gioco ed eseguili in background.
Il codice di errore 0x87e00196 può verificarsi anche se si utilizza una versione obsoleta dell’app Servizi di gioco. Quindi, avvia Microsoft Store e cerca “Servizi di gioco” lì. Se sono presenti aggiornamenti in sospeso per questa applicazione, scaricala e installala sul tuo computer.
Dopo aver aggiornato questa app di gioco, controlla se è impostata anche per l’esecuzione in background. Qualsiasi restrizione sulla sua esecuzione in background potrebbe comportare la mancata installazione di nuovi giochi da parte di Xbox o l’aggiornamento di quelli esistenti. Ecco come completare questo compito −
- Fare clic con il pulsante destro del mouse sull’icona di Windows e selezionare Applicazioni / App e funzionalità installate .
- Trova i servizi di gioco e quando lo trovi, fai clic sui tre punti disponibili all’estremità destra.
- Seleziona ” Opzioni avanzate ” qui e nella pagina successiva, controlla cosa c’è nella sezione ” Autorizzazioni dell’applicazione in background “.
- Utilizzare il menu a discesa e modificare il valore predefinito in Sempre .
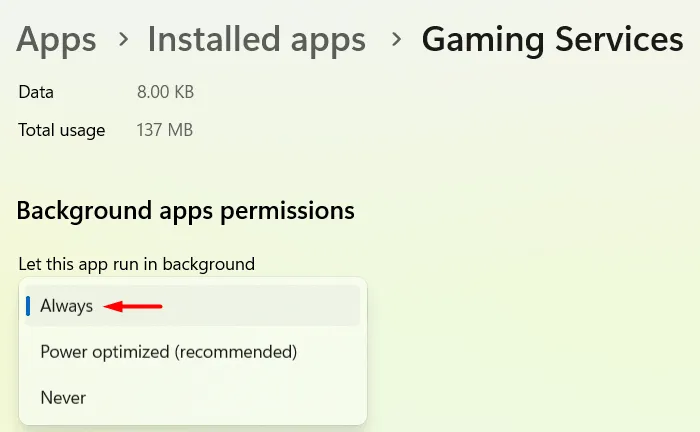
- Riavvia Windows e controlla se il problema è stato risolto in questo modo.
3] Controlla se i servizi di gioco sono in esecuzione in background.
Il codice di errore 0x87e00196 può verificarsi anche quando l’app Servizi di gioco non è in esecuzione in background. Apri Task Manager e controlla lo stato corrente di questa applicazione. Ecco cosa devi fare –
- Premi Ctrl + Maiusc + Esc insieme.
- Quando si apre Task Manager, scorri verso il basso fino a GamingServices e guarda qual è il suo stato attuale.
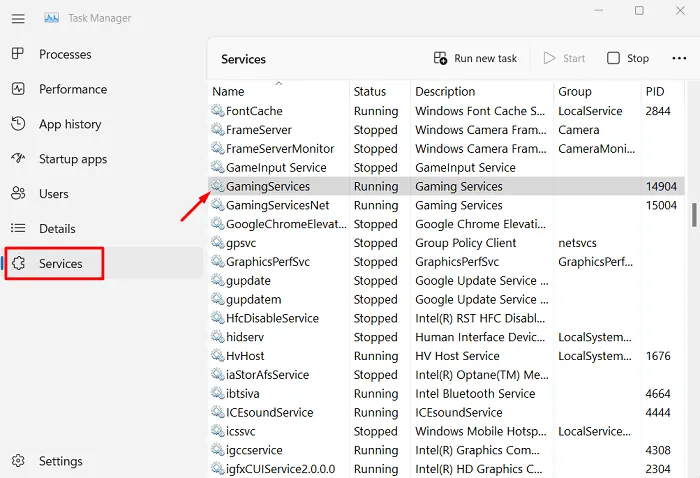
- Se il suo stato è ” fermato “, fai clic con il pulsante destro del mouse e seleziona il pulsante ” Avvia ” dal menu contestuale.
- Attendi il riavvio di questo servizio e, quando lo fa, riavvia il computer.
Accedi di nuovo al tuo dispositivo e prova a installare o aggiornare i giochi che in precedenza davano errore 0x87e00196.
4] Ripristina o ripristina il pacchetto di servizi di gioco.
Se l’errore 0x87e00196 si verifica anche dopo che il tuo dispositivo soddisfa le condizioni di cui sopra, ad esempio i servizi sono attivi e in esecuzione, stai eseguendo una versione aggiornata dei servizi di gioco e sono impostati per essere eseguiti in background tutto il tempo, ciò deve essere dovuto a un problema tecnico interno correlato a con questa applicazione. In questi casi, è necessario ripristinare o reimpostare il pacchetto del servizio di gioco. Ecco come completare questo compito −
- Premi Win + I per avviare le impostazioni.
- Seleziona Applicazioni > Applicazioni installate . In Windows 11 21H1 o versioni precedenti, scegli invece App > App e funzionalità.
- Nella barra di ricerca, digita “Servizi di gioco” e premi Invio.
- Fai clic sui tre punti orizzontali accanto a Servizi di gioco e seleziona Altre opzioni .
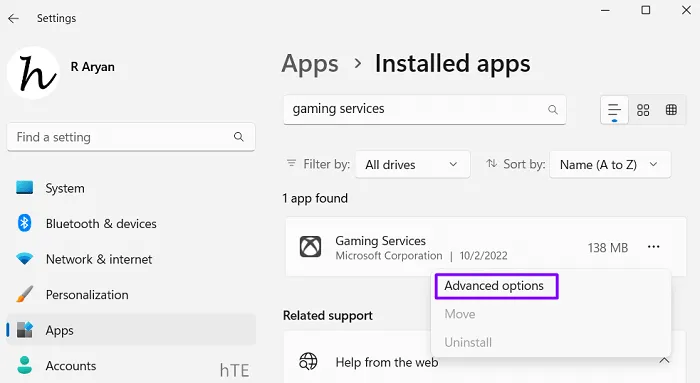
- Nella schermata successiva, scorri verso il basso fino alla sezione Ripristina e fai prima clic sul pulsante Ripristina. Vai avanti e controlla se il codice di errore 0x87e00196 è stato risolto in questo modo.
- In caso contrario, torna alla pagina delle impostazioni e questa volta tocca il pulsante Ripristina. Il ripristino dei servizi di gioco eliminerà tutti i dati archiviati al suo interno. Ecco perché suggeriamo di provare prima a ripararlo.
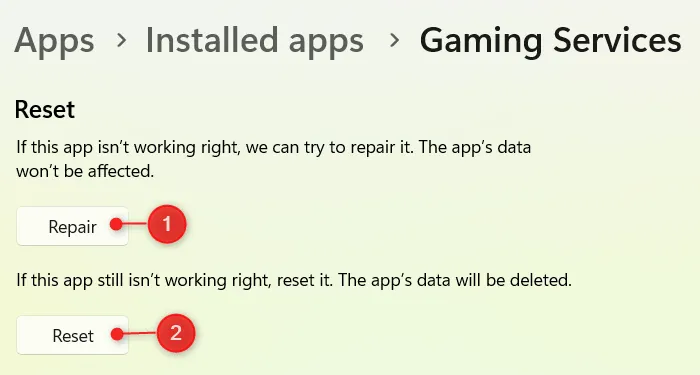
- Riavvia il computer e controlla se il problema sul computer è stato risolto quando accedi di nuovo.
Nota . Se riscontri questo codice di errore su Windows 10, vai su Impostazioni > App > App e funzionalità. Trova i servizi di gioco e quando lo trovi, fai clic su di esso. Otterrai opzioni avanzate che si trovano al suo interno. Fai clic su di esso e segui le stesse istruzioni come riparare o ripristinare questa app di gioco su PC Windows 10.
5] Reinstallare il pacchetto dei servizi di gioco.
Nei casi in cui nessuna delle soluzioni alternative precedenti è davvero d’aiuto, dovresti disinstallare e quindi reinstallare il pacchetto dei servizi di gioco. Segui le istruzioni seguenti su come reinstallare.
- Premi Win + X e seleziona Windows Terminal (Admin) dal menu di accensione.
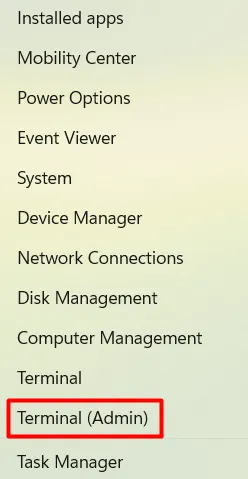
- Successivamente, verrà visualizzata una finestra UAC, fai clic su ” Sì ” per consentirne l’accesso.
- Il terminale verrà impostato automaticamente su Windows PowerShell con privilegi di amministratore.
- Su un terminale con privilegi elevati, copia/incolla quanto segue e premi Invio −
Get-AppxPackage *gamingservices* -allusers | remove-appxpackage -allusers

- Attendi che questo comando venga eseguito e completato correttamente.
- Successivamente, l’applicazione dei servizi di gioco verrà rimossa dal tuo computer.
- Quindi riavvia il computer per eliminare eventuali file o chiavi di registro rimanenti sul dispositivo.
Accedi di nuovo al tuo dispositivo e non avrai problemi a installare nessun nuovo gioco sul tuo PC Windows. Poiché l’app Servizi di gioco è già stata rimossa dal computer, visita il Microsoft Store e scarica l’app da lì.
Per fare ciò, fare clic con il pulsante destro del mouse sull’icona di Windows e selezionare nuovamente Windows Terminal (Admin). Copia/incolla il codice qui sotto e premi Invio.
start ms-windows-store://pdp/?productid=9MWPM2CQNLHN
Il Microsoft Store verrà lanciato successivamente con l’app Servizi di gioco sulla sua home page. Fai clic su ” Installa ” per reinstallare l’app Servizi di gioco sul tuo computer. Dopo aver installato correttamente questa app, puoi provare a installare di nuovo nuovi giochi da qui. Spero che questa volta non stai riscontrando il codice di errore 0x87e00196 sul tuo PC.
Come reinstallare la barra di gioco su PC Windows?
Apri Windows PowerShell come amministratore ed esegui il comando seguente su di esso. Questo codice rimuoverà definitivamente Game Bar dal tuo PC Windows.
Get-AppxPackage Microsoft.XboxGamingOverlay | Remove-AppxPackage
Per reinstallarlo, visita il sito Web ufficiale di Xbox Game Bar nel browser Web predefinito e fai clic sul pulsante “Ottieni”.
Perché Forza Horizon non viene scaricato sul mio computer?
Forza Horizon non si carica su computer non compatibili. Se sei sicuro che il tuo dispositivo soddisfi i requisiti minimi di sistema per questo gioco, sincronizza l’orologio del tuo PC con le impostazioni regionali. Altre possibili soluzioni a questo problema includono la disabilitazione del firewall, la cancellazione delle cartelle temporanee o la reinstallazione dell’app Xbox. Se nessuna di queste soluzioni aiuta, ripristina le impostazioni dei servizi di gioco sui valori predefiniti.
Fonte: Howtoedge



Lascia un commento