Correggi il codice di errore Xbox 0x87e00196
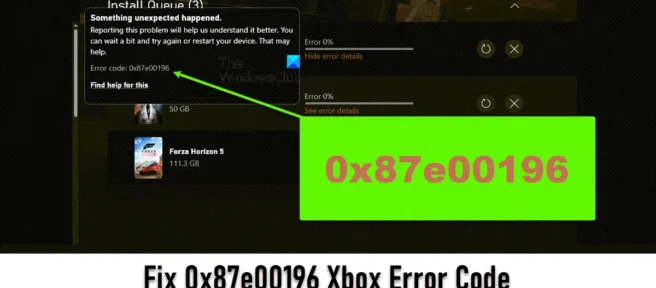
Se vuoi sapere come correggere il codice di errore 0x87e00196 Xbox , questo articolo ti fornirà tutte le possibili soluzioni. Molti utenti vedono questo codice di errore e non sono in grado di installare, avviare o aggiornare un gioco Xbox Game Pass sul proprio PC Windows 11/10. Vengono invece reindirizzati alla pagina dei servizi di gioco di Microsoft Store ogni volta che tentano di gestire un gioco.
Se visualizzi lo stesso codice di errore, ciò potrebbe indicare un problema con il pacchetto del servizio di gioco . L’errore dice:
È successo qualcosa di inaspettato.
Segnalare questo errore ci aiuterà a capirlo meglio. Puoi attendere un po’ e riprovare o riavviare il dispositivo. Questo può aiutare.
Codice di errore: 0x87e00196
Correggi il codice di errore Xbox 0x87e00196
Ci possono essere molte possibili ragioni per cui l’app Servizi di gioco non funziona correttamente sul tuo PC Windows 11/10. Nella prossima sezione, esamineremo tutte le possibili soluzioni per correggere il codice di errore Xbox 0x87e00196 . Esso:
- Verifica la presenza di interruzioni con Microsoft Game Services.
- Avvia i servizi di gioco.
- Aggiorna l’applicazione dei servizi di gioco.
- Modifica le autorizzazioni dell’app per i servizi di gioco.
- Ripristina / ripristina i servizi di gioco.
- Reinstallare il pacchetto dei servizi di gioco.
Vediamoli nel dettaglio.
1] Verifica la presenza di arresti anomali in Microsoft Game Services.
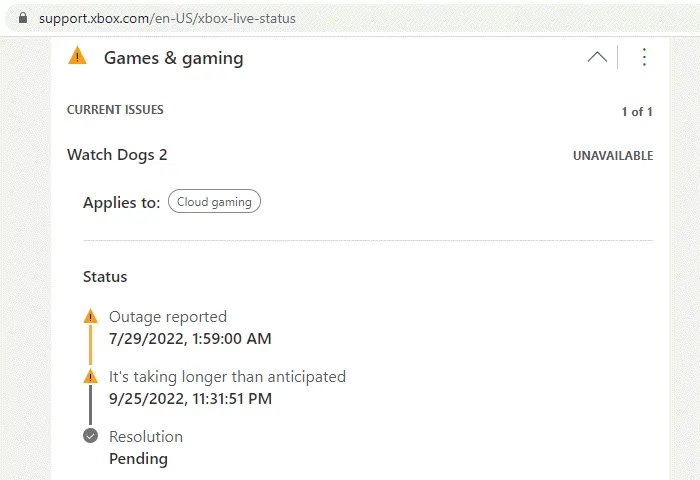
Inizia controllando un problema temporaneo con i server di gioco Xbox. Puoi seguire questo link per controllare lo stato corrente di tutti i servizi Xbox. Se altri utenti hanno segnalato un arresto anomalo, vedrai i segni di un arresto anomalo limitato o grave nella sezione Giochi e giochi . Questa sezione mostra anche i dettagli sul problema e il suo stato aggiornato (indipendentemente dal fatto che il problema sia stato risolto o meno).
2] Avvia i servizi di gioco

Se i server Xbox funzionano correttamente, controlla se i servizi di gioco sono in esecuzione.
- Fare clic con il pulsante destro del mouse sul pulsante Start sulla barra delle applicazioni di Windows per aprire il menu WinX.
- Seleziona Gestione attività .
- Nella finestra Task Manager, vai alla scheda Servizi.
- Passa a GamingServices.exe .
- Se Stato mostra Arrestato o Sospeso, fare clic con il pulsante destro del mouse sul servizio e selezionare Avvia .
- Quindi vai a GamingServicesNet.exe.
- Trova lo “Stato” del servizio. Se mostra Arrestato o Sospeso, fai clic con il pulsante destro del mouse e scegli Avvia .
- Chiudi Gestione attività.
- Prova a installare/avviare/disinstallare di nuovo il tuo gioco Xbox Game Pass.
3] Aggiorna l’app dei servizi di gioco.

Se GamingServices.exe e GamingServicesNet.exe sono in esecuzione, aggiornare l’applicazione Gaming Services.
- Fare clic sull’icona del menu Start e selezionare Microsoft Store .
- Fai clic su ” Libreria ” nella parte inferiore del riquadro a sinistra.
- Fare clic sul pulsante ” Ottieni aggiornamenti “.
- Scorri verso il basso fino all’app Servizi di gioco.
- Se è disponibile un aggiornamento, fare clic sul pulsante Installa aggiornamento .
4] Modifica le autorizzazioni dell’app per i servizi di gioco.

Quindi modifica le autorizzazioni dell’app in background per l’app Servizi di gioco. L’app può essere configurata per l’esecuzione in modalità ottimizzata per il risparmio energetico per risparmiare batteria e utilizzo delle risorse. Passa all’opzione ” Sempre ” e vedi se funziona per te.
- Fare clic sull’icona del menu Start .
- Seleziona Impostazioni .
- Fai clic su ” Applicazioni ” nel pannello di sinistra.
- Fai clic su ” App e funzionalità ” nel riquadro di destra.
- Passa ai servizi di gioco nell’elenco delle applicazioni.
- Fare clic sull’icona del menu (tre punti) e selezionare Altre opzioni .
- Seleziona Sempre dal menu a discesa dell’autorizzazione dell’app in background .
5] Ripristina/ripristina i servizi di gioco

Se il problema persiste, riparare e riavviare l’applicazione Servizi di gioco. L’azione di riparazione corregge gli errori relativi all’applicazione se non funziona correttamente, mentre l’azione di ripristino esegue un’installazione pulita dell’applicazione.
- Apri Start > Impostazioni > App > App e funzionalità .
- Fai clic sull’icona del menu accanto all’app Servizi di gioco .
- Seleziona Altre opzioni .
- Scorri verso il basso fino alla sezione Ripristina .
- Fare clic sul pulsante Ripristina .
- Attendi che Windows ripristini l’applicazione Servizi di gioco.
- Prova a installare/avviare/disinstallare di nuovo il tuo gioco Xbox Game Pass.
- Se ciò non funziona, ripetere i passaggi 1-4.
- Fare clic sul pulsante Ripristina .
6] Reinstallare il pacchetto dei servizi di gioco.

Se non riesci ancora a risolvere il problema, disinstalla e reinstalla l’applicazione Servizi di gioco utilizzando Windows PowerShell.
- Nell’icona di ricerca sulla barra delle applicazioni, digita “Windows PowerShell”.
- Selezionare Esegui come amministratore per l’ opzione di Windows PowerShell visualizzata nella parte superiore dei risultati della ricerca.
- Fare clic su Sì nella finestra di dialogo Controllo account utente .
- Nella finestra di PowerShell, immetti il comando seguente:
Get-AppxPackage *gamingservices* -allusers | remove-appxpackage -allusers - Premere il tasto Invio . Questa azione disinstallerà l’app Servizi di gioco e rimuoverà tutte le sue chiavi di registro dal tuo PC Windows 11/10.
- Ora nella stessa finestra, inserisci il seguente comando:
start ms-windows-store://pdp/?productid=9MWPM2CQNLHNVerrai indirizzato alla pagina dell’app Servizi di gioco nel Microsoft Store.
- Fare clic sul pulsante ” Installa “.
- Fare clic su Sì nella finestra di dialogo Controllo account utente visualizzata.
- Dopo aver installato l’app Servizi di gioco, prova a installare/avviare/disinstallare nuovamente il gioco Xbox Game Pass.
Ci auguriamo che le soluzioni di cui sopra risolvano il problema. Fateci sapere nei commenti se avete domande.
Che cos’è il codice di errore 0x803FB107?
È possibile che venga visualizzato il codice di errore 0x803FB107 durante l’installazione di un gioco o di un’app da Microsoft Store nell’app Xbox su un PC Windows 11/10. Il codice di errore indica che uno o più elementi nel gioco o nell’app non sono stati ancora installati . Per correggere l’errore, attendere un po’ fino al completamento dell’installazione o provare a scaricare nuovamente l’applicazione. Se si verifica ancora l’errore, fare riferimento a questo articolo dettagliato per ulteriori suggerimenti per la risoluzione dei problemi.
È possibile reinstallare la barra di gioco?
Sì. In Windows 11/10, puoi disinstallare e reinstallare Xbox Game Bar. Questo può essere fatto utilizzando Windows PowerShell. Avvia PowerShell e immetti il seguente comando: Get-AppxPackage Microsoft.XboxGamingOverlay | Remove-AppxPackage. Questo rimuoverà la Xbox Game Bar dal tuo PC Windows. Dopo aver disinstallato Game Bar, fai clic su questo collegamento per installarlo nuovamente da Microsoft Store.
Come riparare Forza che non scarica?
Forza Horizon potrebbe non essere caricato sul tuo PC Windows 11/10 se il tuo PC non soddisfa i requisiti minimi di sistema per giocare. In caso contrario, l’orologio del tuo PC potrebbe non essere sincronizzato e deve essere regolato. Altre possibili soluzioni includono la cancellazione di cache e cartelle temporanee, la disabilitazione di Windows Firewall e altri software di sicurezza, la reinstallazione dell’app Xbox, il ripristino dell’app Servizi di gioco, ecc.
Fonte: The Windows Club



Lascia un commento