Il dispositivo di scorrimento della luminosità non funziona in Windows? Prova queste correzioni!

Correzioni preliminari
Prima di approfondire le correzioni specifiche per l’errore, proviamo alcuni metodi preliminari di risoluzione dei problemi per vedere se possono essere d’aiuto.
Controlla se il dispositivo di scorrimento della luminosità funziona come dovrebbe. Se il problema persiste, passa al metodo successivo di seguito.
1. Abilitare il driver del monitor PnP generico
Il driver del monitor PnP generico è il driver predefinito che consente al sistema di configurare il monitor collegato e garantisce la corretta funzionalità dei controlli della luminosità. Fornisce inoltre un’interfaccia standardizzata per il controllo di vari aspetti del monitor, comprese le impostazioni di luminosità.
- Digita “gestione dispositivi” nella ricerca di Windows e fai clic su “Apri”.
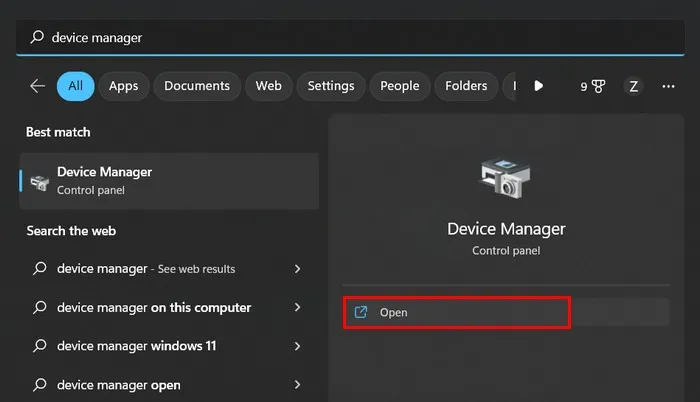
- Espandi la categoria “Monitor” e fai clic con il pulsante destro del mouse sulla voce associata al tuo computer (in questo caso, “Monitor PnP generico”).
- Scegli “Proprietà” dal menu contestuale.
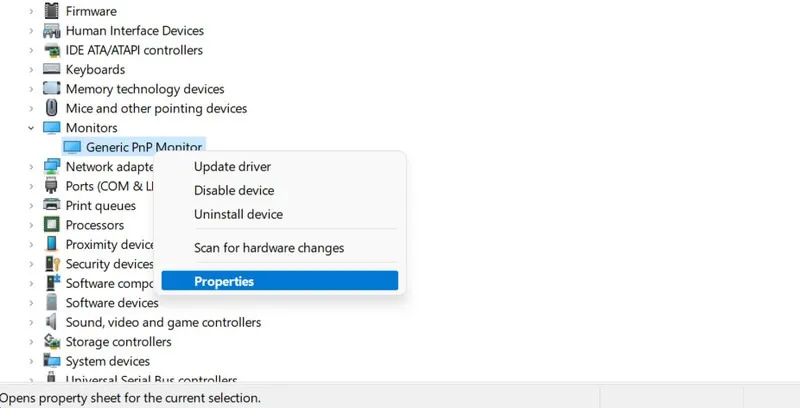
- Vai alla scheda “Driver” e scegli “Abilita dispositivo”. Se il dispositivo è già abilitato, fai clic su “Disattiva dispositivo”, quindi riattivalo.

- Fare clic sulla scheda “Azione” nel riquadro superiore e selezionare “Cerca modifiche hardware” dal menu di scelta rapida.
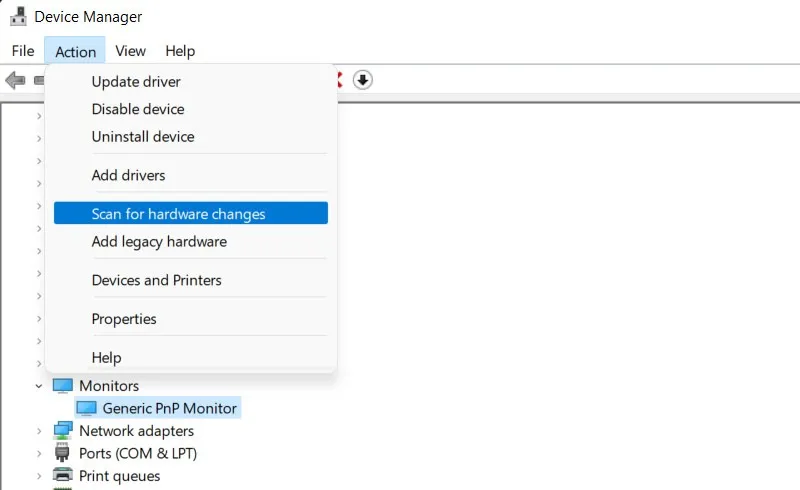
- Chiudi Gestione dispositivi e controlla se il problema è stato risolto. Se hai riscontrato il problema dopo aver installato un aggiornamento del driver, puoi anche provare a riportare il driver allo stato precedente , dove il problema non era presente.
2. Eseguire la risoluzione dei problemi relativi a hardware e dispositivi
- Premere Win+ Rper aprire Esegui.
- Digita
cmdil campo di testo e premi Ctrl+ Shift+ Enterper aprire il prompt dei comandi come amministratore.
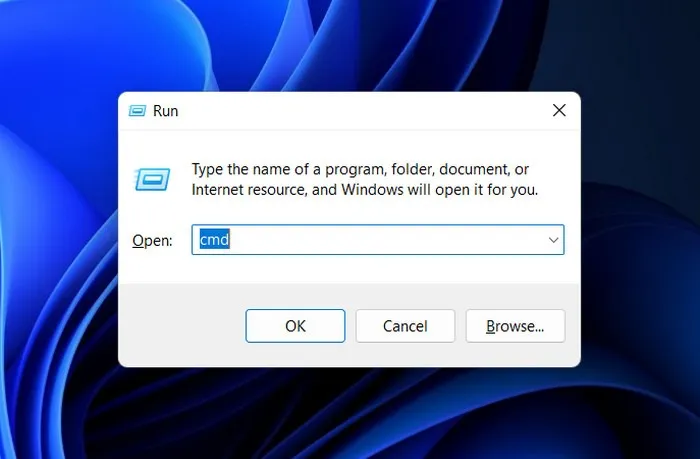
- Fai clic su “Sì” nel prompt Controllo account utente.
- All’interno della finestra del prompt dei comandi, digita il comando seguente e premi Enterper eseguirlo:
msdt.exe -id DeviceDiagnostic
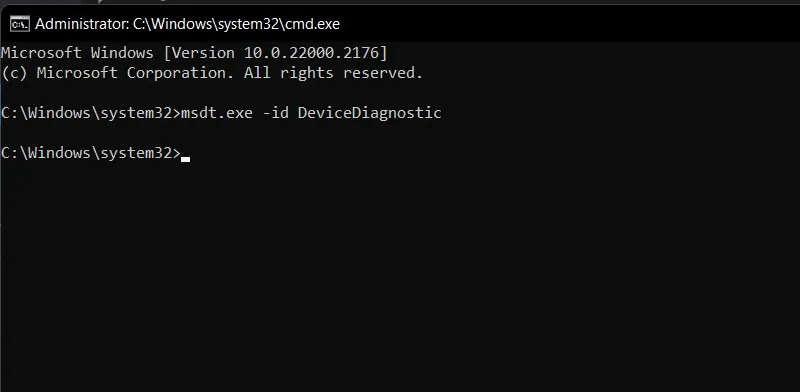
- Fare clic su “Avanti” nel prompt per la risoluzione dei problemi relativi a hardware e dispositivi.
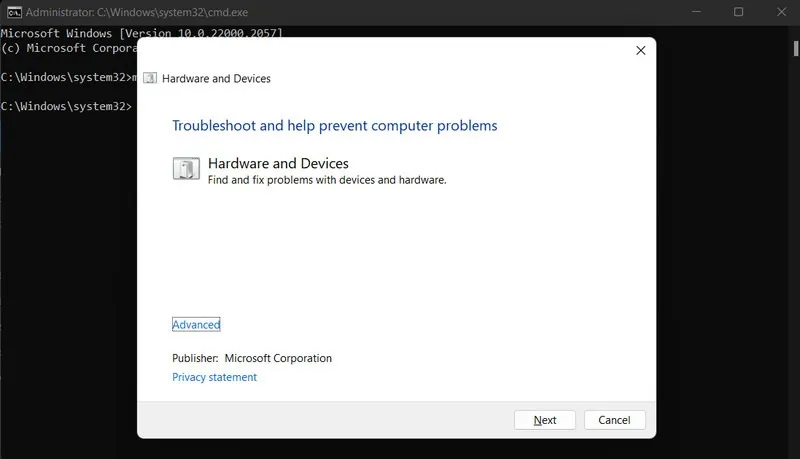
- Seguire le istruzioni sullo schermo per procedere con la scansione. Una volta completato, rivedere i risultati. Se lo strumento di risoluzione dei problemi ha identificato un problema e suggerito una soluzione, fare clic sull’opzione “Applica questa correzione”. In alcuni casi, lo strumento di risoluzione dei problemi potrebbe non disporre di risorse sufficienti per implementare le correzioni, ma puoi seguire le istruzioni e farlo da solo.
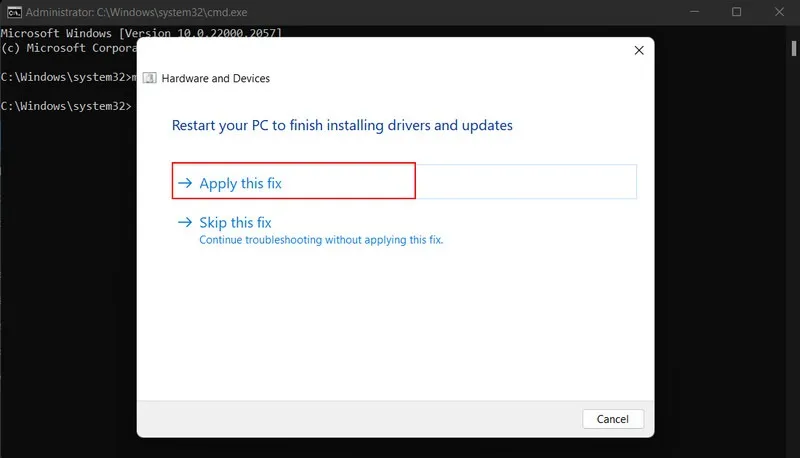
- Altrimenti, scegli “Chiudi lo strumento di risoluzione dei problemi” e passa alla soluzione successiva di seguito.
3. Applicare una correzione del registro
Un’altra soluzione che può aiutare a risolvere il problema di luminosità in Windows è la modifica della chiave “FeatureTestControl” nell’Editor del Registro di sistema. Tuttavia, prima di procedere con questa correzione, è essenziale creare un backup del Registro di sistema , solo per sicurezza.
- Aprire una finestra di dialogo Esegui e digitare
regedit, quindi premere Enter.
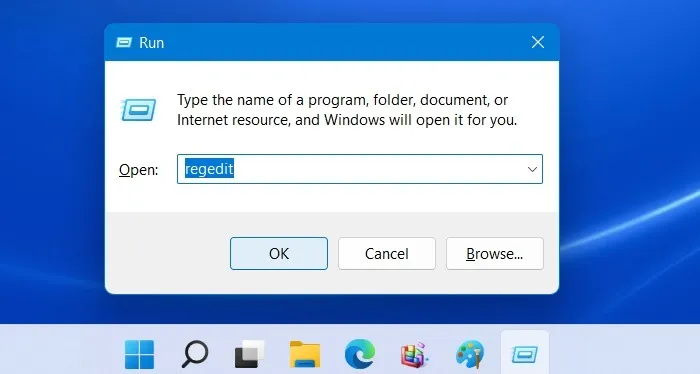
- Fai clic su “Sì” nel prompt Controllo account utente.
- Passare alla posizione di seguito nell’Editor del Registro di sistema:
Computer\HKEY_LOCAL_MACHINE\SYSTEM\ControlSet001\Control\Class\{4d36e968-e325-11ce-bfc1-08002be10318}\0001
- Spostati sul lato destro e fai doppio clic sul valore “FeatureTestControl”.
- Modificare i “Dati valore” in “f008” e fare clic su “OK” per salvare le modifiche.
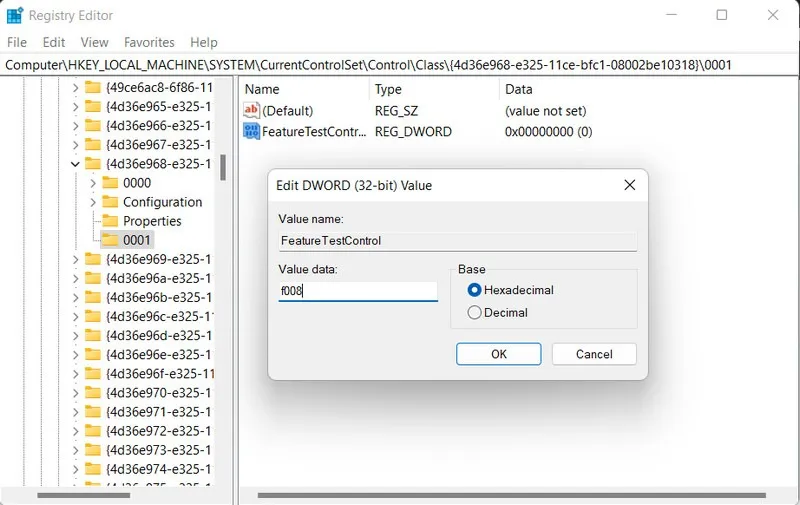
- Chiudi l’Editor del Registro di sistema e riavvia il computer.
- Si spera che il problema della luminosità venga risolto. Puoi sempre annullare queste modifiche al Registro di sistema seguendo gli stessi passaggi dell’avvio del valore “FeatureTestControl” e modificando i “Dati valore” al numero che era prima di sostituirlo con “f008”.
4. Abilita la luminosità adattiva
L’abilitazione della luminosità adattiva può servire come soluzione alternativa per regolare automaticamente la luminosità dello schermo in base alle condizioni di illuminazione circostanti. Questa funzione offre comodità se non hai aggiornato il tuo sistema operativo a una versione più recente.
- Premere Win+ Iper aprire l’app Impostazioni.
- Passare a “Sistema -> Display”.
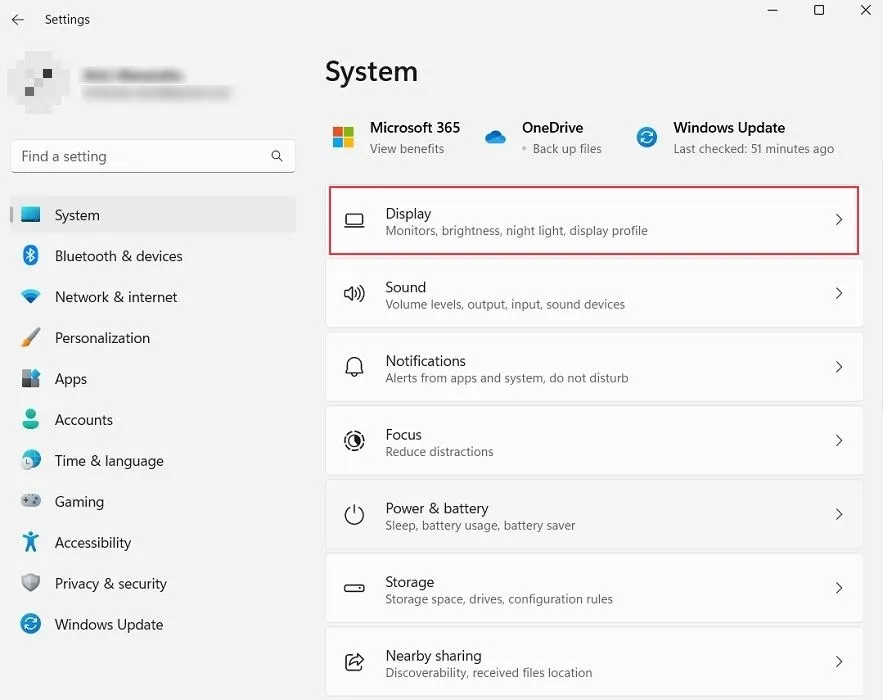
- Fare clic sulla freccia rivolta verso il basso accanto al dispositivo di scorrimento Luminosità.
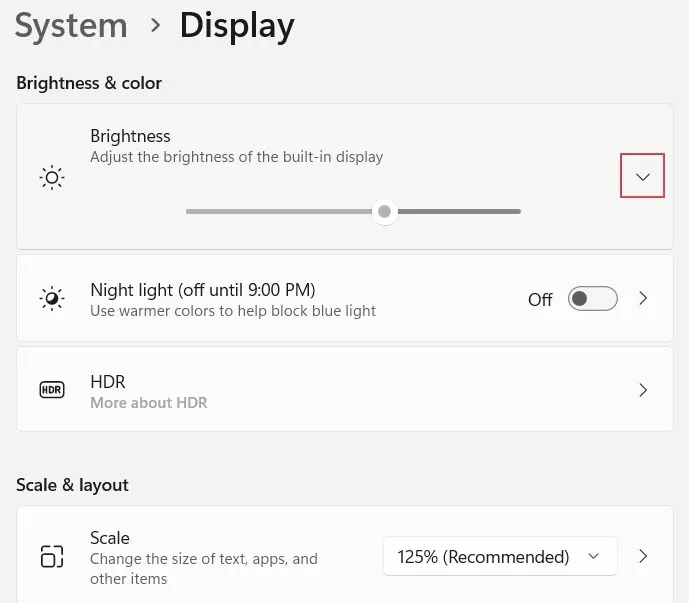
- Fai clic sull’opzione “Cambia luminosità in base al contenuto” e scegli “Sempre”.
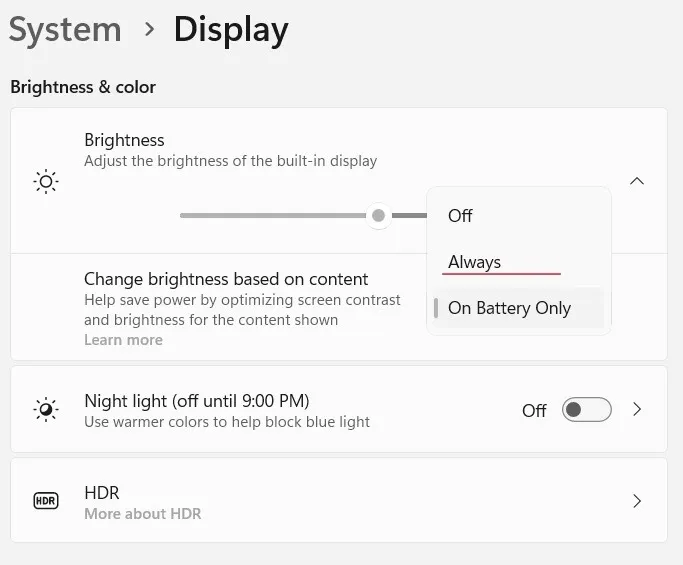
- Se stai utilizzando Windows 10 sul tuo PC, dovrai passare attraverso il Pannello di controllo per abilitare la luminosità adattiva. Imposta la categoria “Visualizza per” su “Icone grandi”, seleziona “Opzioni risparmio energia”, quindi vai a “Modifica impostazioni piano -> Modifica impostazioni risparmio energia avanzate”. Fai clic su “Display” e modifica le impostazioni per “Luminosità display”, “Luminosità display attenuata” e “Abilita luminosità adattiva”.
5. Prova modi alternativi per modificare la luminosità
Se continui a riscontrare problemi con il dispositivo di scorrimento della luminosità, esistono metodi alternativi che puoi provare a regolare la luminosità in Windows. Questi includono l’utilizzo di una scorciatoia da tastiera, la regolazione delle impostazioni nel Centro PC portatile Windows e persino l’utilizzo di un comando Powershell.
Ci auguriamo che una delle correzioni suggerite in questo articolo ti abbia aiutato a ripristinare la funzionalità del dispositivo di scorrimento della luminosità in Windows. Se finora nulla ha funzionato per te, considera di ricorrere a un’app di controllo della luminosità di terze parti . Per evitare che questo problema si ripresenti in futuro, ti consigliamo di non installare software non necessario o in conflitto e di mantenere un sistema pulito e privo di malware utilizzando un programma antivirus affidabile .
Crediti immagine: Pixabay . Tutti gli screenshot di Zainab Falak.



Lascia un commento