Sunless Sea non si carica su Windows 11? Come sistemarlo
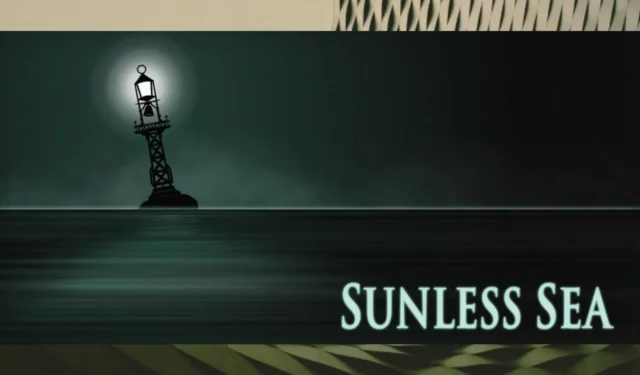
Sunless Sea è un videogioco di avventura/esplorazione con elementi di genere survival. Il videogioco è disponibile su molte piattaforme e Microsoft Windows è una di queste. Il gioco, che puoi acquistare da Steam o dal suo sito ufficiale , è stato rilasciato nel 2015, a seguito di una campagna Kickstarter di successo.
Negli anni a venire, Sunless Sea ha venduto centinaia di migliaia di copie ed è diventato un classico in divenire. Il videogioco non è così vecchio e, grazie alla sua portabilità, puoi giocarci su Windows 11, senza problemi. I giochi meno recenti, come Gothic 2 o Mirror’s Edge , spesso incontrano problemi su Windows 11.
Tuttavia, Sunless Sea dovrebbe funzionare bene su Windows 11. In caso contrario, è necessario verificare alcune cose. Alcuni utenti hanno segnalato che Sunless Sea si blocca su Windows 11, ma non dovresti preoccuparti. Ci sono soluzioni che puoi provare.
Sunless Sea non funziona su Windows 11?
di u/paperoblivion in sunlesssea
Ricorda, Sunless Sea è perfettamente compatibile con Windows 11. Se si blocca, abbiamo queste soluzioni per te.
Come riparare Sunless Sea su Windows 11
Assicurati che Windows 11 sia aggiornato all’ultima versione
Se Sunless Sea non si carica su Windows 11, potrebbe essere dovuto alla mancanza di alcuni aggiornamenti delle prestazioni che spesso vengono forniti con gli aggiornamenti di Windows 11.
- Vai su Impostazioni > Aggiornamento di Windows > Controlla aggiornamenti .
- Attendi l’aggiornamento di Windows, riavvia il PC e controlla se Sunless Sea funziona.
Assicurati che anche i tuoi driver siano aggiornati
Sunless Sea potrebbe non caricarsi a causa di conflitti interni con i tuoi driver. Assicurati che i tuoi driver siano aggiornati con l’ultima versione. Siamo interessati alla scheda video, quindi assicurati che sia aggiornata.
- Nella barra di ricerca, digita Gestione dispositivi e aprilo.
- Una volta lì, cerca Schede video , fai clic su di esse e seleziona la scheda video.
- Fare clic con il tasto destro sulla scheda video e selezionare Aggiorna driver .
- Fai clic su Cerca automaticamente i driver e lascia che Windows 11 aggiorni le tue schede.
- Al termine del processo, riavvia il PC e controlla se il gioco si sta caricando.
Qui si consiglia inoltre di aggiornare i driver della scheda video sulle app specifiche collegate alla scheda. Ad esempio, NVIDIA ha un’app specifica, da cui puoi aggiornare la tua scheda video. Anche AMD ne ha uno. Quindi usa queste app per aggiornare i tuoi driver ed esegui sempre un riavvio del PC affinché gli aggiornamenti funzionino.
Se una di queste soluzioni ha funzionato per te, ci piacerebbe avere tue notizie nella sezione commenti qui sotto.



Lascia un commento