SECOCL.exe è sicuro e come risolvere l’utilizzo elevato della CPU [Risposta]
![SECOCL.exe è sicuro e come risolvere l’utilizzo elevato della CPU [Risposta]](https://cdn.thewindowsclub.blog/wp-content/uploads/2023/12/secocl-1-640x375.webp)
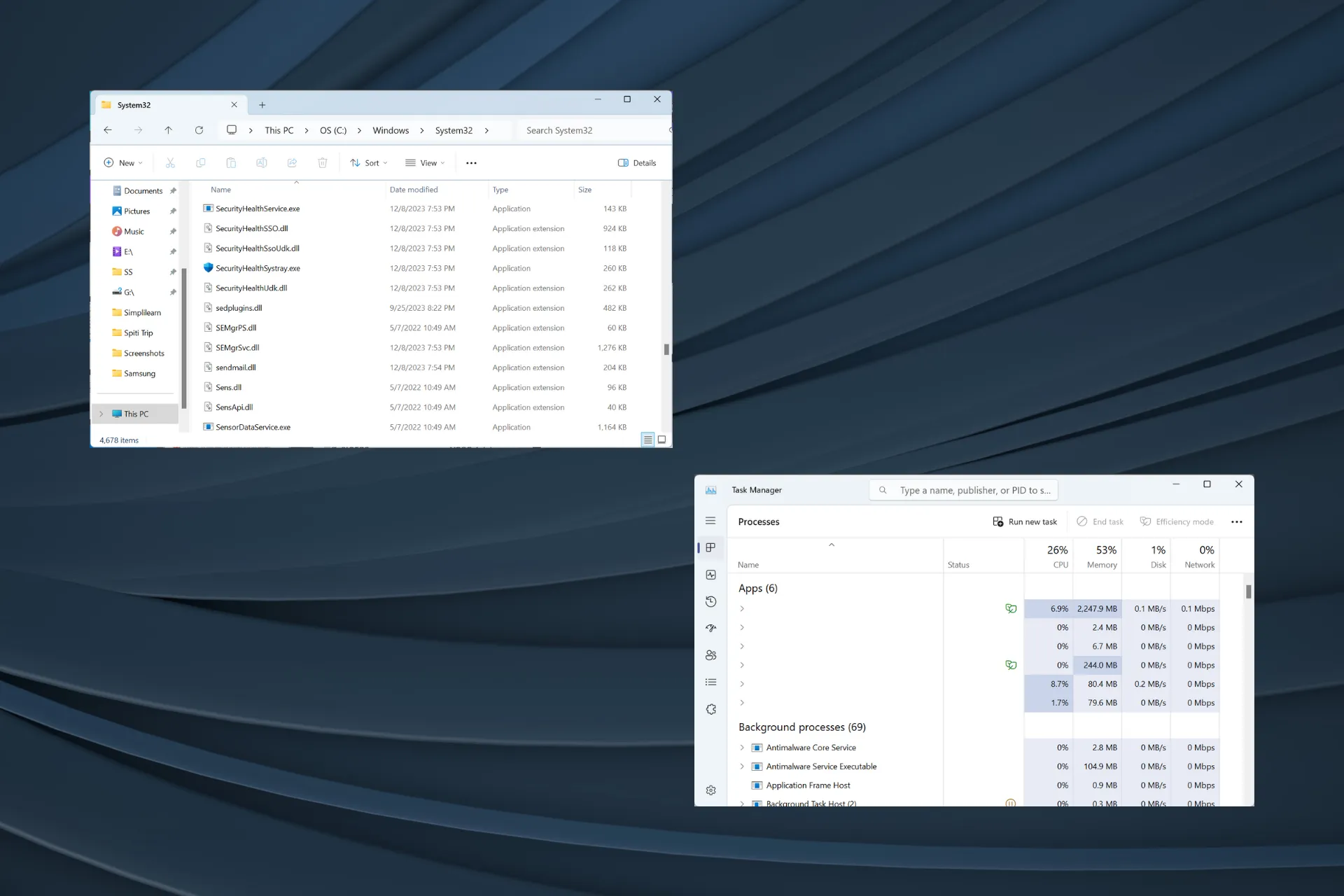
Il file SECOCL.exe ha creato problemi a molti, dato che il nome o le proprietà del file non indicano lo scopo previsto e non ci sono molte informazioni disponibili sul web.
Inoltre, per molti utenti, SECOCL.exe ha mostrato un utilizzo elevato della CPU nel Task Manager, generalmente compreso tra il 20 e il 50%, e ha fatto funzionare la ventola del computer a una velocità maggiore.
Cos’è SECOCL.exe?
Il processo è completamente sicuro e collegato al software Sound Research SECOCL presente su alcuni dispositivi HP e Asus. È archiviato in:C:\Windows\System32
Il software dispone anche di un servizio SECOMN Sound Research dedicato che di solito attiva il processo SECOCL.exe.
Come posso risolvere l’elevato utilizzo della CPU di SECOCL.exe?
Prima di iniziare con le soluzioni leggermente complesse, prova queste:
- Controlla eventuali aggiornamenti di Windows in sospeso e installali.
- Aggiorna il BIOS.
1. Terminare il processo SECOCL.exe
- Premi Ctrl + Shift + Esc per aprire Task Manager.
- Scorri verso il basso, individua il processo SECOCL.exe, fai clic con il pulsante destro del mouse su di esso e fai clic sul pulsante Termina attività.
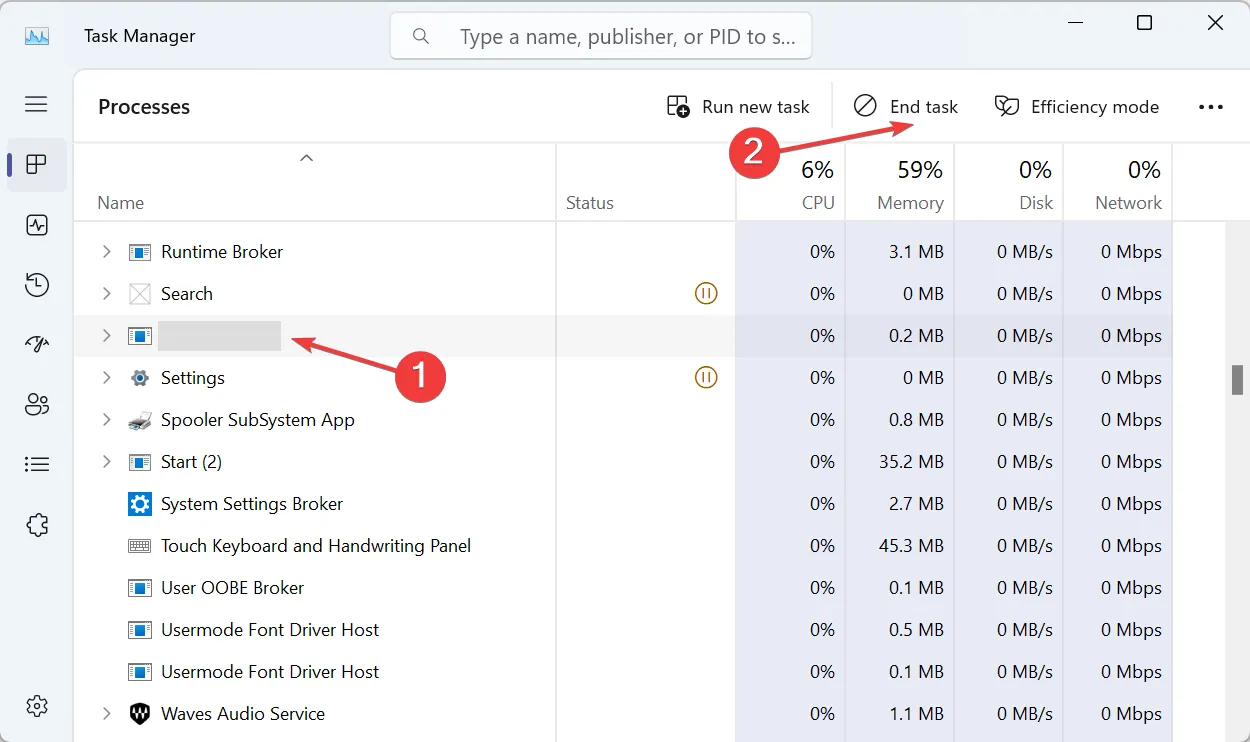
2. Aggiorna i driver
- Premi Windows + X per aprire il menu Power User e seleziona Gestione dispositivi< a i=4> dall’elenco delle opzioni.
- Individua tutte le voci Realtek, fai clic con il pulsante destro del mouse su di esse singolarmente e seleziona Aggiorna driver.
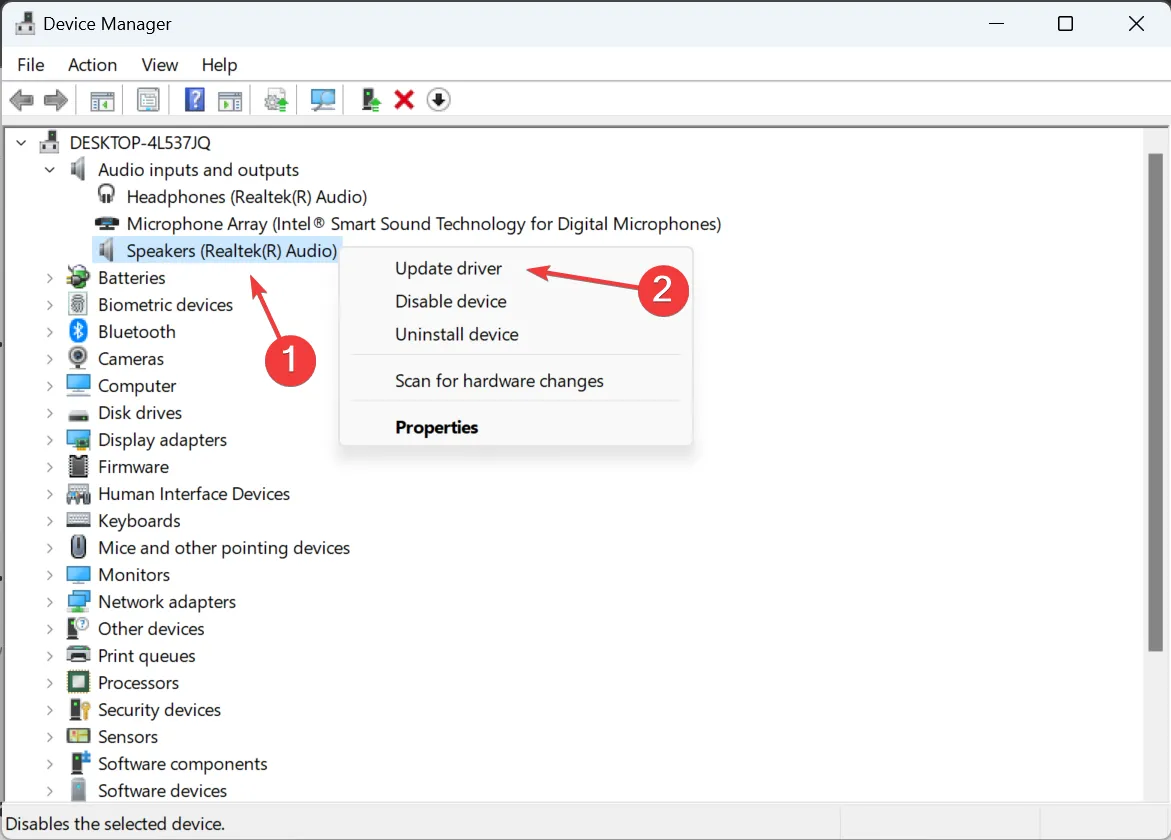
- Fai clic su Cerca automaticamente i driver e attendi che Windows installi il migliore disponibile localmente.
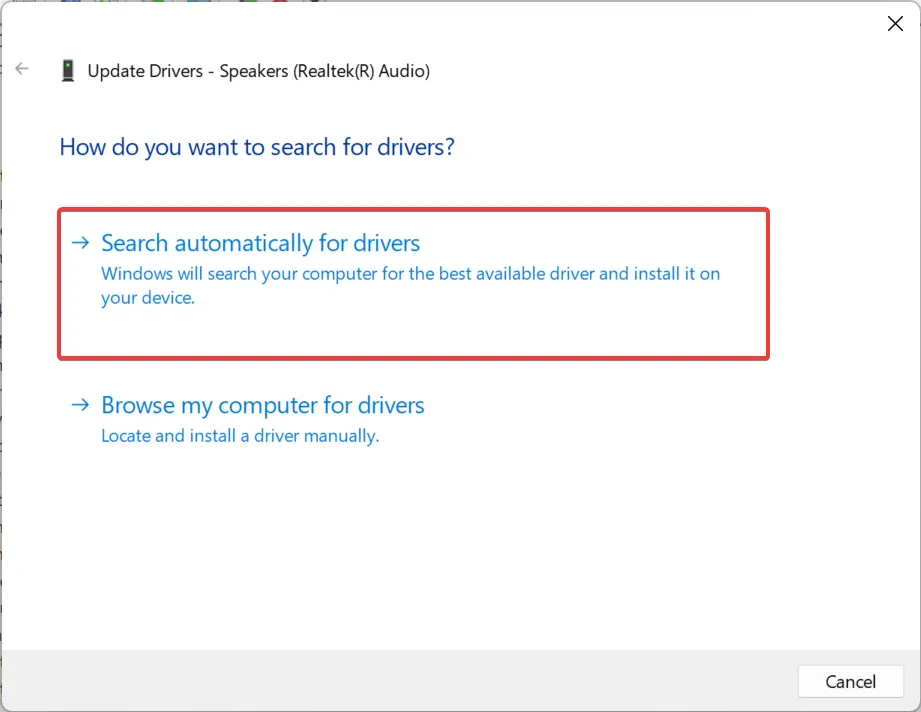
- Se è installata una versione più recente, riavviare il computer.
Per correggere l’elevato utilizzo della CPU di SECOCL.exe, aggiorna i driver Realtek sul PC. Se Windows non riesce a trovare un aggiornamento, controlla il sito Web del produttore e installa manualmente il driver più recente.
Per alcuni utenti, l’aggiornamento del driver grafico ha anche contribuito a ridurre l’utilizzo della CPU. Allora provalo!
3. Disabilitare il servizio SECOMN di Sound Research
- Premi Windows + R per aprire Esegui, digita services.msc nel campo di testo e premi Enter.
- Scorri verso il basso, fai clic con il pulsante destro del mouse sul servizio Sound Research SECOMN e seleziona Proprietà.
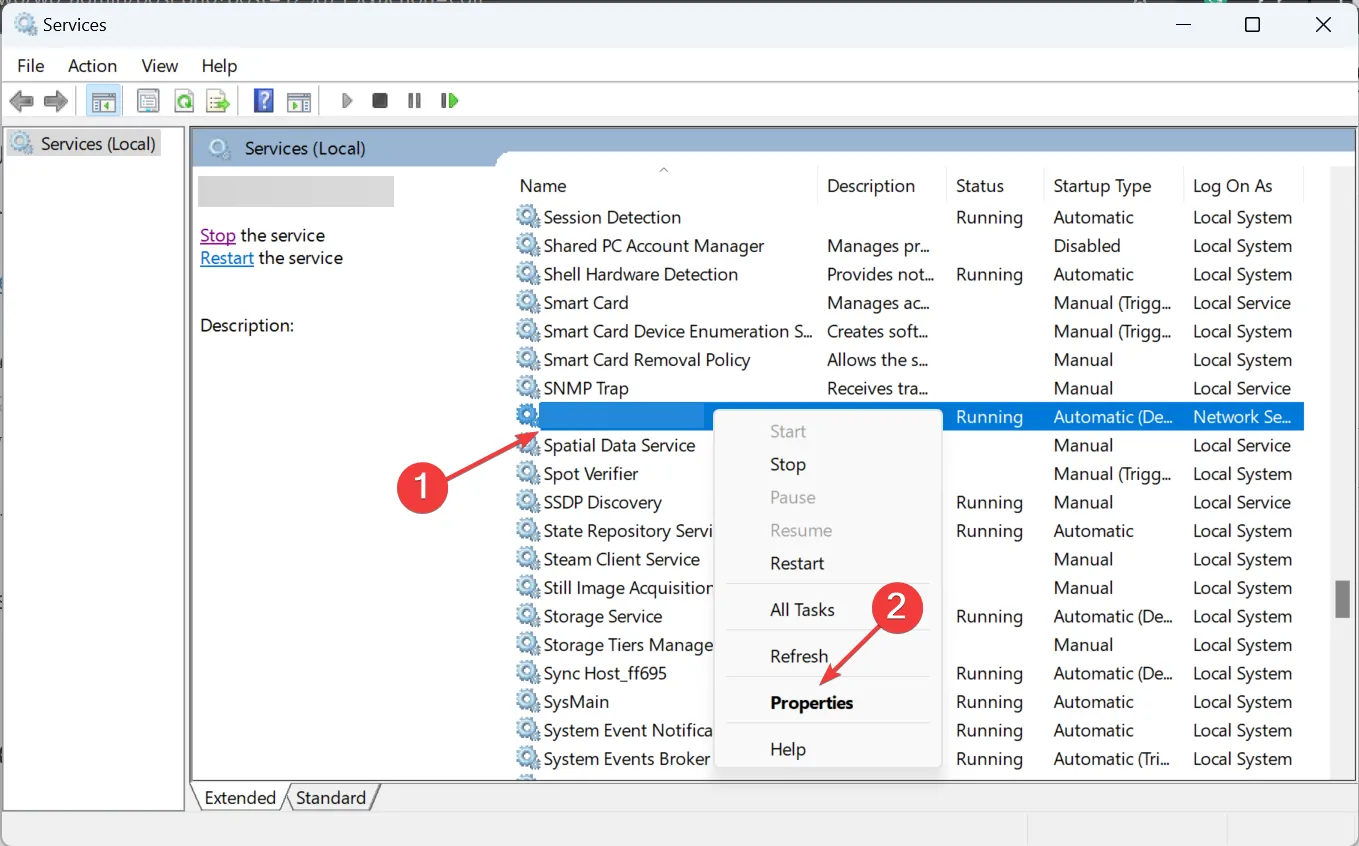
- Scegli Disabilitato dal menu a discesa Tipo di avvio, quindi fai clic su Interrompi pulsante sotto Stato del servizio.
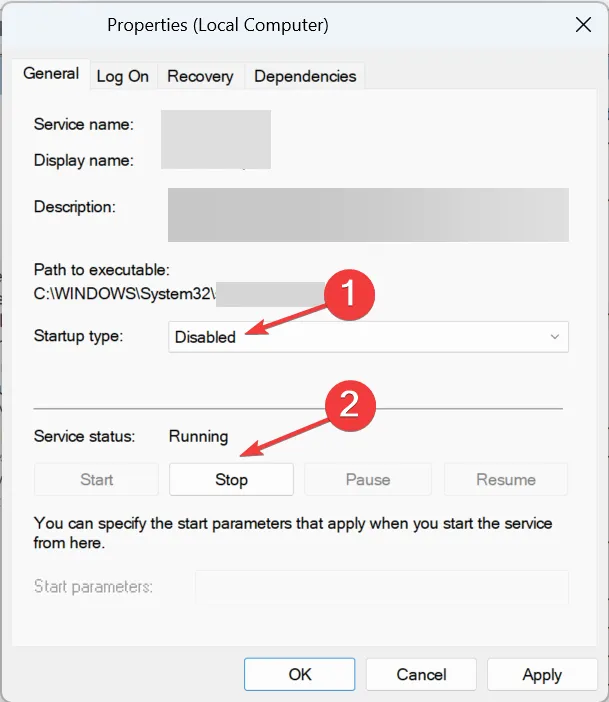
- Fai clic su Applica e OK per salvare le modifiche, quindi riavvia il PC e verifica i miglioramenti.
4. Ripristina Windows
Quando nient’altro funziona, puoi sempre ripristinare Windows alle impostazioni di fabbrica. Ciò cancellerà tutti i file archiviati e le app installate. Dopo un ripristino, il computer ritorna allo stato in cui era all’inizio.

Ti consigliamo di spostare i file critici su un archivio USB esterno o di utilizzare una efficace soluzione di backup dei dati. In questo modo è possibile ripristinare questi file dopo il ripristino.
Posso eliminare SECOCL.exe?
Si consiglia di non eliminare SECOCL.exe. Se desideri farlo, sposta innanzitutto il file in un’altra cartella. In questo modo, Windows non è in grado di caricare il processo. Ora controlla eventuali effetti negativi sull’ingresso o sull’uscita audio del PC.
E se tutto va bene dopo aver modificato la posizione di SECOCL.exe, puoi eliminarlo in tutta sicurezza. Come misura precauzionale, crea prima un punto di ripristino.
Ricorda, SECOCL.exe non è l’unico processo che innesca tali problemi. Abbiamo riscontrato un elevato utilizzo della CPU da parte di OmenCap.exe e un approccio simile aiuta!
Per qualsiasi domanda o per condividere ciò che ha funzionato per te, lascia un commento qui sotto.



Lascia un commento