L’indicizzatore di ricerca di Microsoft Windows causa un elevato utilizzo della CPU? Prova queste correzioni
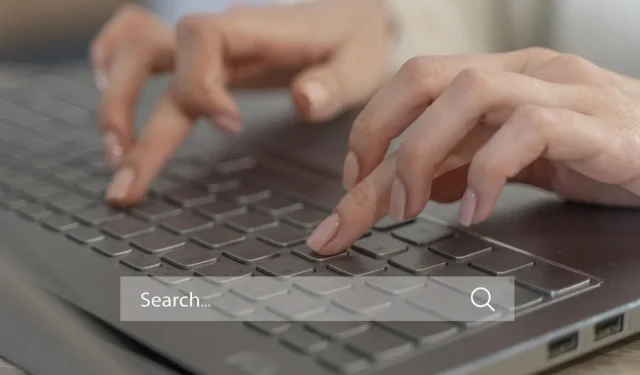
L’indicizzatore di ricerca di Windows è un componente essenziale del tuo sistema operativo, responsabile dell’indicizzazione di file e contenuti sul tuo disco rigido. Sebbene questa funzione funzioni in genere silenziosamente in background, a volte può portare a un elevato utilizzo della CPU in Windows. Questa guida mostra le soluzioni che risolveranno l’elevato utilizzo della CPU causato da Windows Search Indexer, una volta per tutte.
1. Riavviare il servizio di ricerca di Windows
Una delle cause più comuni alla base dell’elevato utilizzo della CPU associato all’indicizzatore di ricerca di Windows è rappresentata da anomalie o problemi temporanei con il servizio di ricerca.
Il riavvio del servizio potrebbe risolvere questo problema. Essenzialmente darebbe al servizio di ricerca un nuovo inizio e ricaricherebbe l’indicizzatore di ricerca da zero.
- Premere Win+ Rper aprire Esegui.
- Digita
services.mscEsegui e fai clic su Enter.
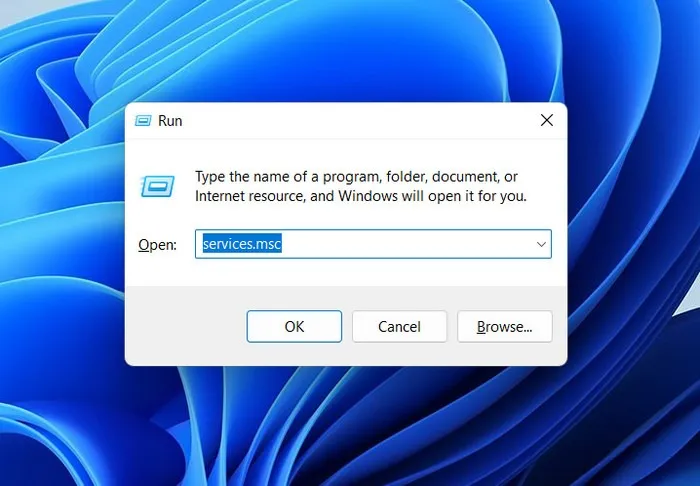
- Fai clic con il pulsante destro del mouse sul servizio “Ricerca di Windows”, quindi scegli “Proprietà” dal menu di scelta rapida.
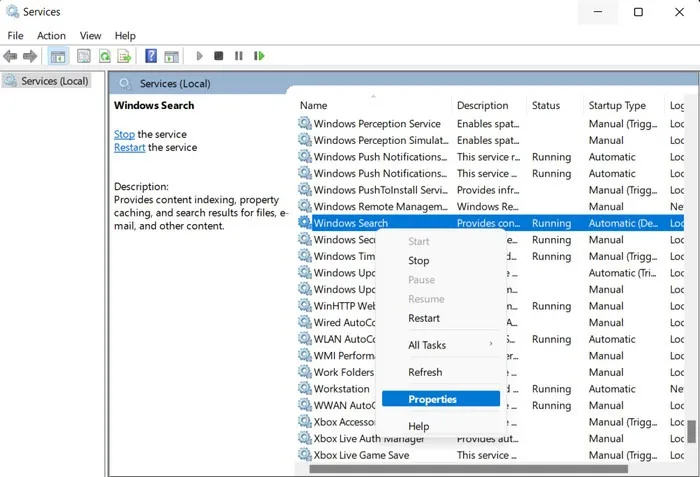
- Fare clic sul pulsante “Stop” nella finestra di dialogo Proprietà, attendere alcuni secondi, quindi premere “Avvia”.
- Assicurati che il “Tipo di avvio” sia impostato su “Automatico”, quindi fai clic su “Applica -> OK” per salvare le modifiche.
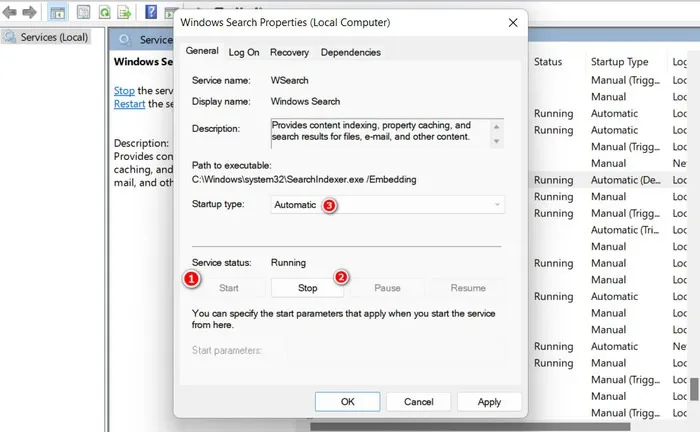
- Chiudere la finestra Servizi e verificare se l’errore è stato risolto.
2. Riavvia Esplora file
Se il problema non riguarda il servizio di ricerca di Windows, la prossima linea di azione dovrebbe essere il riavvio di Esplora file per aggiornare i componenti e i processi, che possono eliminare eventuali anomalie o errori temporanei che causano un elevato utilizzo della CPU.
- Fai clic con il pulsante destro del mouse sulla barra delle applicazioni e scegli “Task Manager” dal menu contestuale. In alternativa, premere Ctrl+ Shift+ Escper aprire direttamente il Task Manager.
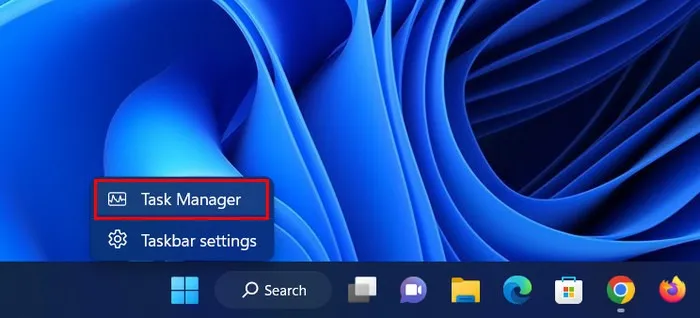
- Individua “Windows Explorer” o “explorer.exe” nella scheda Processi e fai clic destro su di esso.
- Premi “Riavvia” dal menu contestuale e controlla se questo ha fatto qualche differenza.
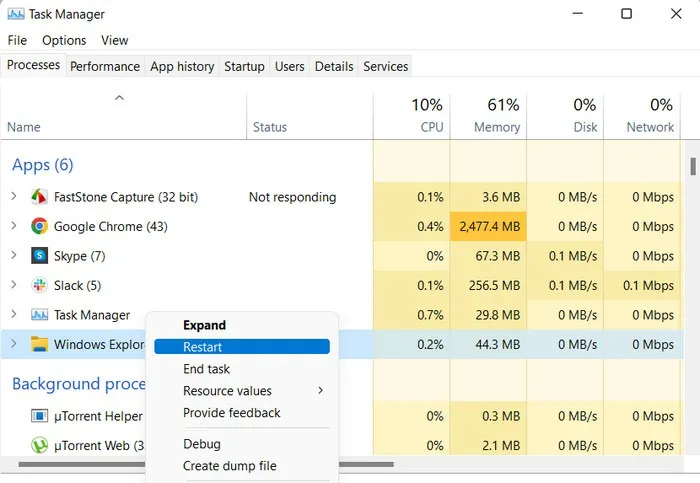
3. Limitare le posizioni di indicizzazione
Puoi anche provare a limitare le posizioni di indicizzazione per ridurre l’utilizzo della CPU causato dal servizio di ricerca di Windows che gestisce un numero elevato di file. Restringendo le posizioni indicizzate, il servizio avrà meno file da elaborare, con conseguente riduzione dell’utilizzo della CPU.
Tuttavia, è importante notare che per farlo è necessario l’accesso amministrativo al sistema. Se hai effettuato l’accesso a Windows con un account locale, passa a un account amministratore prima di procedere.
- Apri di nuovo una finestra Esegui e digita
control, seguito da Enter.

- Utilizza la barra di ricerca nella parte superiore del Pannello di controllo per cercare “Opzioni di indicizzazione”, quindi fai clic sul risultato più appropriato.
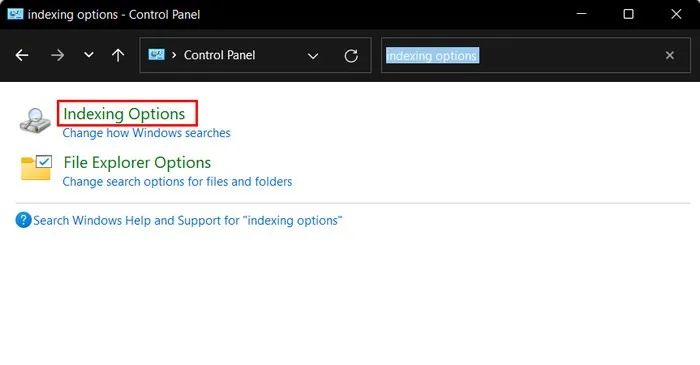
- Una volta avviata la finestra di dialogo Indicizzazione, sono disponibili due opzioni per limitare le posizioni di indicizzazione:
- Escludi cartelle specifiche : se sono presenti cartelle che non devono essere indicizzate, fai clic sul pulsante “Modifica” e deseleziona le cartelle di destinazione dall’elenco per impedire al servizio di ricerca di scansionarle e indicizzarle. Fare clic su “OK” per salvare le modifiche.

- Escludi tipi di file : se esistono determinati tipi di file che non desideri vengano indicizzati, fai clic sul pulsante “Avanzate” nella finestra di dialogo Opzioni di indicizzazione. Vai alla scheda “Tipi di file” e deseleziona i tipi di file desiderati. Fare clic su “OK” per salvare le modifiche.
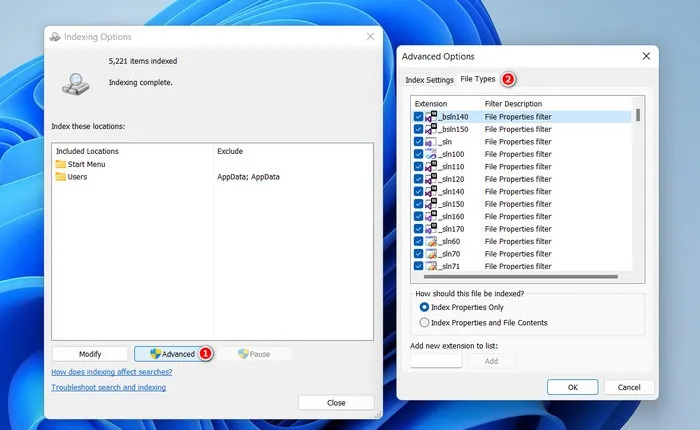
- Se il problema è stato causato da troppe posizioni di indicizzazione, questo dovrebbe risolverlo.
4. Ricostruire l’indice di ricerca
Un altro modo per risolvere il problema è ricostruire l’indice di ricerca, che fondamentalmente ricreerà l’indicizzatore da zero, risolvendo eventuali danni o incoerenze che causano un utilizzo eccessivo della CPU.
- Utilizzare il Pannello di controllo per avviare la finestra di dialogo Opzioni di indicizzazione seguendo i passaggi precedenti.
- Fare clic sul pulsante “Avanzate”.
- Fare clic sul pulsante “Ricostruisci” nella scheda “Impostazioni indice”.
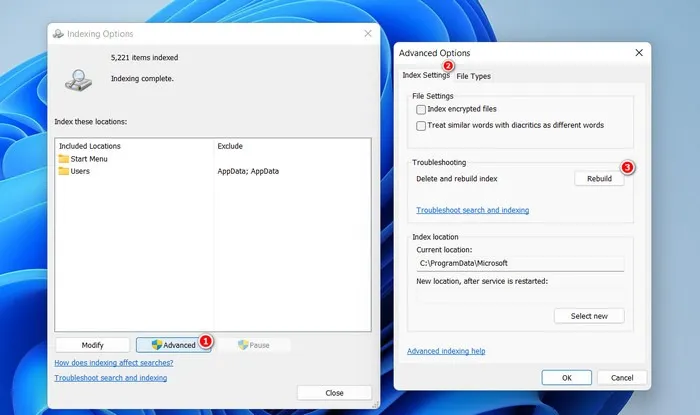
- Fare clic su “OK” e uscire dalla finestra di dialogo Opzioni di indicizzazione. Controlla se il problema è stato risolto.
5. Eseguire la risoluzione dei problemi di ricerca e indicizzazione
L’esecuzione dello strumento di risoluzione dei problemi di ricerca e indicizzazione può aiutare quando il problema è causato da impostazioni di indicizzazione modificate/danneggiate o conflitti tra il servizio di ricerca di Windows e altri processi o software installati sul computer.
- Premere Win+ Iper aprire l’app Impostazioni.
- Passare a “Sistema -> Risoluzione dei problemi”.

- Fare clic su “Altri strumenti per la risoluzione dei problemi” nella finestra seguente.
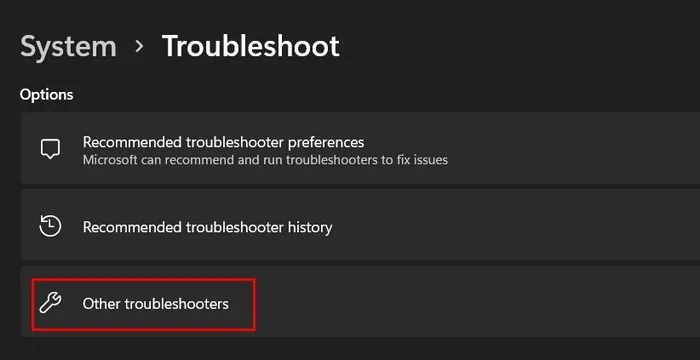
- Fare clic su “Esegui” per la risoluzione dei problemi di “Ricerca e indicizzazione”.
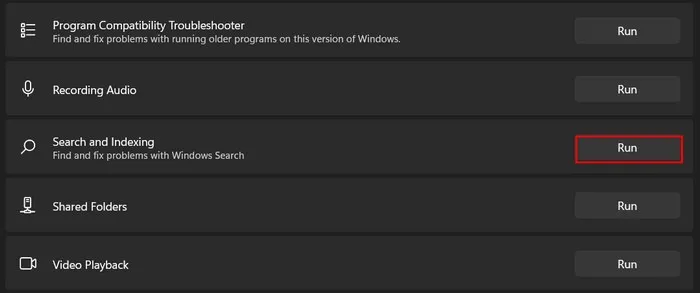
- Se viene identificato un problema, fare clic sul pulsante “Applica questa correzione” o “Prova queste riparazioni come amministratore” per implementare la soluzione. Se l’utilità non è in grado di applicare la correzione, ti consiglierà soluzioni per risolverla da solo.
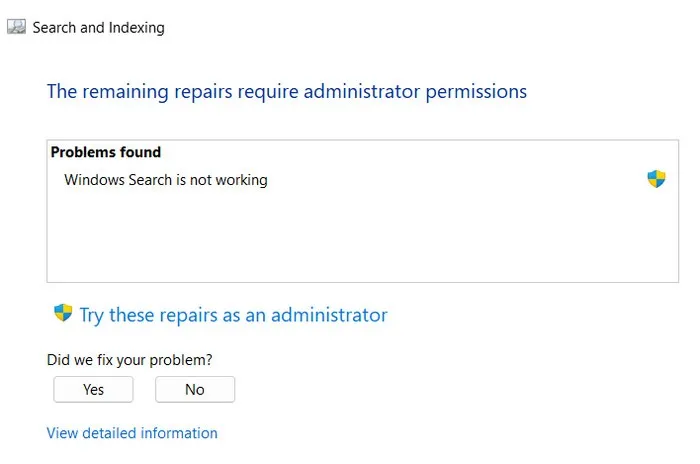
- Se lo strumento di risoluzione dei problemi non riesce a trovare un problema, fare clic sul pulsante “Chiudi lo strumento di risoluzione dei problemi” e passare alla soluzione successiva.
- In Windows 10, vai su “Impostazioni -> Aggiornamento e sicurezza -> Risoluzione dei problemi -> Trova e risolvi altri problemi” per trovare lo strumento di risoluzione dei problemi di ricerca e indicizzazione.
6. Disabilitare temporaneamente la ricerca di Windows
- Apri una finestra Esegui e digita
services.msc.
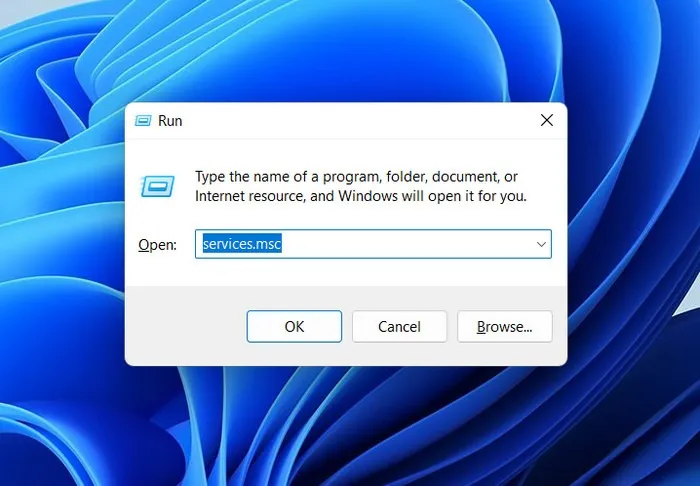
- Fai clic con il pulsante destro del mouse sul servizio “Ricerca di Windows”.
- Scegli “Proprietà” dal menu contestuale.

- Cambia “Tipo di avvio” in “Disabilitato”.
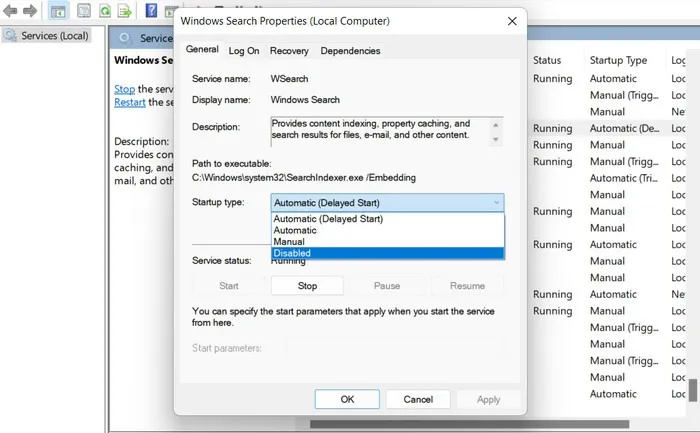
- Fare clic su “Applica -> OK” per salvare le modifiche.
- È importante notare che mentre questo fornirà un sollievo temporaneo, non risolverà definitivamente il problema. Ti consigliamo di continuare a risolvere i problemi il prima possibile.
La fine dell’elevato utilizzo della CPU
Un elevato utilizzo della CPU può avere diversi effetti negativi sul sistema e sull’esperienza utente complessiva. Se le soluzioni di cui sopra non hanno funzionato, prova a eseguire una scansione del sistema utilizzando il Controllo file di sistema , considera un’installazione pulita di Windows o chiedi assistenza professionale al team di supporto Microsoft ufficiale.
Crediti immagine: Freepik . Tutti gli screenshot di Zainab Falak.



Lascia un commento