iPhone non esegue il backup su iCloud? 12 modi per risolverlo!
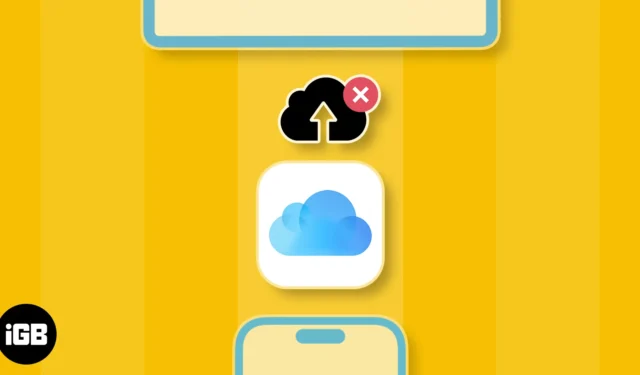
Sebbene i backup di iCloud siano progettati per proteggere i tuoi preziosi dati nel caso in cui qualcosa vada storto, ci sono momenti in cui gli utenti esprimono preoccupazione che l’iPhone non esegua il backup su iCloud. Nel caso in cui anche tu abbia riscontrato lo stesso problema sui tuoi dispositivi, ecco alcune soluzioni per aiutarti a risolverlo!
- Assicurati che il backup di iCloud sia abilitato
- Connettersi a una connessione di rete stabile
- Disabilita la modalità Risparmio energetico e Dati ridotti
- Forza il riavvio del tuo iPhone o iPad
- Controlla se disponi di spazio di archiviazione iCloud sufficiente
- Controlla lo stato del server iCloud
- Assicurati che la VPN sia disattivata
- Controlla gli aggiornamenti di sistema
- Esci e accedi con il tuo ID Apple
- Resettare tutte le impostazioni
- Crea un backup locale su Mac o PC
- Contatta il supporto Apple
1. Assicurati che il backup iCloud sia abilitato
iPhone e iPad ti chiedono sempre se desideri abilitare il backup iCloud per i tuoi dati durante la configurazione iniziale. Tuttavia, se per qualche motivo hai perso questa opzione o l’hai disattivata accidentalmente nell’app Impostazioni, i backup di iCloud non funzioneranno per te. Ecco come puoi verificare se il backup iCloud è abilitato sul tuo dispositivo.
- Apri l’ app Impostazioni sul tuo iPhone o iPad.
- Tocca il banner dell’ID Apple con il tuo nome → Seleziona iCloud .
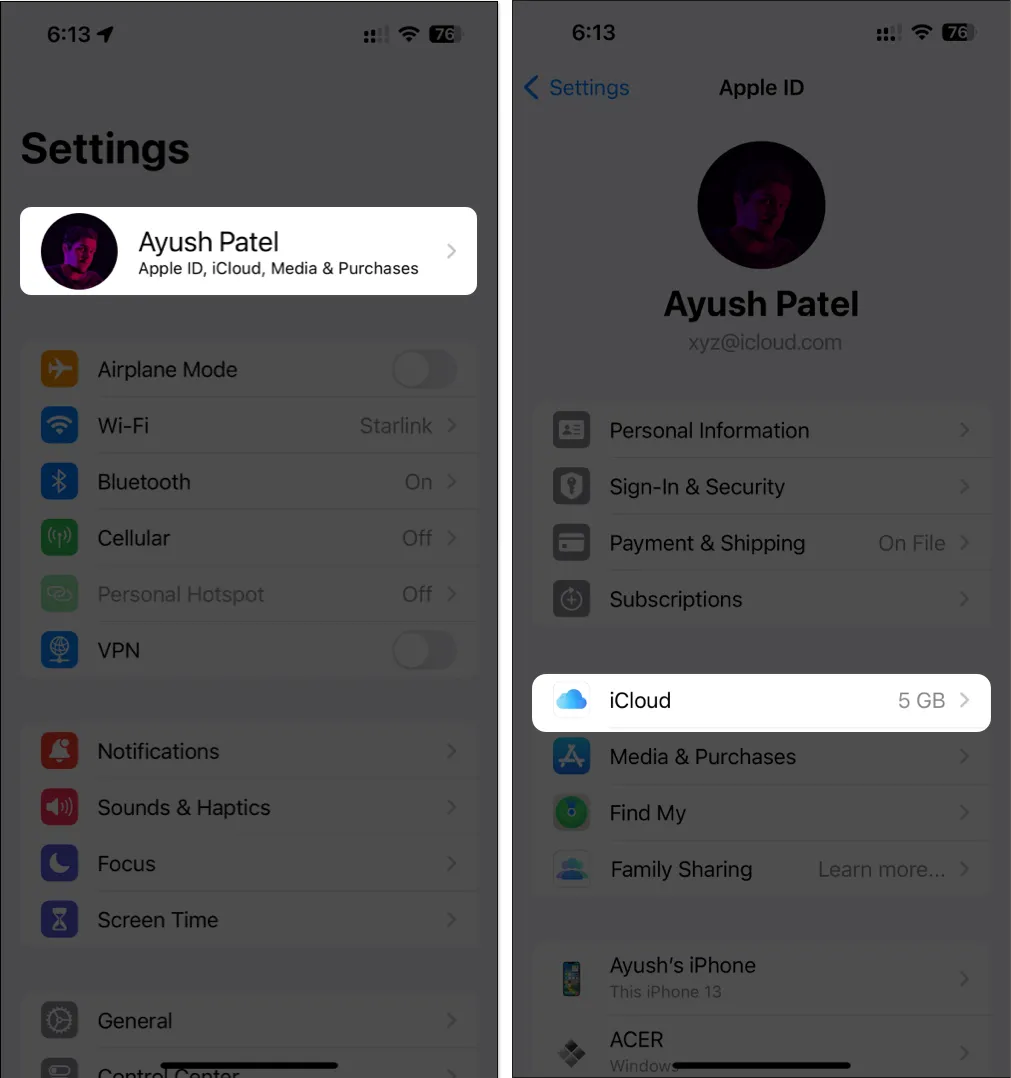
- Tocca Backup iCloud → Attiva il backup di questo iPhone (o iPad).
Sui modelli supportati dal 5G, puoi anche attivare il Backup su cellulare.
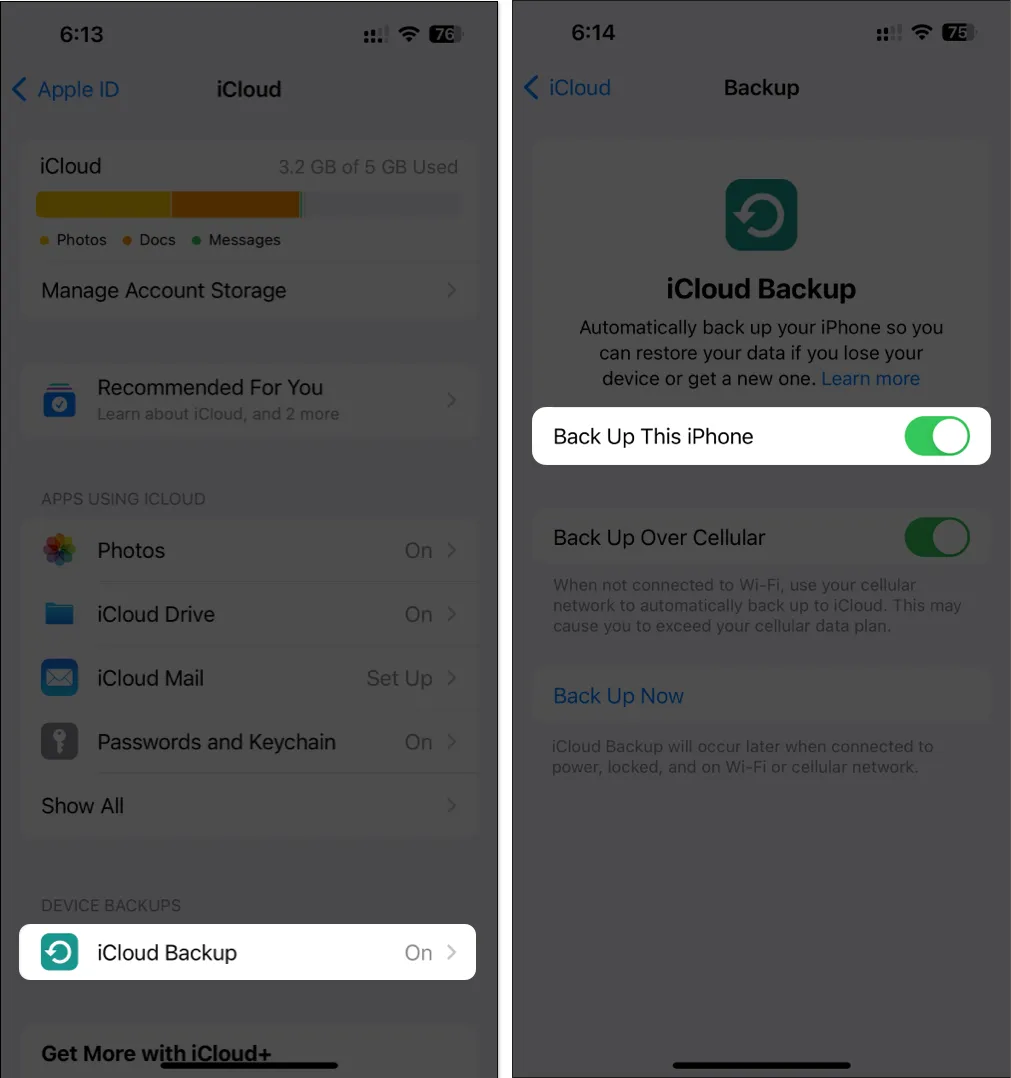
2. Connettersi a una connessione di rete stabile
Tuttavia, se la tua rete non riesce a completare il test di velocità, puoi provare i passaggi seguenti per riconnettere il tuo iPhone o iPad a Internet ed eventualmente risolvere i problemi di rete.
- Apri il Centro di Controllo sul tuo iPhone o iPad.
- Tocca e attiva la modalità aereo per alcuni secondi → Quindi disattivala .
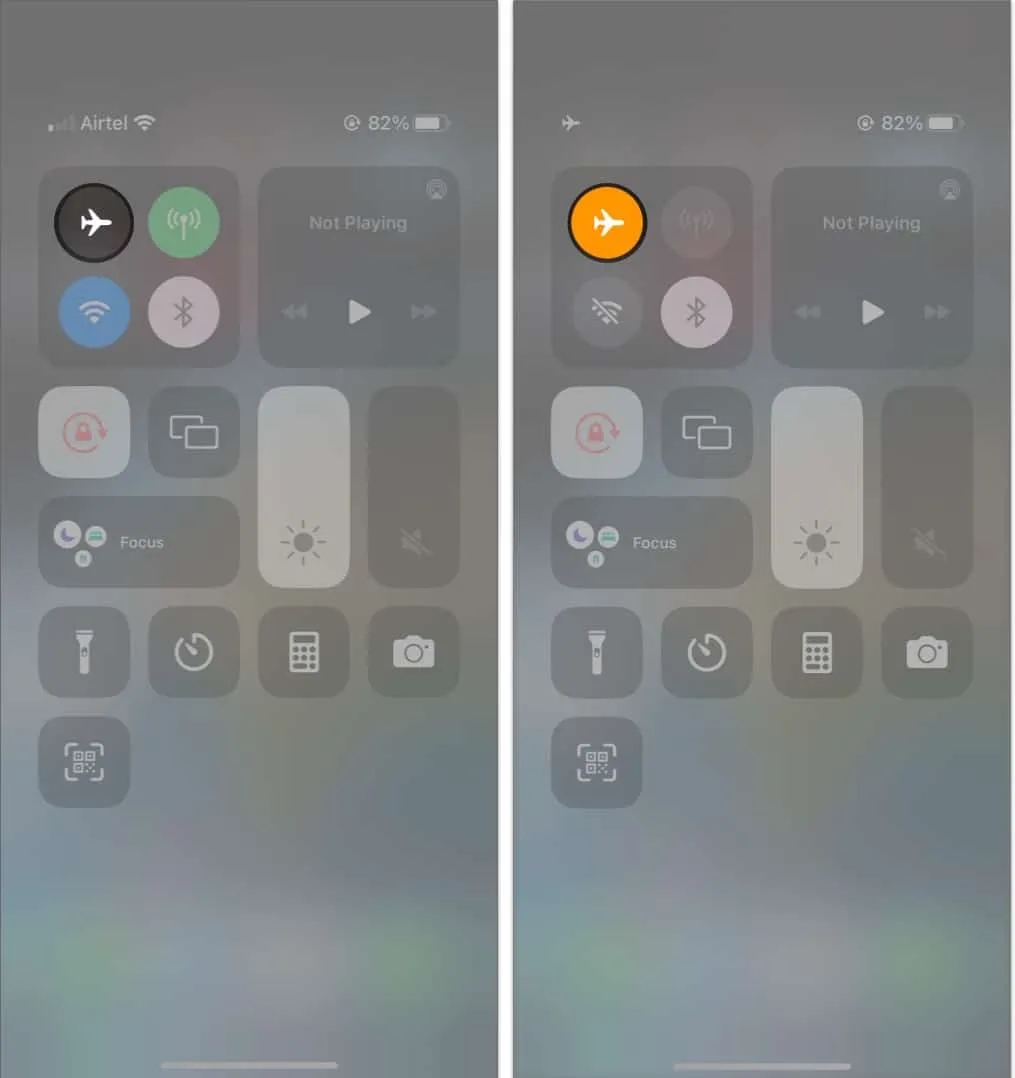
3. Disabilitare la modalità Risparmio energetico e Dati ridotti
Sebbene le modalità Risparmio energetico e Consumo ridotto di dati siano progettate per ridurre l’utilizzo della batteria del dispositivo e dei dati cellulari, il loro utilizzo può impedire il funzionamento dei backup di iCloud. Pertanto, è necessario disabilitarli per vedere se questo risolve il problema.
- Per disattivare la modalità di risparmio energetico:
- Vai su Impostazioni → Batteria → Disattiva la modalità di risparmio energetico .
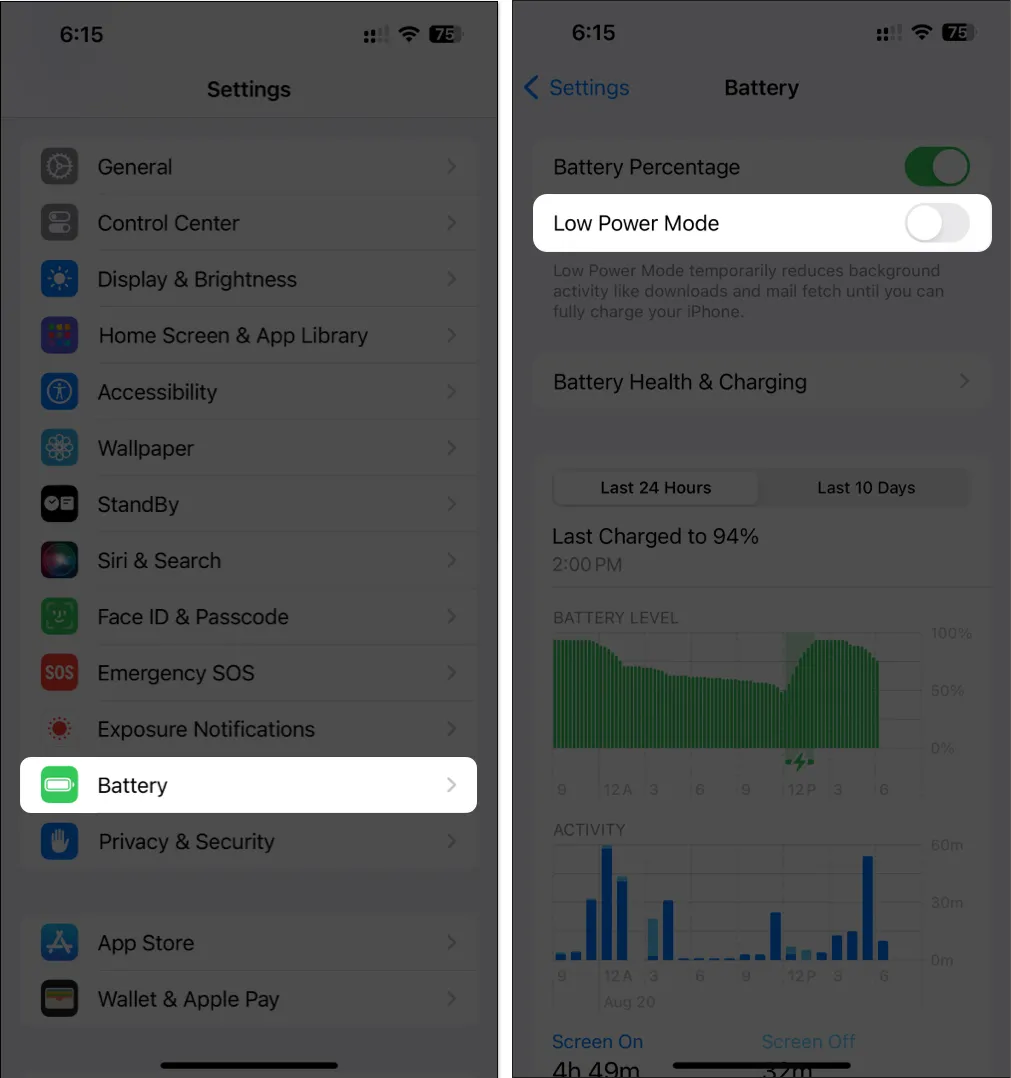
- Vai su Impostazioni → Batteria → Disattiva la modalità di risparmio energetico .
- Per disattivare la modalità dati limitati per il cellulare :
- Vai su Impostazioni → Cellulare → Opzioni dati cellulare .
Se utilizzi la doppia SIM, seleziona una SIM per individuare le Opzioni dati cellulare.
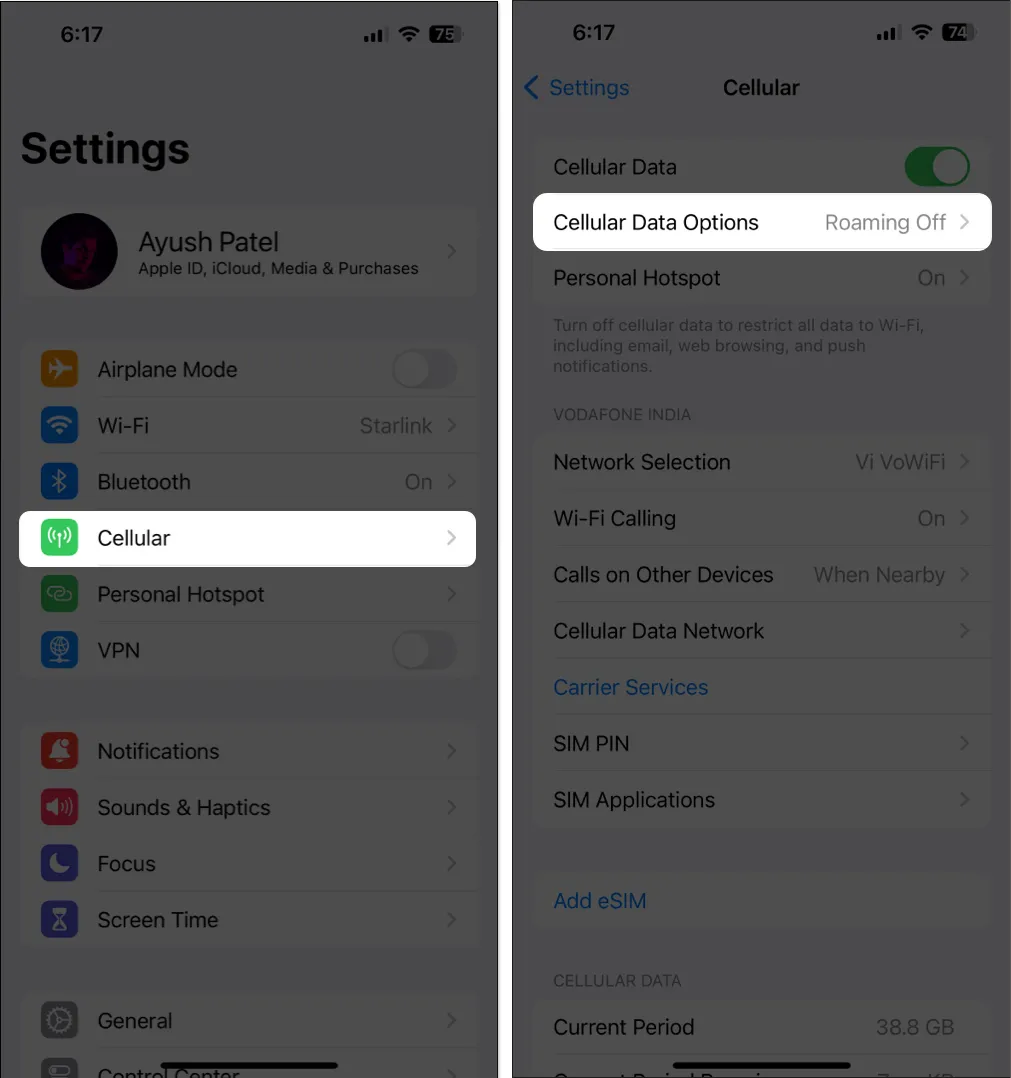
- Tocca Modalità dati → Deseleziona Modalità dati ridotti .
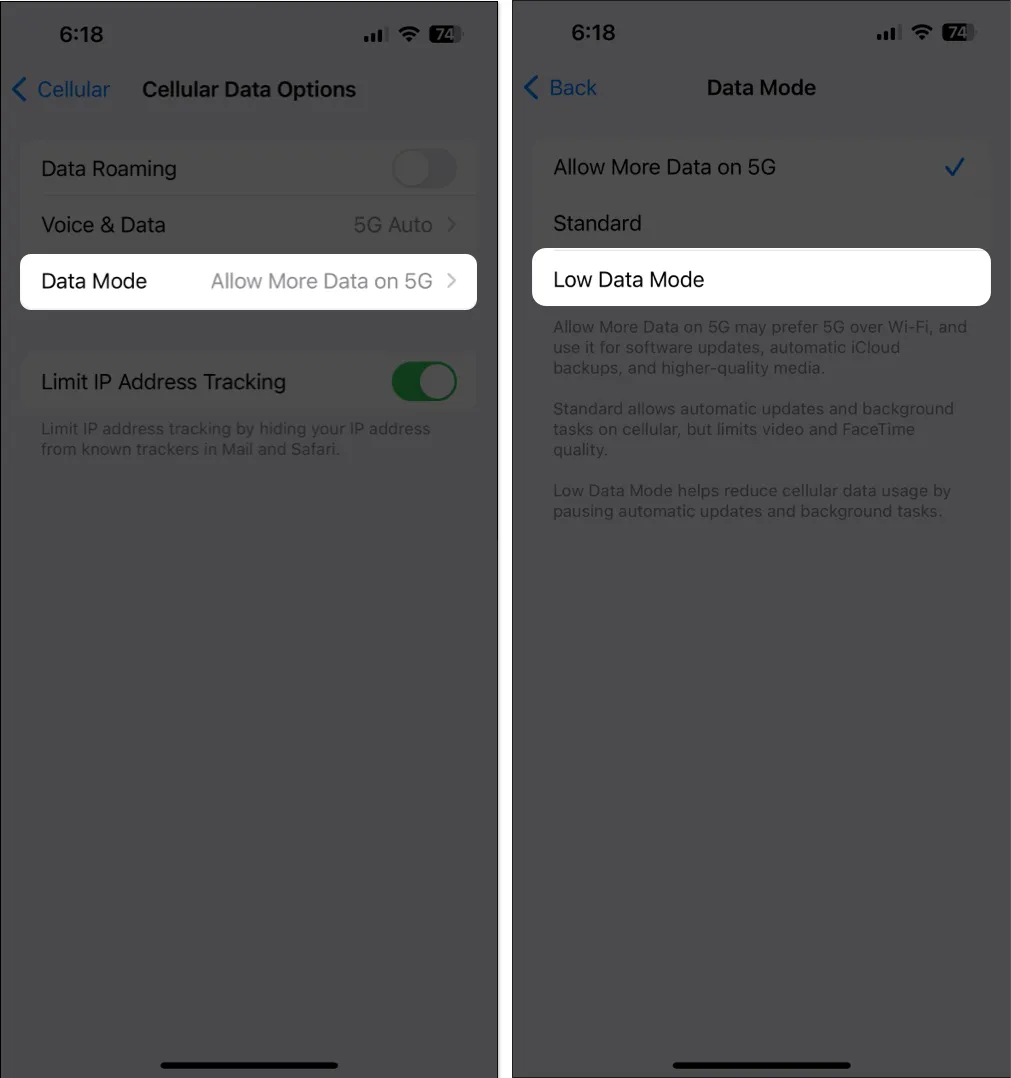
- Vai su Impostazioni → Cellulare → Opzioni dati cellulare .
- Per disattivare la modalità dati limitati per il Wi-Fi:
- vai su Impostazioni → Wi-Fi .
- Tocca l’ icona blu “i” accanto a una rete → Disattiva la modalità dati limitati .
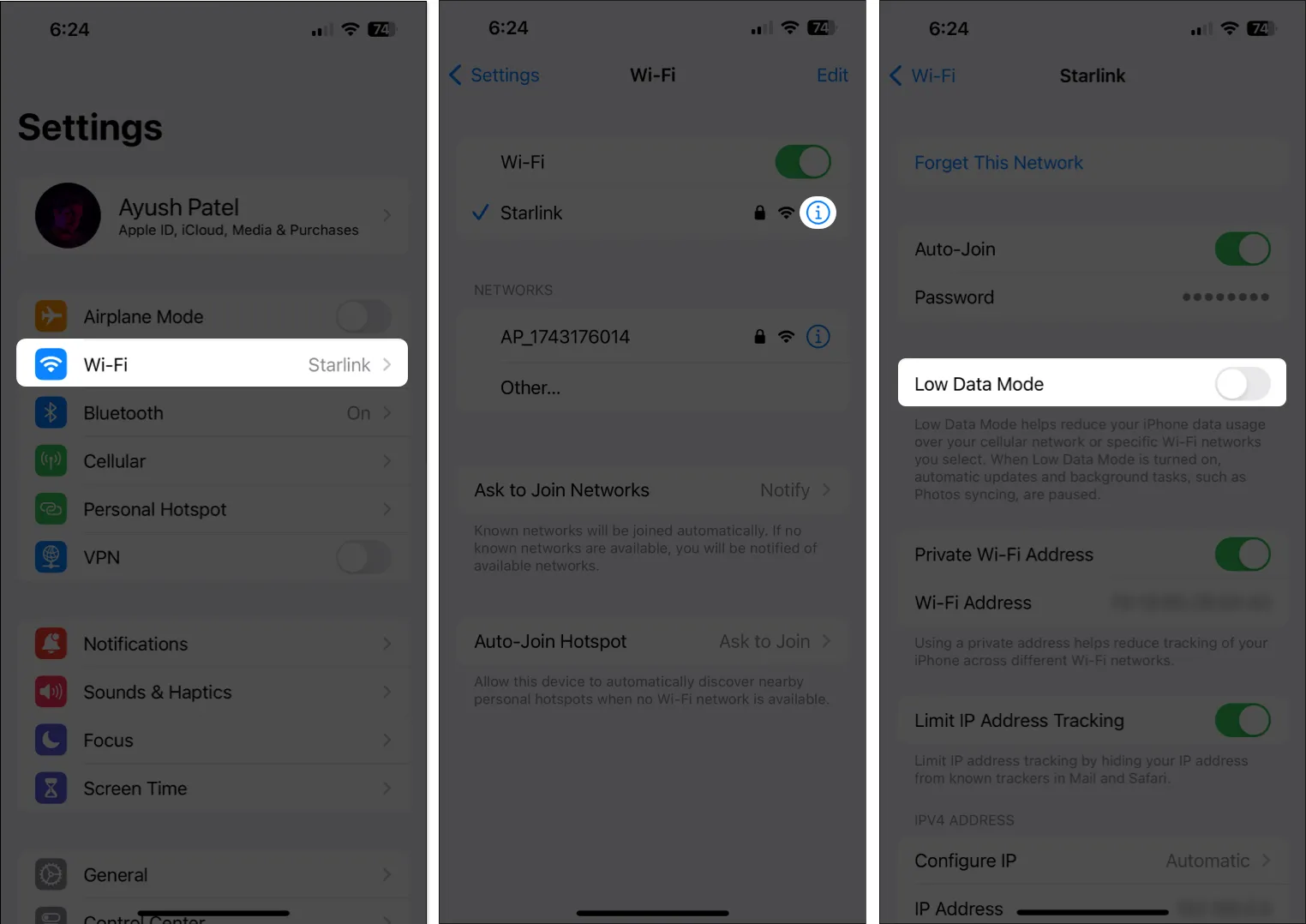
4. Forza il riavvio del tuo iPhone o iPad
Se le correzioni preliminari non hanno aiutato a risolvere il problema, dovresti forzare il riavvio del dispositivo. Ciò ti aiuterà a risolvere problemi temporanei che potrebbero impedire il corretto funzionamento dei backup di iCloud. Tuttavia, se non sai come farlo, consulta questa guida su come forzare il riavvio di un iPhone o iPad .
5. Controlla se disponi di spazio di archiviazione iCloud sufficiente
Apple fornisce 5 GB di spazio di archiviazione iCloud gratuito con ciascun ID Apple, che può essere utilizzato per archiviare backup, foto e documenti iCloud. Se non stai attento, è molto facile esaurire questo limite, impedendo il funzionamento dei backup di iCloud.
- Apri l’ app Impostazioni sul tuo iPhone o iPad.
- Tocca il banner dell’ID Apple → Seleziona iCloud .
- Tocca Gestisci spazio di archiviazione dell’account per accedere a ulteriori dettagli.
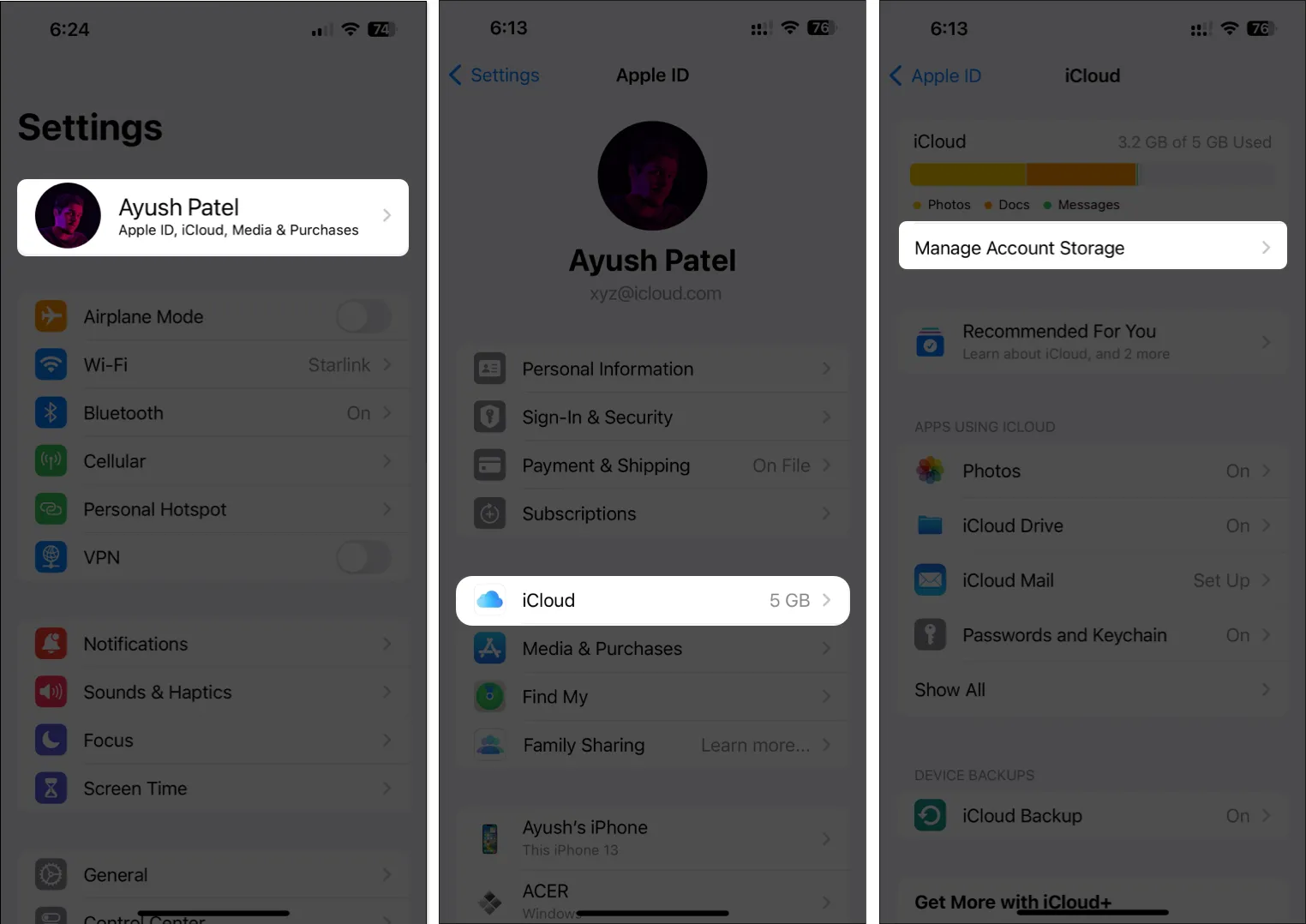
6. Controlla lo stato del server iCloud
Per verificare se i server iCloud sono online, vai alla pagina Stato del sistema di Apple , quindi controlla se è presente un indicatore verde accanto al servizio per il backup iCloud. Se vedi una casella grigia, i server sono in fase di manutenzione e dovrai attendere finché non saranno di nuovo online per eseguire correttamente il backup del tuo iPhone/iPad.
7. Assicurati che la VPN sia disattivata
Le VPN offrono un ottimo modo per mascherare la tua impronta digitale e proteggere i tuoi dati dai siti web che visiti. Tuttavia, l’utilizzo delle VPN introduce spesso latenza di rete, che può interferire con la capacità del dispositivo di creare backup. Dovresti disattivare la VPN sul tuo dispositivo prima di eseguire il backup dei dati tramite iCloud.
- Se hai configurato manualmente una VPN, vai su Impostazioni → disattiva VPN .
- Se utilizzi qualsiasi altro servizio VPN, apri l’ app VPN → tocca Disconnetti .
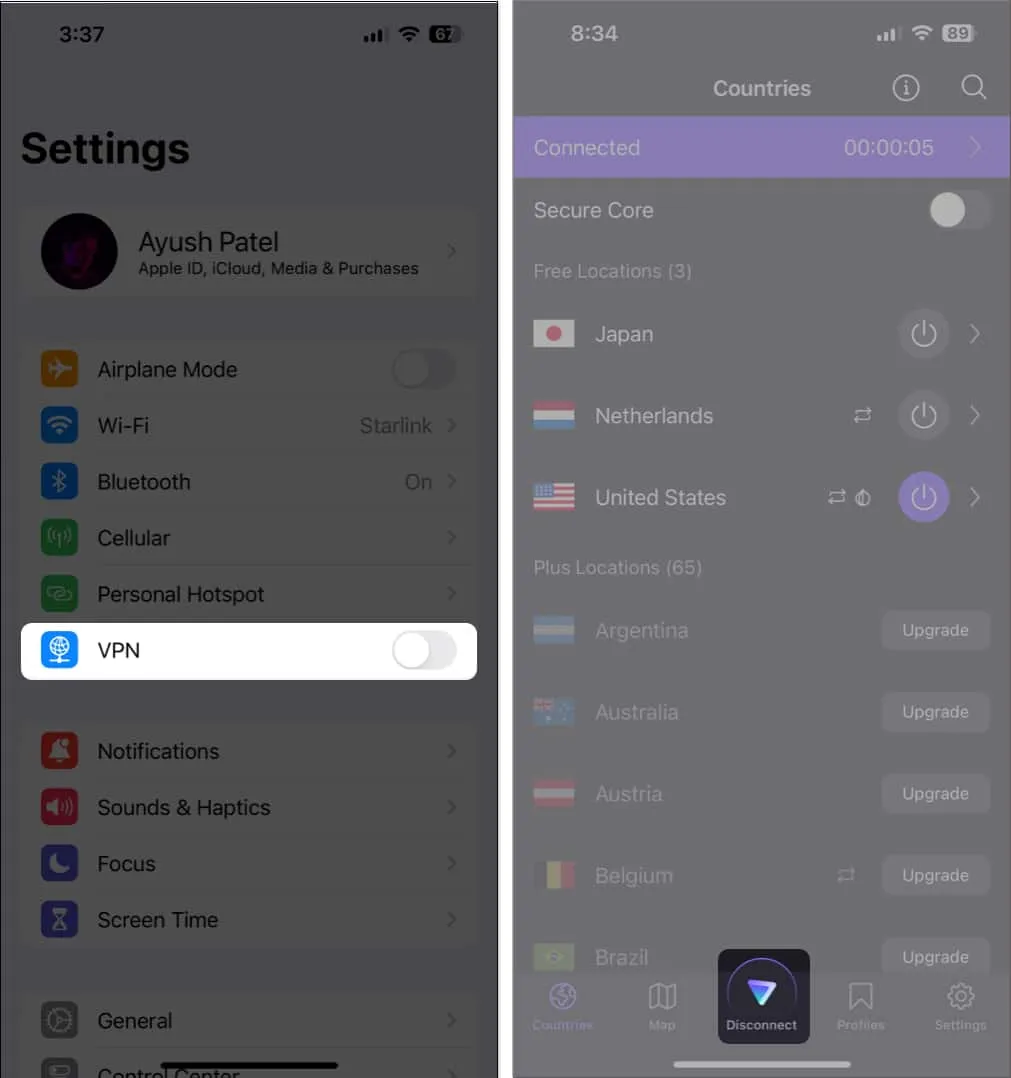
8. Controlla gli aggiornamenti di sistema
I problemi in iOS possono anche impedirti di creare un backup iCloud. Se ritieni che sia il caso del tuo iPhone, segui i passaggi indicati di seguito per verificare se Apple ha rilasciato un aggiornamento software con nuove correzioni di bug per correggere il problema.
- Vai su Impostazioni → Generali → Aggiornamento software .
- Tocca Aggiorna ora se è disponibile un aggiornamento.
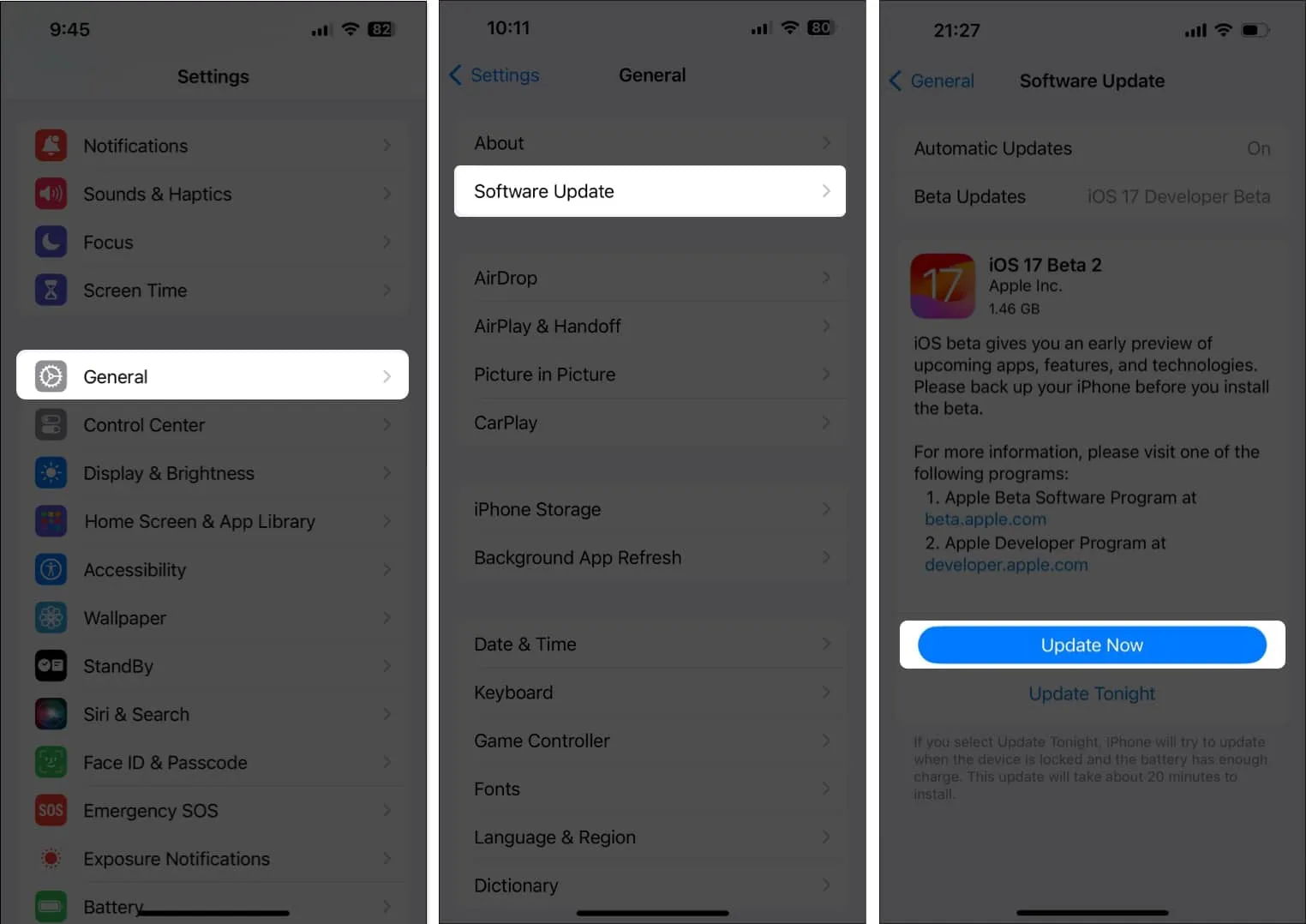
9. Esci e accedi al tuo ID Apple
Se hai ancora difficoltà a far sì che i tuoi dispositivi creino un backup iCloud, è possibile che si sia verificato un problema con il tuo ID Apple o con il dispositivo che stai utilizzando. Se desideri eliminare gradualmente la possibilità che si verifichino tali problemi, puoi provare a disconnetterti e rientrare nel tuo ID Apple seguendo questi passaggi:
- Avvia l’ app Impostazioni → Tocca il banner dell’ID Apple .
- Scorri verso il basso e tocca Esci .
- Inserisci la password del tuo ID Apple → tocca Disattiva .
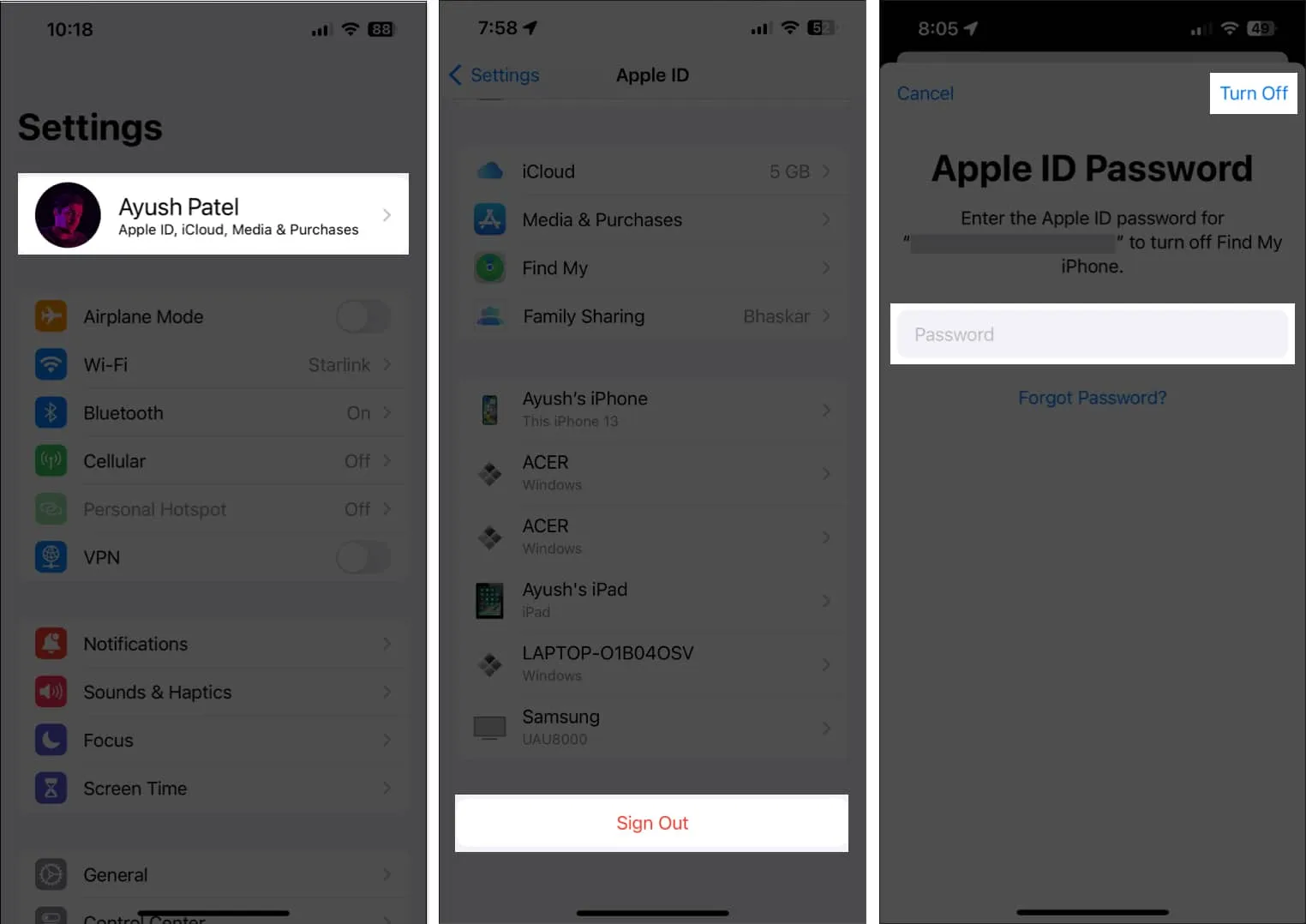
- Seleziona il contenuto che desideri archiviare offline. Quindi, tocca Esci .
- Accedi nuovamente al tuo account Apple.
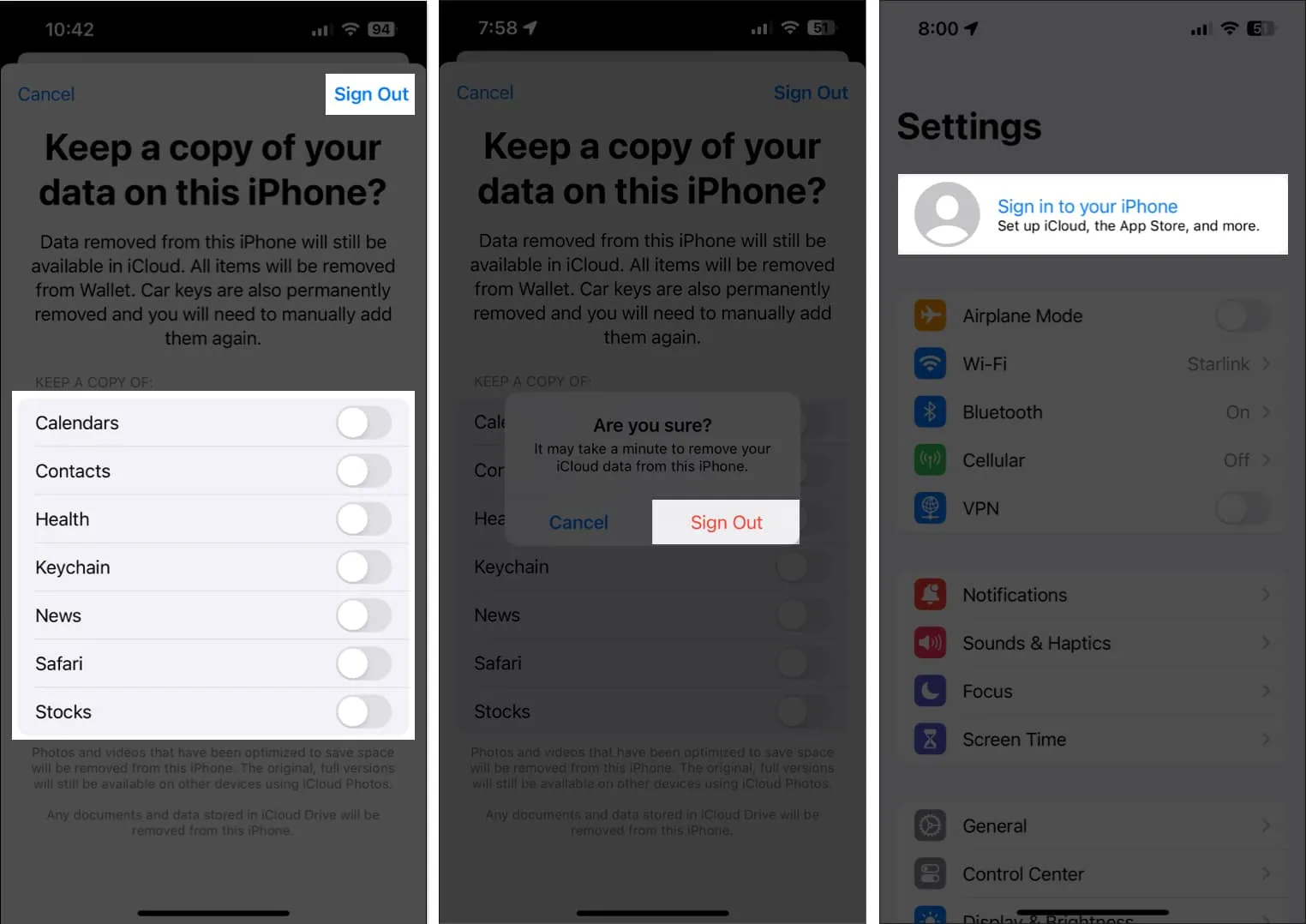
10. Ripristina tutte le impostazioni
Se la maggior parte delle soluzioni fallisce, puoi ripristinare tutte le impostazioni sul tuo iPhone/iPad per vedere se questo aiuta a risolvere il problema. Questa azione ripristinerà tutte le impostazioni ai valori predefiniti lasciando intatti i dati. Ecco come puoi farlo:
- Vai su Impostazioni → Generali → Trasferisci o ripristina iPhone (o iPad).
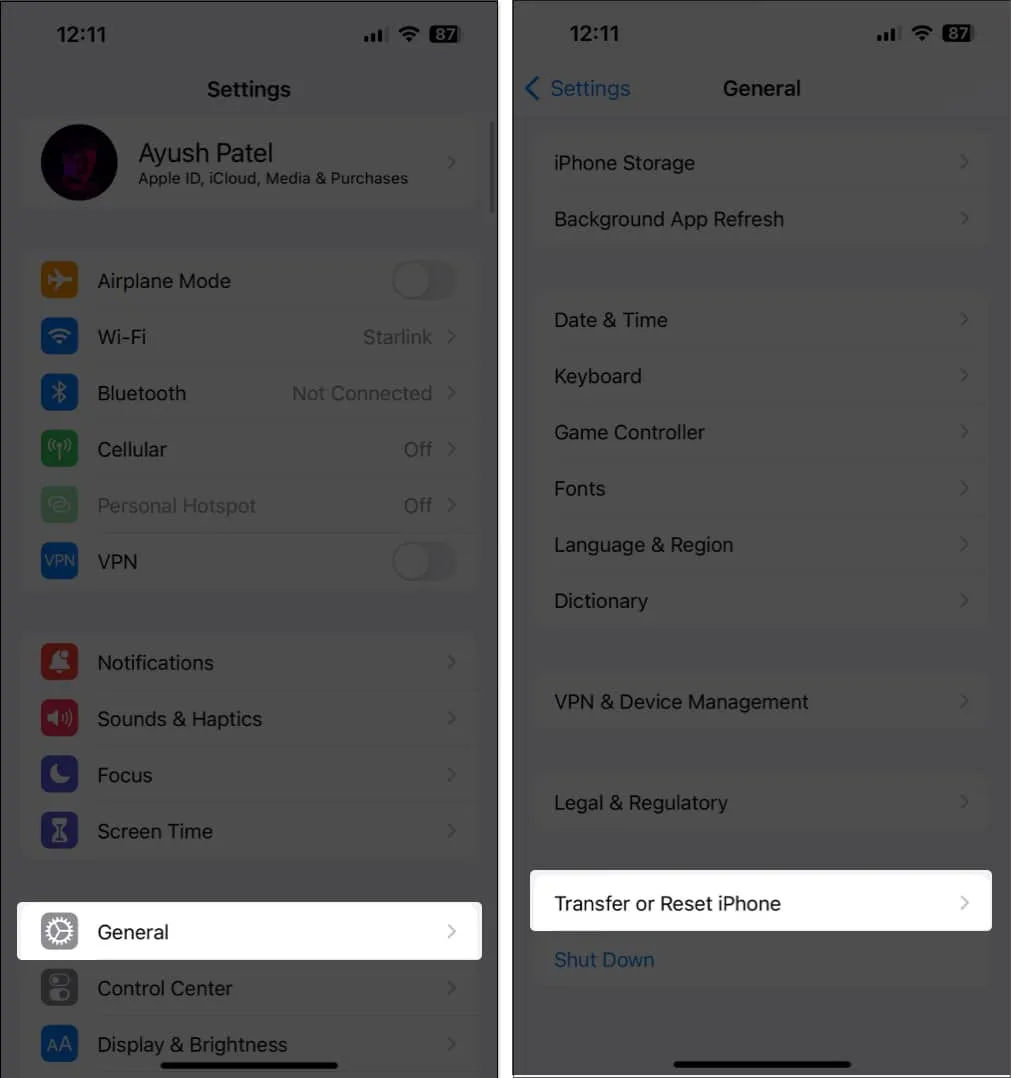
- Tocca Ripristina → Ripristina tutte le impostazioni .
- Inserisci il passcode del tuo iPhone o iPad .
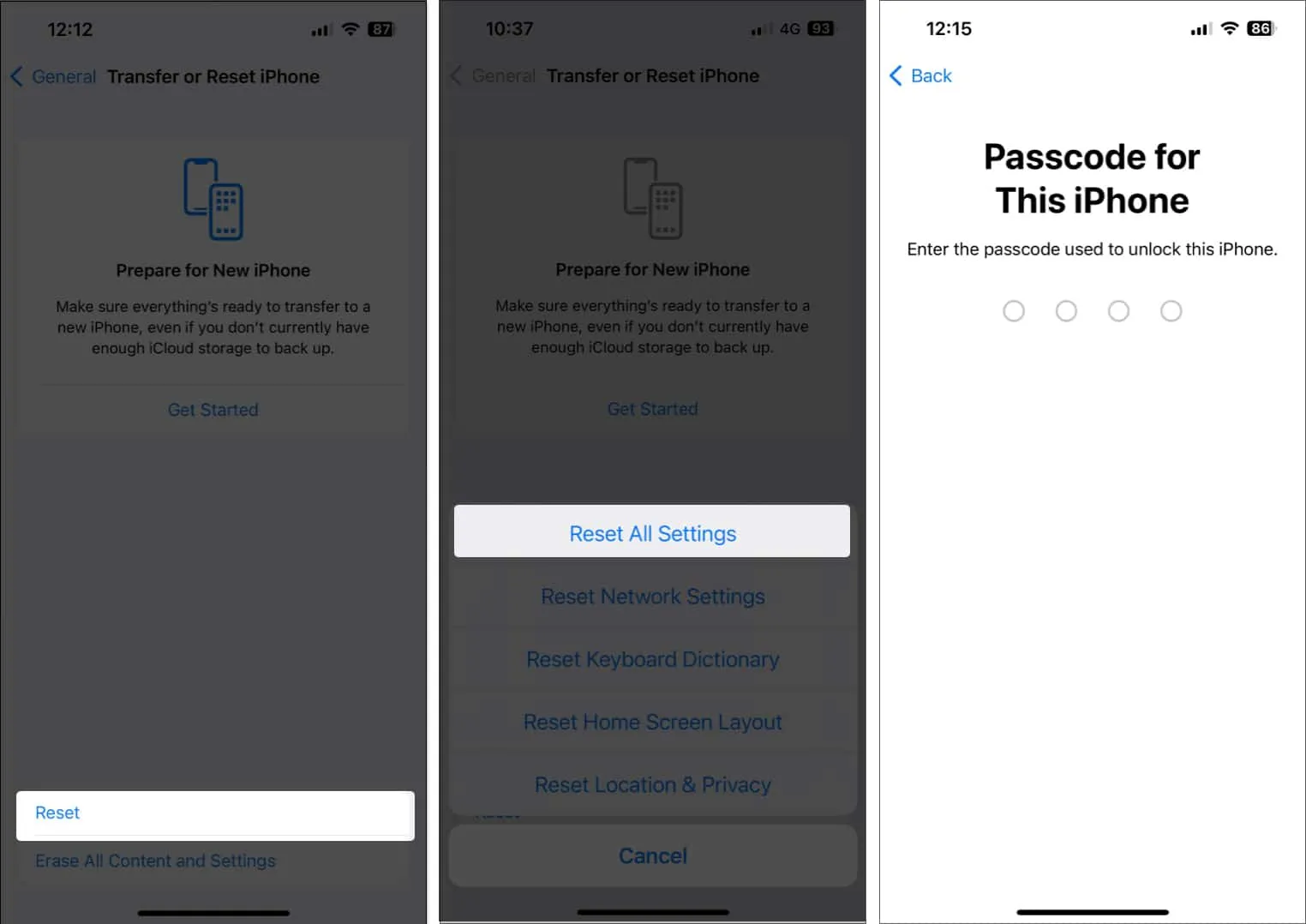
- Tocca nuovamente Ripristina tutte le impostazioni per completare il processo.
11. Crea un backup locale su Mac o PC
Sebbene i backup di iCloud siano convenienti, non possono essere creati senza una connessione Internet attiva. Pertanto, il modo migliore per eseguire il backup di un iPhone o iPad è collegarlo al tuo Mac o PC tramite un cavo per creare un backup locale.
Se utilizzi un Mac, puoi eseguire il backup dei tuoi dispositivi tramite Finder . Tuttavia, se disponi di un PC, dovrai utilizzare iTunes per eseguire il backup dei tuoi dispositivi localmente.
12. Contatta il supporto Apple
Se hai provato tutte le soluzioni sopra indicate, ma non riesci ancora a eseguire il backup del tuo iPhone o iPad su iCloud, ti consigliamo di contattare il supporto Apple . Possono assisterti telefonicamente o aiutarti a fissare un appuntamento al Genius Bar presso un Apple Store nelle vicinanze per diagnosticare e risolvere il tuo problema.
Domande frequenti
Quanto tempo può essere necessario per completare un backup iCloud?
In genere, il completamento dei backup di iCloud non richiede più di pochi minuti o un paio d’ore. Tuttavia, ciò potrebbe cambiare a seconda della velocità di caricamento della rete Internet e della dimensione dei dati di cui è necessario eseguire il backup.
Posso pianificare backup automatici con iCloud ?
I backup di iCloud vengono eseguiti automaticamente quando il tuo dispositivo è connesso al Wi-Fi, è in carica e bloccato. Non puoi impostare una pianificazione specifica per i backup di iCloud, ma dovrebbero avvenire regolarmente quando queste condizioni sono soddisfatte.
Posso eseguire il backup di dati specifici su iCloud anziché su tutto?
I backup di iCloud generalmente includono tutti i dati del tuo dispositivo. Tuttavia, puoi comunque gestire quali app utilizzano iCloud e disattivare i backup per loro.
Chiusura…
I backup di iCloud garantiscono che tutti i tuoi dati essenziali, comprese le foto, rimangano al sicuro nel caso in cui il tuo dispositivo subisca un problema tecnico, si rompa o venga rubato. Tuttavia, se non riesci a eseguire il backup del tuo iPhone o iPad su iCloud, le soluzioni menzionate in questa guida alla risoluzione dei problemi possono aiutarti a risolvere il problema.



Lascia un commento