Problema di ritardo dell’iPhone: ecco la soluzione
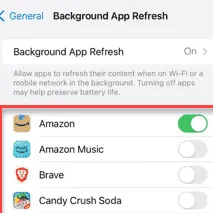
Stai riscontrando ritardi sul tuo iPhone? Proprio come con altri telefoni cellulari, a volte potresti riscontrare nervosismo o ritardi sul tuo iPhone. Ma se l’iPhone inizia a rallentare continuamente e mostra segni di nervosismo indipendentemente dalle app che usi, non dovresti trascurarlo ulteriormente. Invece di ignorare il problema, dovresti semplicemente seguire queste semplici soluzioni per risolverlo.
Correzione 1 – Disattiva la modalità Risparmio energetico
L’utilizzo della modalità di risparmio energetico sul tuo iPhone può limitare diverse funzionalità per risparmiare la durata della batteria dell’iPhone.
Passaggio 1: è possibile disattivare la modalità Risparmio energetico direttamente dal Centro di controllo .
Passaggio 2: quindi scorri verso il basso una volta e disattiva la modalità Risparmio energia da lì.
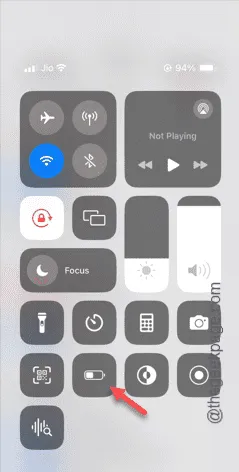
Passaggio 3: successivamente, vai alle impostazioni ” Batteria “.

Passaggio 4 – Nella stessa pagina troverai la funzione “ Modalità risparmio energetico ”.
Passaggio 5: disabilita la ” Modalità risparmio energetico ” qui presente.
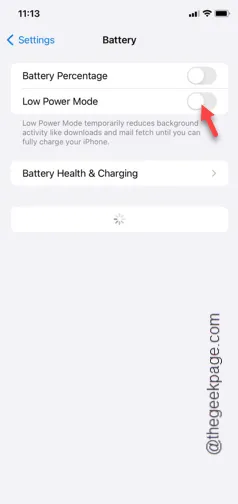
Dopo aver disabilitato la modalità Risparmio energetico sul tuo iPhone, il tuo iPhone inizierà a comportarsi normalmente. Non dovrai affrontare ritardi o nervosismo.
Correzione 2: chiudi tutte le app in background
L’esecuzione di troppe istanze di applicazioni affamate di risorse può rallentare notevolmente il tuo iPhone.
Passaggio 1: devi chiudere tutte le app in background in esecuzione sul tuo iPhone.
Passaggio 2: scorri verso l’alto sulla superficie dell’iPhone e chiudi tutte le app in esecuzione su di essa.
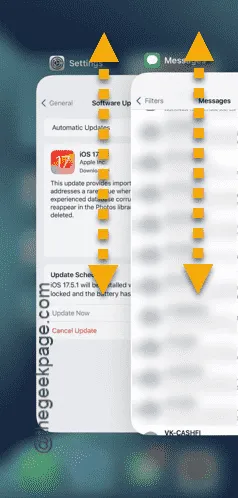
Dopo aver chiuso tutte le applicazioni pesanti dal tuo iPhone, fai qualcosa sul tuo iPhone e provalo.
Non troverai alcun segno di ritardo sul tuo telefono.
Correzione 3: pulisci la cronologia web e i dati di Safari
I dati della cronologia web accumulati nel browser web Safari possono far balbettare il tuo iPhone.
Passaggio 1: per pulire il browser Web Safari, aprire Impostazioni .
Passaggio 2: scopri il browser ” Safari ” e aprilo.
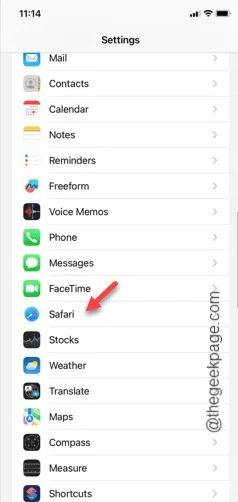
Passaggio 3 – Successivamente, scorri molto verso il basso e tocca l’opzione ” Cancella cronologia e dati del sito web “.
Passaggio 4: impostare “Cancella intervallo temporale” su ” Tutta la cronologia “.
Passaggio 5: quindi tocca l’opzione ” Cancella cronologia ” per iniziare a cancellare l’intera cronologia del browser Safari.
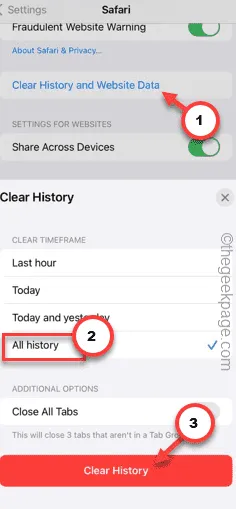
Dopo aver ripulito i dati di Safari, controlla se l’effetto di ritardo è diminuito o meno.
Correzione 4: disattiva l’opzione di aggiornamento dell’app in background
Il tuo iPhone inizierà a rallentare se le app non necessarie iniziano ad aggiornarsi in background.
Passaggio 1: vai alle Impostazioni del tuo iPhone .
Passaggio 2: lì è necessario aprire la scheda ” Generale “.
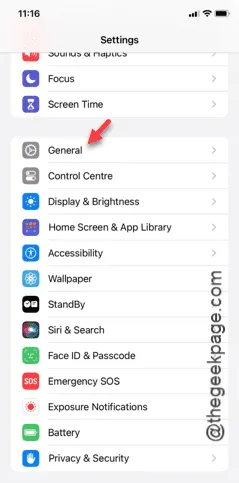
Passaggio 3: aprire le impostazioni di ” Aggiornamento app in background “.
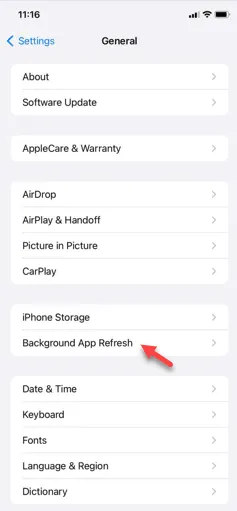
Ora, qui devi fare una scelta. In alternativa, puoi disabilitare l’opzione “Aggiornamento app in background” oppure lasciare che la funzione rimanga attiva e disabilitare selettivamente le app che non desideri aggiornare.
Passaggio 4: se desideri disabilitarlo, apri il pulsante ” Aggiornamento app in background “.
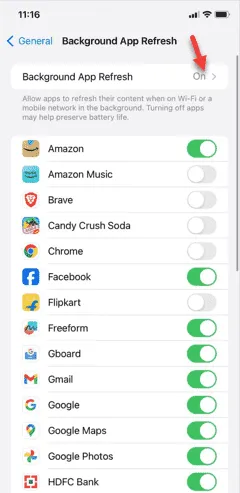
Passaggio 5: impostarlo sulla modalità ” Off “.
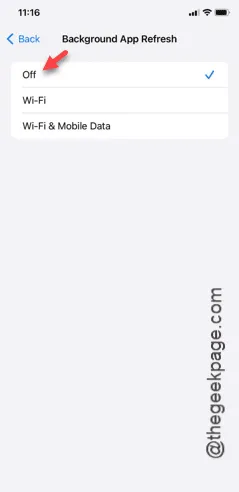
Passaggio 6: se non desideri disattivare la funzione di aggiornamento delle app in background, disattiva semplicemente le app che non desideri vengano aggiornate automaticamente.
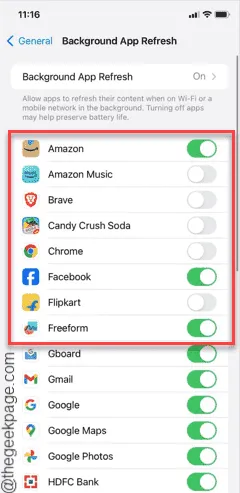
Esci dalle Impostazioni dell’iPhone. Continua a utilizzare l’iPhone come fai normalmente.
Vedrai una netta diminuzione dell’effetto lag e stutter.
Correzione 5: disabilita la politica di aggiornamento automatico delle app
La politica di aggiornamento automatico delle applicazioni sul tuo iPhone può ostacolare i normali processi dell’iPhone.
Passaggio 1: questa volta vai alle impostazioni ” App Store “.
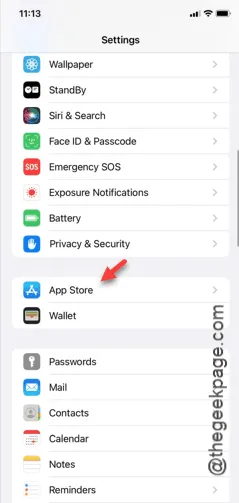
Passaggio 2: lì vai alla sezione “Download automatici”.
Passaggio 3: disabilita entrambe le opzioni ” Download app ” e ” Aggiornamenti app “.
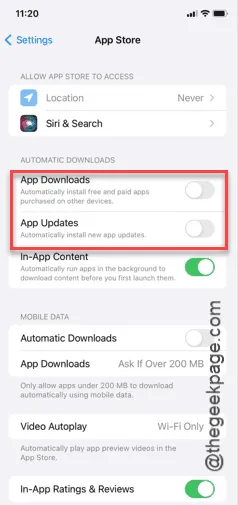
Dopo aver disattivato le funzionalità di download automatico delle app, apri un’app a caso sul tuo iPhone e prova.
Passa alla soluzione successiva se questa non funziona.
Correzione 6 – Pulisci l’iPhone
La mancanza di spazio di archiviazione adeguato può essere un altro motivo per cui l’iPhone sembra lento.
Passaggio 1: controlla la situazione di archiviazione del tuo iPhone. Puoi avviarlo andando su Impostazioni .
Passaggio 2 – Nelle Impostazioni del tuo iPhone, la scheda va in questo modo –
General > iPhone Storage
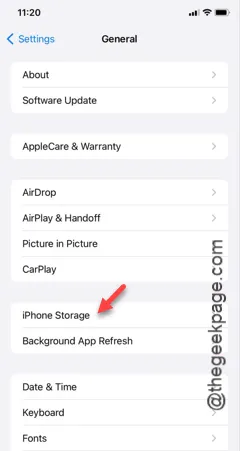
Passaggio 3 – Ora, una volta aperta la memoria dell’iPhone, puoi ottenere informazioni sulle attuali condizioni di archiviazione del tuo dispositivo.
Passaggio 4 – Se vedi che la memoria dell’iPhone è troppo piena o manca una discreta quantità di spazio libero, devi intervenire e ripulire file, cartelle e app non necessari.
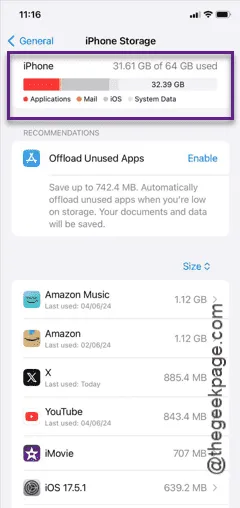
Una volta liberato spazio di archiviazione sufficiente, il tuo iPhone funzionerà nuovamente normalmente.
Troverai l’iPhone meno difettoso e lento. Basta scorrere alcune pagine per verificarlo.
Correzione 7: utilizza l’ultima versione di iOS
A volte, i bug di iOS possono causare questo problema con il tuo iPhone.
Passaggio 1: nelle Impostazioni del tuo iPhone, apri la scheda ” Generale “.
Passaggio 2: successivamente, tocca per aprire la voce ” Aggiornamento software “.
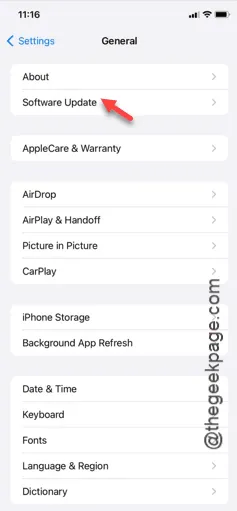
Passaggio 3 – Concedi qualche secondo all’iPhone per recuperare le informazioni su iOS.
Passaggio 4: se è presente un aggiornamento, toccare ” Aggiorna ora “.
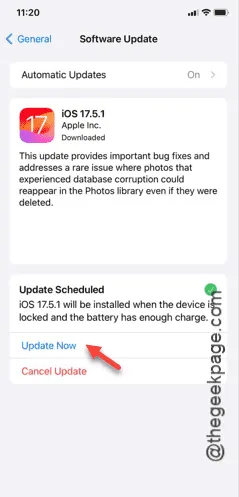
Dopo aver aggiornato iOS all’ultima versione, la tua esperienza con l’iPhone migliorerà sicuramente.
Controlla se funziona.



Lascia un commento