L’hotspot dell’iPhone non viene visualizzato in Windows 11
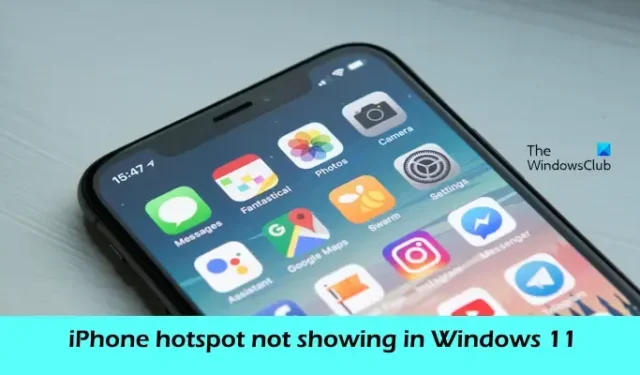
Se il tuo hotspot iPhone non viene visualizzato in Windows 11/10 , questo post ti aiuterà a risolvere questo problema. In alcuni casi dobbiamo collegare i nostri computer Windows all’hotspot del nostro cellulare per accedere a Internet, ad esempio quando il nostro WiFi non funziona correttamente. Ma se il tuo computer Windows non riesce a trovare l’hotspot dell’iPhone, ciò può creare problemi. Alcuni dei motivi più comuni di questo problema sono l’hotspot del tuo iPhone che non si accende, adattatori di rete danneggiati sul tuo computer Windows, ecc.
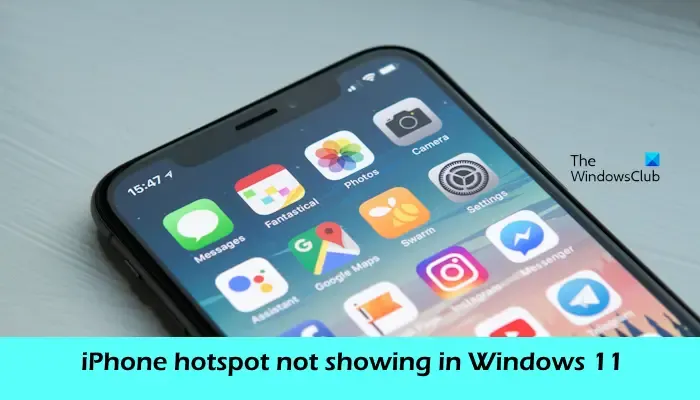
L’hotspot dell’iPhone non viene visualizzato in Windows 11
Utilizza le seguenti soluzioni se l’hotspot del tuo iPhone non viene visualizzato in Windows 11/10.
- Disattiva e attiva nuovamente l’hotspot del tuo iPhone
- Esegui lo strumento di risoluzione dei problemi di rete e Internet
- Ripristina le impostazioni di rete sul tuo iPhone
- Utilizza l’opzione Dimentica per l’hotspot Wi-Fi
- Cambia il nome del tuo iPhone
- Aggiorna il tuo driver di rete

1] Disattiva e attiva nuovamente l’hotspot del tuo iPhone

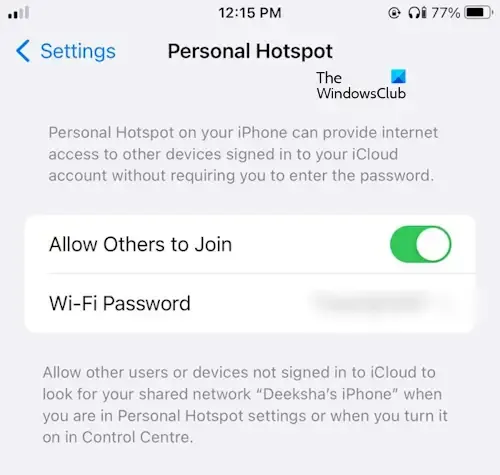
Riattivare l’hotspot personale è un modo semplice per risolvere questo problema. Questa azione consentirà ad altri dispositivi di connettersi alla rete dati cellulare del tuo iPhone. Controlla i seguenti passaggi per riattivare il tuo hotspot personale.
- Apri Impostazioni sul tuo iPhone.
- Tocca Hotspot personale.
- Tocca Consenti ad altri di partecipare e disabilita il tuo hotspot.
- Tocca nuovamente Consenti ad altri di partecipare per abilitare il tuo hotspot.
Ora prova a connettere il tuo computer all’hotspot del tuo iPhone e controlla se il problema è stato risolto.
2] Esegui lo strumento di risoluzione dei problemi di rete e Internet
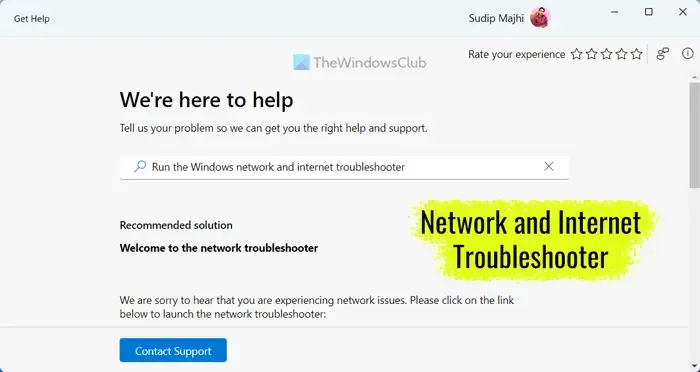
Puoi anche provare a risolvere questo problema eseguendo lo strumento di risoluzione dei problemi di rete e Internet. Puoi accedere allo strumento di risoluzione dei problemi di rete e Internet utilizzando l’app Ottieni assistenza . Questa è un’app automatizzata che ti aiuterà a risolvere questo problema. Una volta avviato, ti verranno poste alcune domande. Devi selezionare la risposta corretta a seconda del problema che stai affrontando.
3] Ripristina le impostazioni di rete sul tuo iPhone
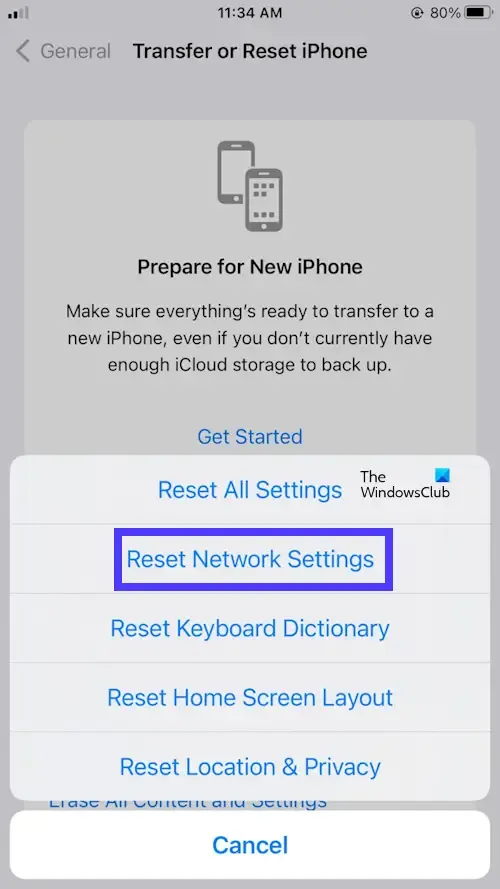
Anche il ripristino delle impostazioni di rete sul tuo iPhone può aiutare a risolvere questo problema. Questa azione cancellerà tutte le reti Wi-Fi e le password salvate. Utilizza i seguenti passaggi per ripristinare le impostazioni di rete del tuo iPhone.
- Apri Impostazioni.
- Tocca Generale.
- Scorri verso il basso e seleziona Trasferisci e ripristina iPhone.
- Tocca Ripristina.
- Tocca Ripristina impostazioni di rete.
- Inserisci il tuo passcode sul tuo iPhone.
- Tocca nuovamente Ripristina impostazioni di rete.
Ciò eliminerà tutte le impostazioni di rete che diventano quelle predefinite di fabbrica.
4] Utilizza l’opzione Dimentica per l’hotspot Wi-Fi
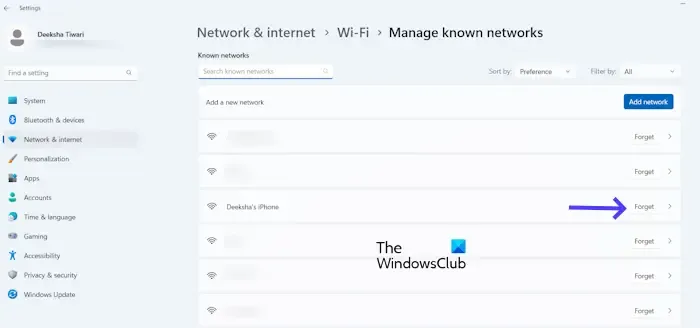
Se hai già collegato il tuo computer Windows all’hotspot del tuo iPhone, la rete del tuo iPhone verrà visualizzata nell’elenco delle reti conosciute nelle Impostazioni di Windows 11. In tal caso, puoi utilizzare l’ opzione Dimentica per l’hotspot Wi-Fi per risolvere questo problema. Controlla i passaggi seguenti per utilizzare l’opzione Dimentica per l’hotspot Wi-Fi.
- Vai alle Impostazioni di Windows.
- Fare clic su Rete e Internet.
- Fare clic su Wi-Fi.
- Seleziona Gestisci reti conosciute.
- Ora cerca il nome dell’hotspot del tuo iPhone e fai clic su Dimentica.
- Riconnettiti inserendo nuovamente correttamente la password Wi-Fi impostata sull’hotspot dell’iPhone.
5] Cambia il nome del tuo iPhone
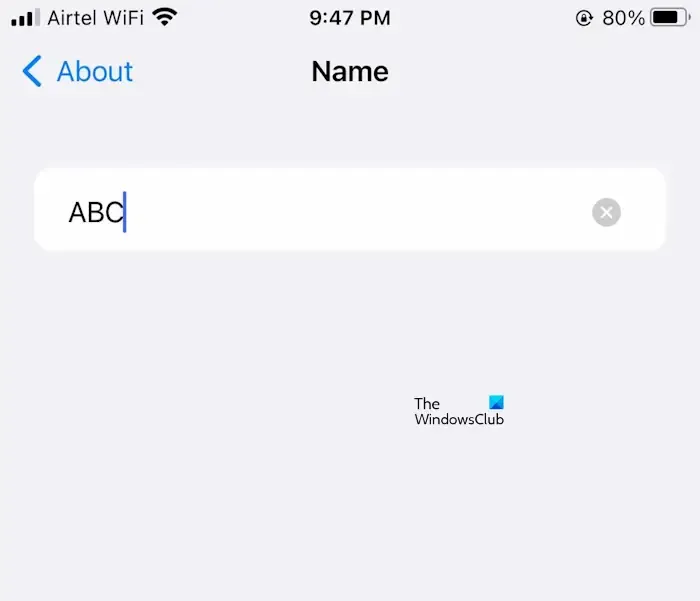

- Vai alle impostazioni.
- Tocca Generale.
- Tocca Informazioni.
- Clicca sul Nome. Successivamente, vedrai il nome del tuo iPhone.
- Ora rimuovi il nome attuale del tuo iPhone e inserisci un nuovo nome.
Una volta cambiato il nome del tuo iPhone, il tuo PC sarà in grado di connettersi nuovamente all’hotspot WiFi dell’iPhone.
6] Aggiorna il driver di rete
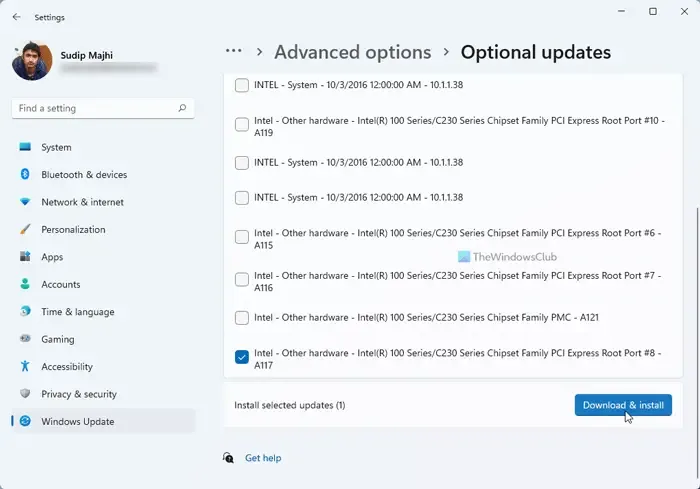
Se il problema persiste. Ti suggeriamo di aggiornare i driver di rete sul tuo computer Windows perché il tuo driver di rete potrebbe causare il problema della rete hotspot dell’iPhone. Puoi aggiornare il driver di rete utilizzando metodi diversi, ad esempio dalla pagina Aggiornamenti facoltativi nelle Impostazioni di Windows 11, scaricando la versione più recente del driver di rete dal sito Web ufficiale del produttore , ecc .
Spero che le soluzioni di cui sopra ti aiutino a risolvere il tuo problema.
Come collego il mio iPhone al mio hotspot Windows 11?
Puoi connettere il tuo Windows 11 all’hotspot del tuo iPhone seguendo questi semplici passaggi. Accendi il tuo hotspot mobile, fai clic sull’icona Wi-Fi nella barra delle applicazioni del tuo computer, seleziona il nome dell’hotspot del tuo iPhone e inserisci la password per l’hotspot del tuo iPhone. Ora fai clic su Connetti.
Riesci a connettere iPhone a Windows 11?
Sì, puoi connettere il tuo iPhone a Windows 11 utilizzando l’app Collegamento telefonico. Devi aprire l’app Phone Link, ti darà due opzioni per connetterti con il tuo dispositivo Android o iPhone. Fai clic su iPhone e segui le istruzioni sullo schermo per connettere il tuo iPhone a Windows 11.



Lascia un commento