L’icona Wi-Fi di iOS 17 non viene visualizzata Problema: 15 correzioni spiegate
Gli iPhone sono tradizionalmente eccellenti nel passaggio senza interruzioni tra la rete mobile e quella Wi-Fi. Ricordano e si connettono automaticamente alle reti e agli hotspot salvati in base alla potenza della rete, garantendo un accesso Internet coerente per aggiornamenti globali in tempo reale.
Tuttavia, in seguito al recente aggiornamento di iOS 17, se hai iniziato a riscontrare un problema per cui il tuo iPhone non riesce a connettersi a una rete Wi-Fi o si connette ma non utilizza la rete Wi-Fi e l’icona WiFi non viene visualizzata. , allora non sei solo. Fortunatamente, abbiamo fatto la ricerca per te ed ecco i 15 modi in cui puoi correggere l’icona WiFi che non mostra problemi sul tuo iPhone dopo l’aggiornamento iOS 17.
Come risolvere l’icona Wi-Fi che non viene visualizzata su iPhone
Quindi il tuo iPhone sta giocando a nascondino con l’icona del Wi-Fi, eh? Non preoccuparti! Potrebbe fare i capricci a causa di qualsiasi cosa. Forse sono i protocolli di rete o le impostazioni DNS che gli danno mal di testa, oppure sono le configurazioni del router o la velocità della rete vecchia scuola che fatica a tenere il passo con il tuo iPhone. Non preoccuparti, ci immergeremo in un vortice di trucchi per la risoluzione dei problemi per capire cosa disturba il tuo iPhone e poi risolveremo il problema.
Quindi, allacciati i lacci delle scarpe e segui le soluzioni stravaganti in basso. Presto giocherai di nuovo a ping-pong con quell’icona Wi-Fi. Dai un’occhiata al nostro elenco di soluzioni per provare a correggere l’icona WiFi che non mostra problemi in iOS 17.
Metodo 1: attiva/disattiva la tua VPN
La soluzione principale che sembra efficace per molti utenti è semplicemente disabilitare la VPN. Le VPN rappresentano strumenti eccellenti per salvaguardare la tua identità online. Tuttavia, necessitano di profili particolari sugli iPhone, che reindirizzano tutto il tuo traffico tramite la VPN selezionata. Tali profili VPN vengono utilizzati anche da servizi DNS pubblici ampiamente utilizzati, come Cloudflare. Ciò ti consente di accedere alle librerie DNS pubbliche senza preoccuparti che il tuo ISP monitori le tue attività.
Tuttavia, questi profili VPN possono occasionalmente disturbare le tue reti Wi-Fi, in particolare se sono impostati in modo errato o se entrano in conflitto con altri profili VPN installati sul tuo iPhone.
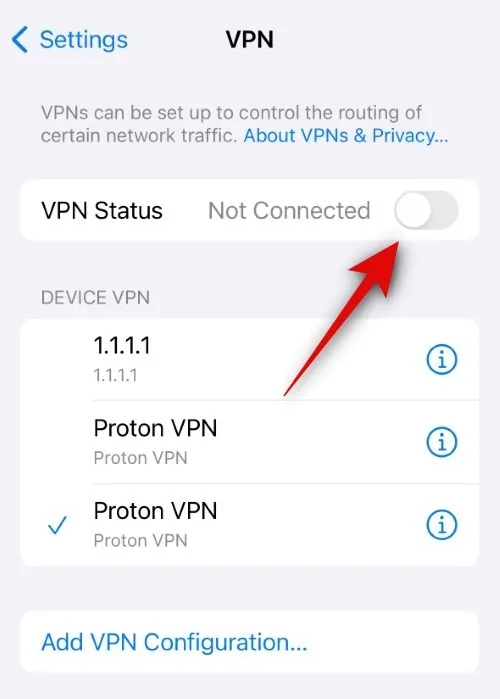
Se affronti questi problemi, il modo migliore per risolvere il tuo Wi-Fi è semplicemente disattivare la tua VPN. Puoi farlo sul tuo iPhone andando su Impostazioni > VPN > Disattiva l’interruttore per lo stato VPN . Successivamente, puoi provare a connetterti nuovamente alla tua rete Wi-Fi preferita. Dovresti essere in grado di ripristinare l’icona di stato Wi-Fi se il problema è stato causato da una connessione VPN. Puoi provare a optare per una VPN diversa o a installarla di nuovo per risolvere questo problema.
Metodo 2: elimina il tuo profilo VPN
Impostazioni > VPN > Tocca accanto al profilo VPN che desideri eliminare > Elimina VPN > Elimina
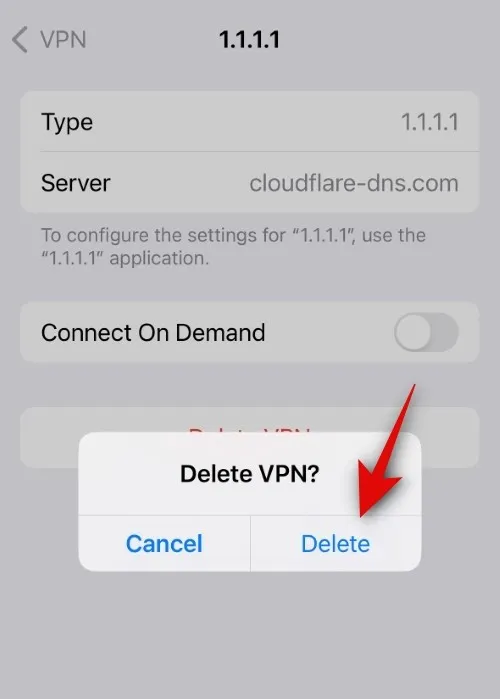
Una volta terminato, ti consigliamo di riavviare il tuo iPhone per rimuovere eventuali file rimanenti e svuotare la cache. Per riavviare il tuo iPhone, vai su Impostazioni > Generali > Spegni > Scorri per spegnere . Questo spegnerà il tuo dispositivo. Una volta spento il dispositivo, tieni premuto il pulsante Sospensione/Riattivazione dopo 10-20 secondi per accendere l’iPhone. Ora dovresti essere in grado di connetterti a una rete Wi-Fi e ripristinare l’icona di stato Wi-Fi senza problemi.
Metodo 3: se non usi una VPN, prova a usarne una temporaneamente
D’altra parte, il problema potrebbe essere causato da strumenti dannosi o impostazioni del router configurate in modo errato, motivo per cui il tuo iPhone si rifiuta di utilizzare la rete Wi-Fi. Si tratta di un protocollo di sicurezza progettato per garantire che i tuoi dati e il tuo traffico rimangano al sicuro. Una VPN ti aiuterà a reindirizzare il traffico del tuo iPhone attraverso i suoi server sicuri, il che dovrebbe aiutarti a utilizzare la tua rete Wi-Fi senza problemi. Ciò dovrebbe aiutare a ripristinare l’icona Wi-Fi nella barra di stato.
Ti consigliamo di provare una VPN affidabile come Proton VPN, che offre server gratuiti per aiutarti a risolvere il tuo problema. Puoi utilizzare il collegamento per il download qui sotto per ottenere Proton VPN sul tuo iPhone. Puoi quindi utilizzare le istruzioni visualizzate sullo schermo per configurarlo e quindi utilizzarlo sul tuo iPhone.
- ProtonVPN per iPhone | Link per scaricare
Metodo 4: dimentica e connettiti nuovamente alla rete Wi-Fi
Impostazioni > Wi-Fi > Tocca accanto alla rete Wi-Fi > Dimentica questa rete > Dimentica
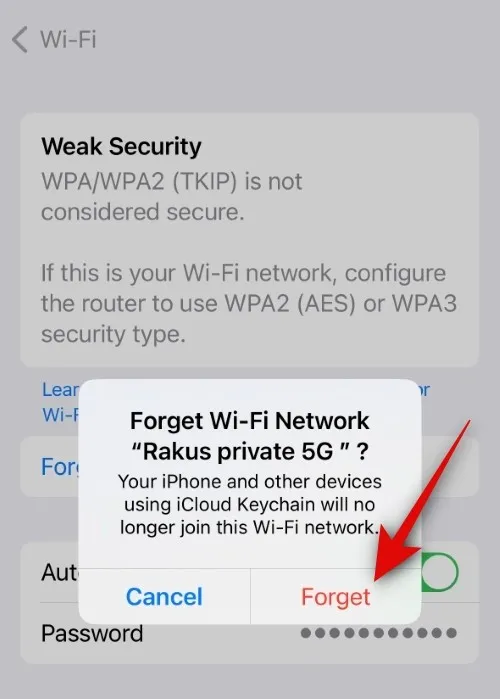
Ora ti consigliamo di riavviare il tuo iPhone. Per fare ciò, vai su Impostazioni > Generali > Spegni > Scorri per spegnere . Questo spegnerà il tuo iPhone. Attendi qualche secondo, quindi tieni premuto il pulsante Sospensione/Riattivazione per accendere il tuo iPhone. Una volta acceso il tuo iPhone, vai su Impostazioni > Wi-Fi > Seleziona rete Wi-Fi > Digita la password > Partecipa .
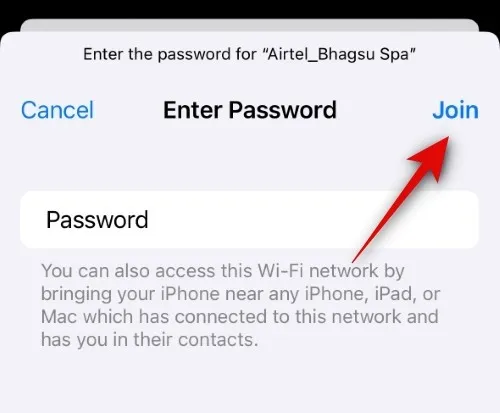
Se l’icona Wi-Fi mancava dalla barra di stato a causa di impostazioni Wi-Fi configurate in modo errato o obsolete, ora dovresti essere in grado di ripristinarla sul tuo iPhone senza problemi.
Metodo 5: riavvia il router
Potrebbe sembrare poco intuitivo e potresti averlo già fatto, ma ti consigliamo di riavviare il router. Se il tuo ISP aggiornasse le impostazioni o le configurazioni in background, ciò potrebbe portare a una mancanza di sicurezza sulla rete o all’assenza totale di rete. In tutte queste condizioni, il tuo iPhone sceglierà invece di utilizzare la tua rete cellulare.
Questo è il motivo per cui, anche se potrebbe sembrare che tu sia connesso alla rete Wi-Fi nell’app Impostazioni, l’icona Wi-Fi mancherà dalla barra di stato poiché il tuo iPhone utilizzerà invece la rete cellulare. Il riavvio del router ti aiuterà a ristabilire la connessione con il tuo ISP e, se hanno completato la configurazione della rete, ora dovresti essere in grado di utilizzare la rete Wi-Fi senza problemi. Ciò dovrebbe aiutare a ripristinare l’icona Wi-Fi nella barra di stato del tuo iPhone.
Metodo 6: disattiva Consenti più dati su 5G
Come discusso in precedenza, se la tua rete Wi-Fi è inadeguata o non sicura, il tuo iPhone sceglierà di utilizzare la rete cellulare invece di connettersi a Internet. Questo vale anche se la tua rete Wi-Fi è più lenta della rete cellulare, soprattutto se utilizzi una rete 5G. Pertanto, ti consigliamo di disabilitare il 5G sul tuo iPhone, ma inizia prima disabilitando Consenti più dati su 5G. Questa opzione tende a spingere il tuo iPhone a utilizzare il 5G ogni volta che la tua rete Wi-Fi è inadeguata. Per disabilitare questa opzione, vai su Impostazioni > Cellulare > Opzioni dati cellulare > Modalità dati > Seleziona “Standard” o “Modalità dati bassi” . Una volta fatto ciò, puoi provare a utilizzare nuovamente la tua rete Wi-Fi. Se il tuo iPhone utilizza il 5G, ora dovrebbe utilizzare invece la tua rete Wi-Fi, il che dovrebbe aiutare a ripristinare l’icona Wi-Fi nella barra di stato.
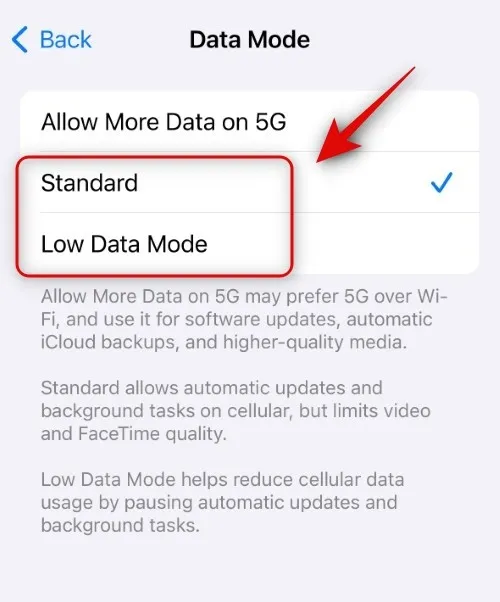
Tuttavia, se il tuo iPhone utilizza ancora il Wi-Fi, puoi invece passare al 4G. Per fare ciò, vai su Impostazioni > Cellulare > Opzioni dati cellulare > Voce e dati > Seleziona 4G .
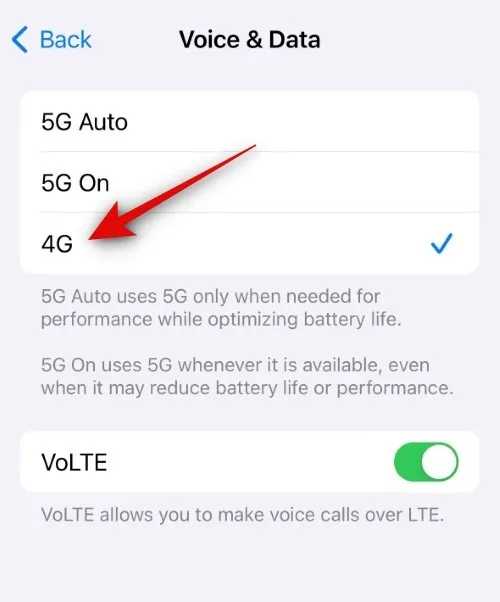
Il tuo iPhone ora dovrebbe utilizzare la tua rete Wi-Fi, che ripristinerà la sua icona nella barra di stato.
Metodo 7: disattiva l’assistenza Wi-Fi
L’assistenza Wi-Fi è una funzionalità degli iPhone che ti aiuta a utilizzare la rete Wi-Fi ogni volta che la rete cellulare è lenta o non è in grado di ottenere la copertura adeguata. Tuttavia, questa funzione può anche forzare l’iPhone a utilizzare occasionalmente la rete Wi-Fi se la tua rete cellulare è migliore della tua rete Wi-Fi. Disabilitare la rete cellulare e l’assistenza Wi-Fi, a sua volta, dovrebbe forzare il tuo iPhone a utilizzare invece la rete Wi-Fi, che ripristinerà la sua icona nella barra di stato.

Per fare ciò, vai su Impostazioni > Cellulare > Scorri verso il basso e disattiva l’interruttore per Assistenza Wi-Fi . Se questa operazione ripristina l’icona Wi-Fi nella barra di stato, non è necessario disattivare i dati cellulare. Tuttavia, se l’icona continua a mancare, scorri verso l’alto e disattiva l’interruttore per Dati cellulare . Ciò costringerà il tuo iPhone a utilizzare la rete Wi-Fi, il che aiuterà a ripristinare la sua icona nella barra di stato del tuo iPhone.
Metodo 8: controlla se stai riscontrando problemi di connessione
Se la tua rete Wi-Fi presenta problemi di connessione o non è connessa a Internet, il tuo iPhone si disconnetterà automaticamente dalla rete Wi-Fi e utilizzerà invece i dati cellulari. Se la rete Wi-Fi si interrompe in modo intermittente, il tuo iPhone sembrerà connesso alla rete Wi-Fi nell’app Impostazioni ma utilizzerà invece la rete cellulare, motivo per cui l’icona mancherà dalla barra di stato.
Pertanto, a questo punto, ti consigliamo di verificare la connessione della tua rete Wi-Fi utilizzando un altro dispositivo che utilizza la stessa rete. Se non riesci ad accedere a Internet, questo è il motivo per cui l’icona Wi-Fi non è presente nella barra di stato. In questi casi, puoi attendere il ripristino della rete Wi-Fi e dovresti essere in grado di visualizzare l’icona Wi-Fi nella barra di stato.
Metodo 9: dimentica eventuali reti deboli nelle vicinanze
Come abbiamo discusso in precedenza, gli iPhone si connetteranno alla migliore rete Wi-Fi disponibile nelle tue vicinanze. Tuttavia, se alcune reti sono deboli nella tua regione ma offrono una connettività migliore, il tuo iPhone si connette in modo intermittente alla migliore disponibile vicino a te. Più reti di questo tipo salvate sul tuo iPhone possono confondere il tuo dispositivo, costringendolo a passare da una rete all’altra per trovare quella migliore.
Mentre lo fai, il tuo iPhone continuerà a utilizzare la rete cellulare, motivo per cui l’icona di stato Wi-Fi mancherà dalla barra di stato. La rimozione delle reti deboli costringerà l’iPhone a utilizzare la rete Wi-Fi che desideri utilizzare, il che dovrebbe aiutare a ripristinare l’icona Wi-Fi nella barra di stato.`
Metodo 10: attiva/disattiva le impostazioni di rete e posizione wireless
Sebbene non correlata, questa impostazione può aiutare a risolvere i problemi Wi-Fi, soprattutto se hai utilizzato gli hotspot Wi-Fi forniti dal tuo provider di telefonia mobile in tutto il Paese. Per disattivare queste impostazioni, vai su Impostazioni > Privacy e sicurezza > Servizi di localizzazione > Servizi di sistema > Disattiva l’interruttore per Rete e wireless .
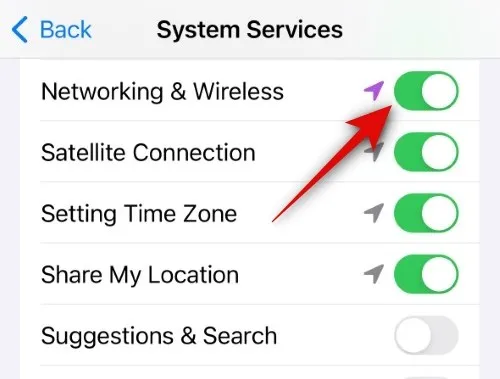
Una volta fatto ciò, puoi provare a connetterti nuovamente alla rete Wi-Fi interessata. Se il problema è stato causato da questa impostazione sul tuo iPhone, ora dovresti essere in grado di utilizzare la rete Wi-Fi, che dovrebbe ripristinare la sua icona nella barra di stato.
Metodo 11: disattiva l’indirizzo Wi-Fi privato per la tua rete Wi-Fi
Gli indirizzi Wi-Fi privati aiutano a proteggere la tua identità su reti Wi-Fi pubbliche e non protette. Tuttavia, le reti che non sono state configurate per supportare questa impostazione e i router obsoleti potrebbero essere incompatibili con questa funzionalità, il che può limitare la connessione sul tuo iPhone. Quando il tuo iPhone non riesce a connettersi a Internet utilizzando la rete Wi-Fi, passerà automaticamente alla rete cellulare, motivo per cui l’icona Wi-Fi mancherà dalla barra di stato.
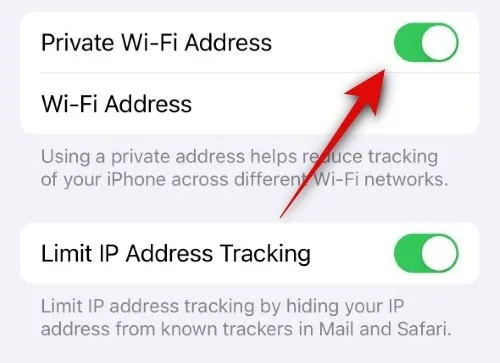
Impostazioni > Wi-Fi > Tocca accanto alla rete Wi-Fi interessata > Disattiva l’interruttore per Indirizzo Wi-Fi privato
Metodo 12: disattivare Limita il monitoraggio degli indirizzi IP
Questa è un’altra funzionalità nelle impostazioni Wi-Fi che aiuta a limitare il tracciamento del tuo indirizzo IP. Ciò migliora la privacy e garantisce che i tracker non possano tracciarti su diversi siti Web e servizi. Tuttavia, come discusso nella sezione precedente, queste funzionalità abbastanza nuove richiedono l’aggiornamento della rete e del router dell’ISP. Se uno di questi non è compatibile con questa funzione, il tuo iPhone rifiuterà di utilizzare la rete Wi-Fi, quindi l’icona mancherà dalla barra di stato.

Impostazioni > Wi-Fi > Tocca accanto alla rete Wi-Fi > Disattiva l’interruttore per Limita tracciamento indirizzo IP
Metodo 13: utilizza il DNS automatico invece della configurazione manuale
Se utilizzi un servizio DNS personalizzato o hai configurato un DNS personalizzato sul tuo iPhone, ora puoi provare a utilizzare il DNS automatico. Alcuni ISP non supportano configurazioni DNS personalizzate, quindi il Wi-Fi potrebbe non funzionare sul tuo iPhone. Ogni volta che il Wi-Fi è connesso e utilizzato sul tuo iPhone, l’icona apparirà nella barra di stato in alto.
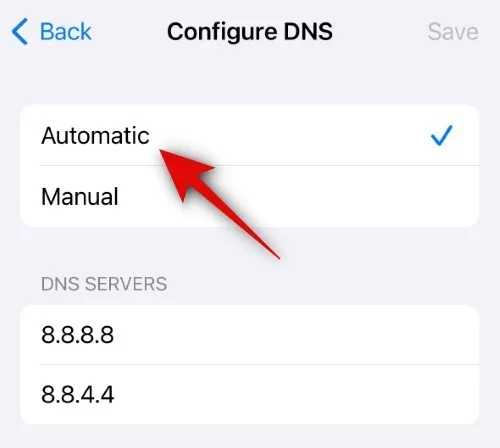
Impostazioni > Wi-Fi > Tocca l’ icona accanto alla rete Wi-Fi interessata > Configura DNS > Automatico
Metodo 14: disattivare il proxy HTTP
Impostazioni > Wi-Fi > Tocca l’ icona accanto alla rete interessata > Configura proxy > Seleziona Disattivato o Manuale
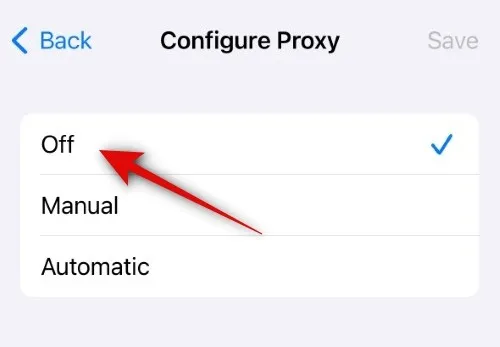
Una volta fatto ciò, puoi provare a connetterti nuovamente alla rete Wi-Fi. Se il problema è causato dal proxy HTTP, ora dovresti essere in grado di utilizzare la rete Wi-Fi, che dovrebbe ripristinare l’icona Wi-Fi nella barra di stato.
Metodo 15: disattiva la modalità dati bassi per la tua rete Wi-Fi
Se la modalità Dati bassi è stata attivata per la rete Wi-Fi selezionata, il tuo iPhone utilizzerà i dati cellulare quando possibile anziché la rete Wi-Fi. Ciò farà sì che l’icona Wi-Fi manchi dalla barra di stato. Questo potrebbe anche essere il motivo del tuo problema, motivo per cui ora ti consigliamo di disattivare la modalità dati bassi per la rete Wi-Fi selezionata sul tuo iPhone.
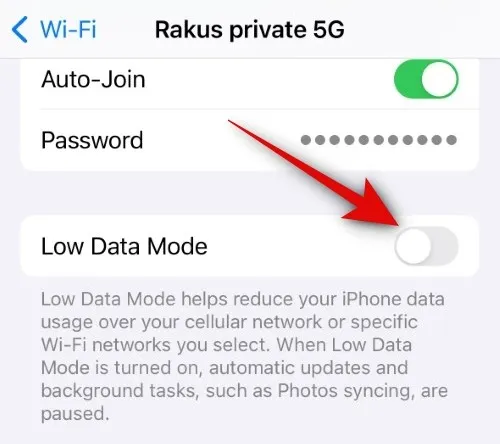
Impostazioni > Wi-Fi > Tocca l’ icona accanto alla rete Wi-Fi selezionata > Disattiva l’interruttore per la modalità dati ridotti
Ci auguriamo che questo post ti abbia aiutato a ripristinare facilmente l’icona Wi-Fi nella barra di stato del tuo iPhone. Se riscontri ulteriori problemi o hai altre domande, non esitare a contattarci utilizzando la sezione commenti qui sotto.
IMPARENTATO



Lascia un commento