Supporto non valido o Traccia 0 difettosa: disco inutilizzabile
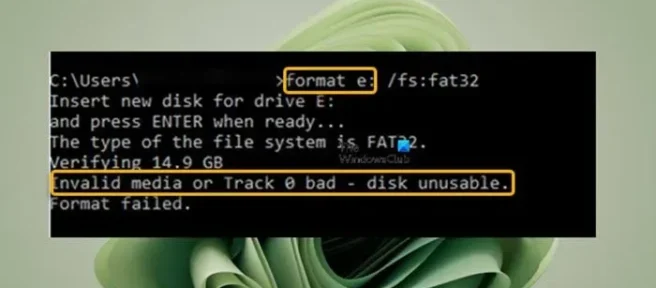
Quando provi a formattare le tue unità di archiviazione inclusi HDD, USB, SSD, schede SD, ecc. utilizzando il comando format nel prompt dei comandi sul tuo computer Windows 11 o Windows 10, Windows potrebbe non essere in grado di completare la formattazione con il messaggio di errore Supporto non valido o Traccia 0 danneggiata: disco inutilizzabile. Questo post ha lo scopo di aiutarti con soluzioni semplici per risolvere questo problema sul tuo sistema.
Quando riscontri questo errore durante la formattazione dell’unità, potresti non essere in grado di accedere ai dati sul dispositivo di archiviazione. L’errore non significa necessariamente che la traccia 0 non sia corretta in quanto potresti ricevere l’errore per altri motivi, tra cui:
- MBR danneggiato o corrotto o tabella delle partizioni.
- L’unità non è configurata correttamente.
- Settori danneggiati sul disco rigido.
- Partizione dell’unità danneggiata.
- Disco rigido con spazio non allocato in Gestione disco.
- La protezione da scrittura è abilitata sull’unità.
Una traccia su un’unità disco è un percorso circolare sulla superficie di un disco su cui vengono registrate le informazioni e da cui vengono lette le informazioni registrate. La stessa traccia 0 si trova proprio all’inizio di un disco e viene utilizzata per salvare informazioni sul layout del disco e generalmente consiste dei primi 64 settori del disco che include il Master Boot Record.
Supporto non valido o Traccia 0 difettosa: disco inutilizzabile
Se ricevi il messaggio di errore Supporto non valido o Traccia 0 difettosa: disco inutilizzabile quando tenti di formattare un HDD o SSD, un’unità USB, una scheda SD, ecc. Sul tuo PC Windows 11/10, le nostre correzioni consigliate presentate di seguito dovrebbero aiutarti a risolvere il problema con l’unità di archiviazione sul sistema.
- Recupera file/dati utilizzando il software di recupero dati
- Controlla la connessione USB per le unità esterne
- Disabilita la protezione da scrittura
- Formatta l’unità su un altro file system
- Formattare l’unità tramite Esplora file, utilizzando DiskPart, Gestione disco, PowerShell o software OEM
- Esegui CHKDWe
- Ripara il record di avvio principale (MBR)
- Sostituire l’unità di archiviazione
Diamo un’occhiata alla descrizione del processo in relazione a ciascuna delle soluzioni elencate.
1] Recupera file/dati utilizzando il software di recupero dati
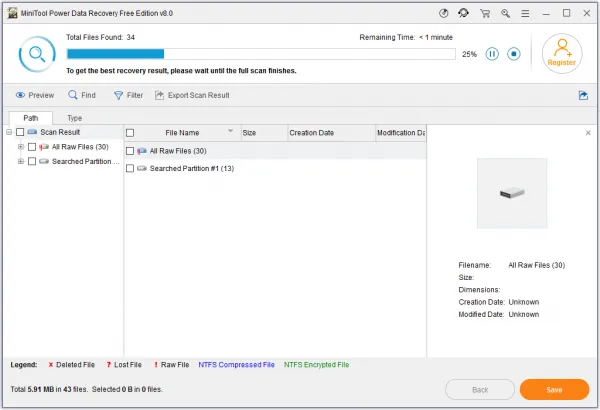
Le soluzioni per l’unità di archiviazione Supporto non valido o Traccia 0 difettosa: l’errore inutilizzabile del disco può causare la perdita di dati. Quindi, supponendo che l’unità contenga dati importanti di cui non si dispone di una copia di backup, suggeriamo prima di procedere di utilizzare un software di recupero dati gratuito come MiniTool Power Data Recovery per tentare il ripristino di file/dati che risiedono sull’unità.
Fare quanto segue:
- Scarica e installa MiniTool Power Data Recovery sul tuo PC.
- Avvia il software.
- Dall’interfaccia principale, vedrai diverse opzioni come Questo PC, Unità disco rimovibile, ecc.
- Ora, seleziona l’unità che desideri scansionare per l’operazione di recupero file.
La scansione inizierà ora e man mano che la scansione procede, ti verranno mostrati sempre più file. Puoi esaminare questi file e sceglierne alcuni selettivi o fare clic sul pulsante Salva nell’angolo in basso a destra per creare una posizione separata per questi file.
- Una volta completata la scansione, riceverai un messaggio che indica che il ripristino è andato a buon fine.
- Uscire da MiniTool.
Ora che hai ripristinato i tuoi file sull’unità, per prevenire eventi futuri in cui potresti potenzialmente subire una perdita permanente di dati in un singolo punto in casi come questo, ti consigliamo la regola di backup 3-2-1 che viene interpretata come segue:
- 3: Crea un backup principale e due copie dei tuoi dati.
- 2: salva i tuoi backup su due diversi tipi di supporto.
- 1: mantenere almeno un supporto di backup fuori sede.
2] Controlla la connessione USB per le unità esterne
Se hai riscontrato l’errore visualizzato su unità esterne che hai collegato tramite USB, potrebbe essere dovuto a problemi di connessione minori. In questo caso, puoi fare quanto segue e vedere se il problema del formato è stato risolto.
- Cambia porta/cavo USB.
- Collega il tuo disco rigido esterno o altri dispositivi di archiviazione a un altro computer.
- Se su un PC desktop, collega le tue unità USB alla porta posteriore che fornisce un’alimentazione più stabile rispetto a quelle anteriori.
3] Disabilita la protezione da scrittura
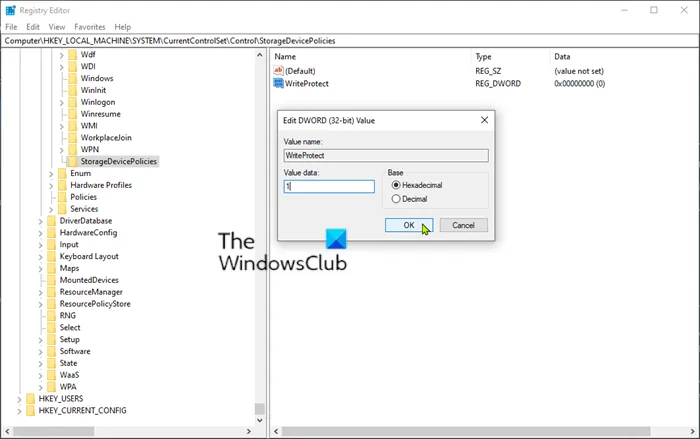
Potresti riscontrare questo errore se la protezione da scrittura è abilitata sull’unità che stai tentando di formattare. Per risolvere questo problema, è necessario disabilitare la protezione da scrittura sull’unità. Innanzitutto, cerca e disattiva l’interruttore fisico se si tratta di un’unità flash o di una scheda SD o di un SSD/HDD in un contenitore. Se non è presente alcun blocco hardware, puoi disabilitare la protezione da scrittura per le unità rimovibili utilizzando Criteri di gruppo o l’editor del Registro di sistema oppure puoi utilizzare l’utilità DiskPart per rimuovere la protezione da scrittura seguendo questi passaggi:
- Apri il prompt dei comandi.
- Digita diskpart e premi Invio.
- Ora, digita i seguenti comandi nell’ordine indicato e premi Invio dopo ogni riga:
List volume Select volume #
Sostituisci il segnaposto # con il numero del volume corrispondente alla tua unità.
Attributes disk clear readonly
Una volta che tutti i comandi sono stati eseguiti e il processo è terminato, digitare exit e premere Invio per chiudere il prompt dei comandi.
4] Formattare l’unità su un altro file system
In genere, in Windows sono disponibili tre file system, inclusi FAT32, NTFS ed exFAT. L’errore in focus può verificarsi se stai formattando l’unità utilizzando un file system inappropriato. In questo caso, per escludere questo problema, è possibile formattare l’unità utilizzando un file system diverso. Ad esempio, se utilizzi una scheda SD superiore a 4 GB; formattare l’unità come file system FAT32. Per un disco rigido esterno, formatta l’unità come NTFS, a meno che non intendi utilizzare l’unità con Mac e Windows, nel qual caso formatta l’unità come exFAT.
5] Formattare l’unità tramite Esplora file, utilizzando DiskPart, Gestione disco, PowerShell o software OEM
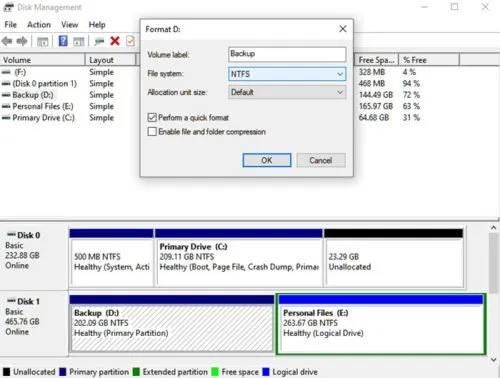
A volte, quando colleghi l’unità a un PC Windows 11/10, l’unità potrebbe non essere in Esplora file a causa della quale potresti non essere in grado di formattare l’unità e quindi l’errore visualizzato. Il motivo potrebbe essere che Windows non ha assegnato alcuna lettera all’unità. In questo caso, puoi controllare l’unità in Gestione disco e assegnare una lettera e un file system all’unità. Un altro percorso per formattare il disco rigido/USB/scheda SD, ecc. è utilizzare l’utilità DiskPart poiché questa utilità della riga di comando aiuta a formattare rapidamente le partizioni dell’unità o a modificarle in NTFS o FAT32.
Pertanto, poiché si riscontrano problemi durante la formattazione dell’unità utilizzando il comando format nel prompt dei comandi, è possibile provare a formattare l’unità utilizzando PowerShell o fare riferimento al post su come formattare il disco rigido o l’unità per istruzioni su come formattare l’unità utilizzando quanto segue metodi:
- Esplora file
- DiscoParte
- Gestione del disco
- Software dell’OEM
6] Eseguire CHKDWe
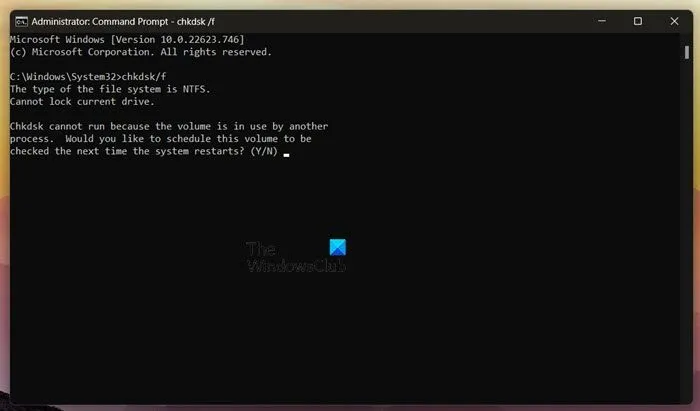
L’errore può verificarsi anche a causa di settori danneggiati sull’unità. Se Windows non è in grado di completare la formattazione dell’unità e richiede questo messaggio di errore, è probabile che l’unità sia danneggiata. In questo caso, puoi eseguire il comando CHKDWe per riparare l’unità danneggiata o l’unità con settori danneggiati. Il comando sarà simile a questo:
chkdsk /f /r X:
Dove:
- L’opzione /f corregge gli errori rilevati.
- /r switch Identifica i settori danneggiati e tenta il ripristino delle informazioni.
- X rappresenta la lettera dell’unità di sistema.
Questa procedura è leggermente diversa da come eseguire CHKDWe su unità esterne.
7] Ripara il Master Boot Record (MBR)

La traccia 0 si trova all’inizio del disco rigido che memorizza la tabella delle partizioni del disco e il Master Boot Record (MBR). L’MBR è costituito da un codice eseguibile iniziale per avviare il sistema operativo (OS). Queste informazioni sono essenziali per l’avvio e il corretto funzionamento di un’unità. Poiché abbiamo già identificato che un MBR danneggiato o danneggiato è un potenziale colpevole dell’errore in questione, per risolvere il problema in questo caso, è necessario riparare il file Master Boot Record.
8] Sostituire l’unità di archiviazione
In definitiva, se hai esaurito i suggerimenti qui ma il problema è irrisolto, diventa evidente che l’unità in questione non è riparabile e non può essere salvata. In questo caso, l’unica opzione disponibile è ottenere un’unità sostitutiva. Oltre all’unità di archiviazione fisica, è buona norma avvalersi di un servizio di archiviazione in cloud.
Spero che questo post ti sia d’aiuto!
Ora leggi:
- La scheda SD non si formatta su Windows
- Impossibile formattare l’unità USB in Windows
- Windows non può formattare questa unità, Chiudere tutte le utilità del disco o altri programmi che utilizzano questa unità
Perché il mio disco è illeggibile?
Il tuo disco può essere illeggibile ogni volta che provi ad accedere all’unità Se il disco rigido è costituito da settori danneggiati. Potresti vedere l’errore: la struttura del disco è danneggiata e illeggibile. In questo caso, per risolvere il problema, puoi provare a eseguire il comando CHKDWe per scansionare e riparare il disco rigido danneggiato. Questa è una causa comune di perdita di dati, poiché i file danneggiati sono spesso inutilizzabili.
È possibile riparare un disco rigido?
I dischi rigidi possono essere riparati. Tuttavia, non è consigliabile continuare a utilizzare un HDD riparato. La migliore pratica consigliata è quella di ripristinare immediatamente il contenuto dell’unità utilizzando qualsiasi software di recupero dati affidabile e quindi eliminare l’unità poiché le possibilità che l’unità si guasti in futuro sono elevate. Tuttavia, è imperativo sottolineare che la maggior parte dei dischi rigidi ha una durata compresa tra tre e cinque anni.



Lascia un commento