Accesso non valido alla posizione di memoria in Windows 11/10
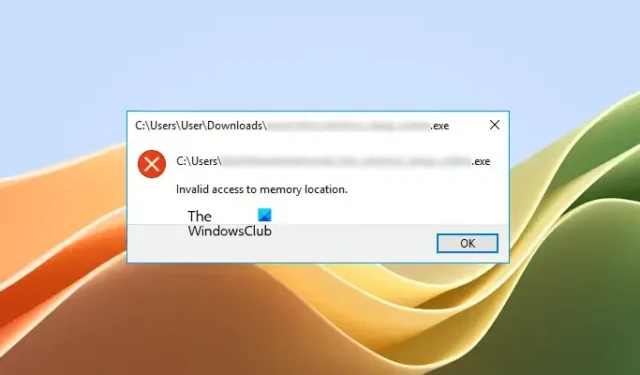
Questo articolo illustra le soluzioni per correggere l’ errore di accesso non valido alla posizione di memoria in Windows 11/10. Potresti visualizzare questo errore sul tuo computer Windows in diversi scenari, ad esempio durante l’apertura di un programma, l’installazione o la disinstallazione di un programma, l’aggiornamento di un driver, l’installazione di aggiornamenti di Windows, ecc. Alcuni utenti hanno segnalato questo errore anche nei videogiochi, come Valorant. Poiché questo errore si verifica in diversi scenari, ci sono più cause da incolpare.
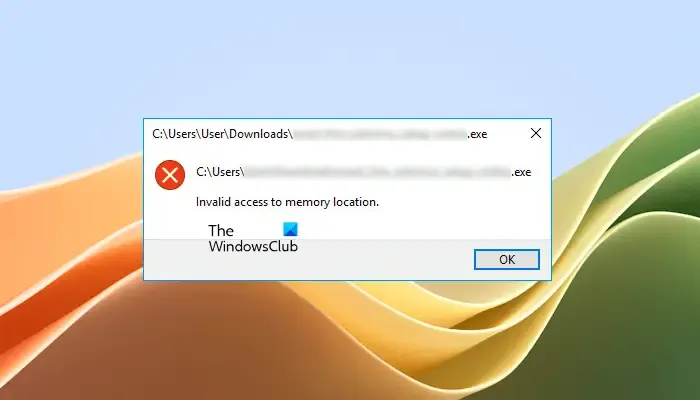
Accesso non valido alla posizione di memoria in Windows 11/10
Se viene visualizzato l’errore Accesso non valido alla posizione di memoria in Windows 11/10, utilizzare le soluzioni fornite di seguito:
- Esegui il programma come amministratore
- Controlla i tuoi driver in Gestione dispositivi
- Svuota la cartella di avvio
- Ripara i tuoi file di sistema
- Disinstalla e reinstalla il driver della scheda grafica
- Eseguire lo strumento di diagnostica della memoria di Windows
- Ripara Microsoft Office (se applicabile)
- Disinstallare l’ultimo aggiornamento di Windows
- Stai utilizzando un software di crittografia del disco?
- Ripristina il tuo sistema
- Eseguire un aggiornamento sul posto
Vediamo tutte queste correzioni in dettaglio.
1] Esegui il programma come amministratore
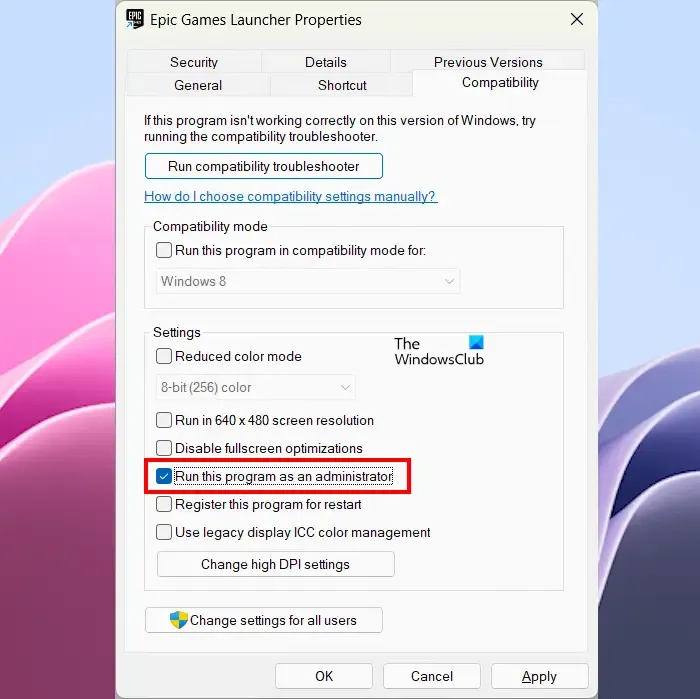
Se Windows ti mostra questo messaggio di errore durante l’installazione o l’avvio di un programma, prova a eseguirlo come amministratore. Per fare ciò, fai clic destro su di esso e seleziona Esegui come amministratore . Se funziona, puoi farlo funzionare sempre come amministratore .
2] Controlla i tuoi driver in Gestione dispositivi
Anche driver di dispositivo difettosi o danneggiati possono causare questo errore su Windows 11/10. Dovresti tenere aggiornati tutti i tuoi driver. I driver possono essere aggiornati in diversi modi. Apri la pagina Aggiornamenti facoltativi nelle Impostazioni di Windows 11/10. Se è disponibile un aggiornamento per i tuoi driver, verrà mostrato lì. Installa gli aggiornamenti del driver (se disponibili) e riavvia il computer (se necessario).
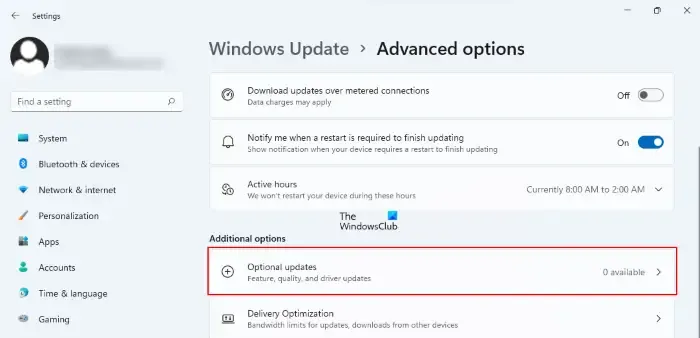
Se gli aggiornamenti dei driver non sono disponibili nella pagina Aggiornamenti facoltativi, aprire Gestione dispositivi per verificare la presenza di driver difettosi. Seguire i passaggi forniti di seguito:
- Espandi i rami in Gestione dispositivi uno per uno.
- Controlla se qualche conducente sta mostrando un segnale di avvertimento. Se sì, disinstallalo.
- Per disinstallare un driver, fai clic destro su di esso e seleziona Disinstalla dispositivo .
- Al termine, riavvia il computer.
Dopo aver riavviato il computer, controlla se il problema persiste.
3] Svuota la cartella di avvio
Windows apre automaticamente i file posizionati all’interno della cartella Esecuzione automatica all’avvio del sistema. Cancellare la cartella di avvio ha aiutato alcuni utenti. Puoi anche provare questo.
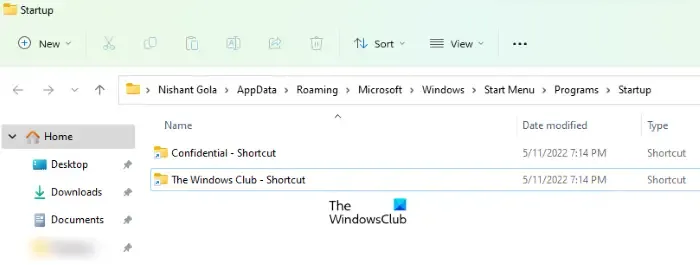
- Apri la finestra di comando Esegui (Win + R).
- Digita shell:startup . Questo aprirà la cartella Avvio.
- Sposta i file al suo interno in un’altra posizione. Questa azione svuoterà la cartella Avvio.
Ora controlla se il problema persiste.
4] Ripara i tuoi file di sistema
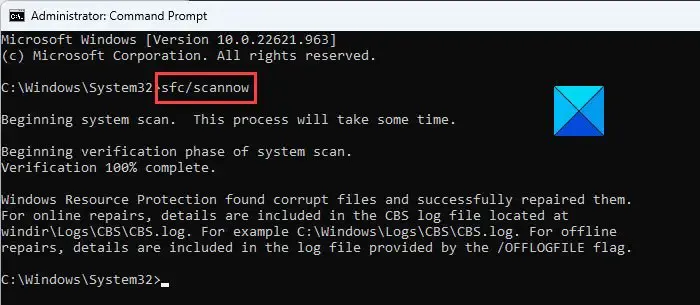
I file di immagine di sistema danneggiati causano vari problemi su un computer Windows. Questa potrebbe essere una delle cause dell’errore “Accesso non valido alla posizione di memoria”. Pertanto, ti suggeriamo di riparare i file di sistema utilizzando il Controllo file di sistema e gli strumenti DISM .
5] Disinstallare e reinstallare il driver della scheda grafica
Alcuni utenti hanno riscontrato questo errore durante l’aggiornamento del driver della scheda grafica NVIDIA. Tuttavia, questo errore può verificarsi su qualsiasi computer poiché non è associato alla scheda grafica di una determinata marca. Se questo è il tuo caso, disinstalla completamente il driver della scheda grafica utilizzando un’utilità di terze parti, come DDU (Display Driver Uninstaller) . Prima di disinstallare il driver dello schermo, scarica l’ultima versione dal sito Web ufficiale del produttore.
Dopo aver disinstallato il driver, eseguire il file di installazione per reinstallare il driver.
6] Eseguire lo strumento di diagnostica della memoria di Windows
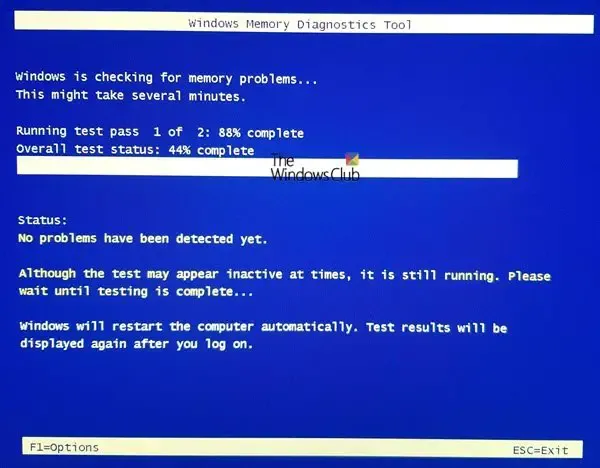
Secondo il messaggio di errore, la causa di questo problema potrebbe essere associata alla RAM del tuo sistema. Un computer Windows mostra alcuni segni che indicano RAM difettosa . Windows Memory Diagnostic è uno strumento integrato nei computer Windows che consente agli utenti di eseguire un controllo diagnostico della memoria. Se lo strumento rileva errori, è necessario contattare il produttore del computer per risolvere il problema.
7] Ripristina Microsoft Office (se applicabile)
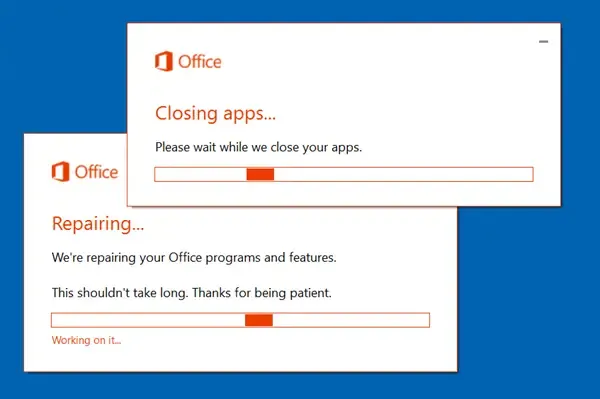
Se Windows mostra questo messaggio di errore durante l’avvio di un’applicazione Microsoft Office, la riparazione di Office può risolvere il problema.
8] Disinstallare l’ultimo aggiornamento di Windows
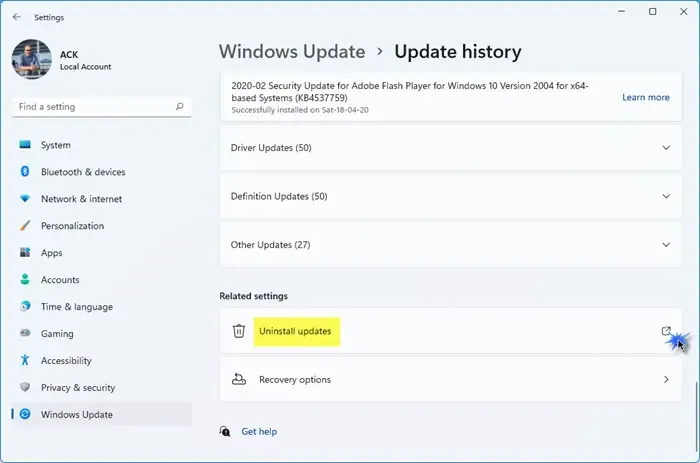
Alcuni utenti hanno segnalato che il problema ha iniziato a verificarsi dopo l’installazione di Windows Update. Se questo è il tuo caso, puoi disinstallare l’ultimo aggiornamento di Windows , questo dovrebbe correggere questo errore.
9] Stai utilizzando un software di crittografia del disco?
Secondo i rapporti, sono stati trovati alcuni software di crittografia del disco che causano questo problema. Sophos Safeguard è uno di questi software segnalato dagli utenti. Se si utilizza un software di crittografia del disco di terze parti, può essere utile disinstallare e reinstallare il software. Prima di disinstallare il software, non dimenticare di decrittografare il disco e altri contenuti crittografati. È inoltre possibile contattare il supporto del software di crittografia del disco (se disponibile) per ulteriore assistenza.
Dopo aver disinstallato il software di crittografia del disco, installare il programma interessato e verificare se si verifica l’errore.
10] Ripristina il tuo sistema

È possibile ripristinare il sistema allo stato di funzionamento precedente utilizzando lo strumento integrato Ripristino configurazione di sistema . Durante l’utilizzo del Ripristino configurazione di sistema, selezionare il punto di ripristino prima del quale il problema non esisteva.
11] Eseguire un aggiornamento sul posto
Se nulla ti ha aiutato, esegui un aggiornamento sul posto per riparare il tuo sistema. Questo metodo reinstallerà il sistema operativo Windows senza disinstallare il sistema operativo Windows attualmente installato. Pertanto, i tuoi dati non verranno cancellati. Tuttavia, puoi creare un backup prima di procedere.
Come posso correggere l’errore 0x800703e6?
L’ errore 0x800703e6 è un errore di Windows Update. Può verificarsi a causa di molteplici cause come file immagine di sistema danneggiati, conflitto antivirus, ecc. Per risolverlo, puoi provare a eseguire le scansioni SFC e DISM, ripristinare i componenti di Windows Update, ecc.
Cos’è l’accesso non valido alla posizione di memoria durante l’installazione del driver?
L’errore di accesso non valido alla posizione di memoria può verificarsi durante l’installazione o l’aggiornamento di un driver a causa del file di installazione del driver danneggiato o dei file di immagine del sistema danneggiati. La riparazione dei file di sistema può aiutare a risolvere questo problema.



Lascia un commento