Internet Explorer non si apre? 7 modi per risolverlo rapidamente
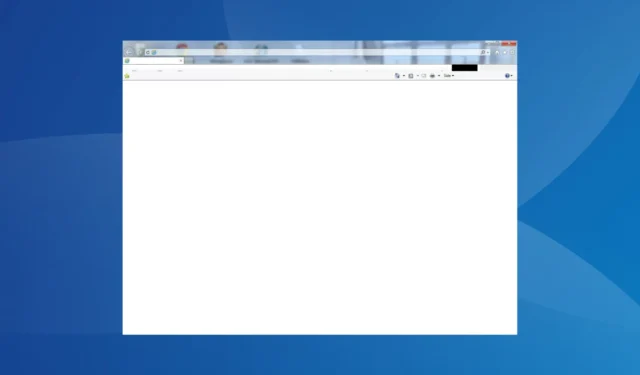
Internet Explorer ha una storia di problemi. Questo è chiaro, dato che è stato il primo e ha dovuto subire un’ampia gamma di modifiche per adattarsi meglio alle esigenze dell’utente. Ma quando il browser non si apre , ti aspettano grossi problemi. Continua a leggere per scoprire le soluzioni!
Perché non riesco ad aprire Internet Explorer in Windows 10?
Ecco i motivi principali per cui gli utenti non possono aprire o lavorare con Internet Explorer:
- Il supporto per il browser è terminato : il supporto per Internet Explorer è terminato il 15 giugno 2022, ad eccezione di alcune iterazioni, principalmente Windows 7. Pertanto, a meno che tu non stia eseguendo questa iterazione, Internet Explorer non sarà più accessibile.
- Impostazioni configurate in modo errato : ogni app richiede che le impostazioni siano in un certo modo per funzionare correttamente e, quando una di queste è configurata in modo errato, devi affrontare problemi con l’esecuzione di app in Windows .
- File di sistema corrotti : se i file di sistema sono corrotti , ciò influirà sulle altre applicazioni installate, in particolare su quelle integrate.
- App di terze parti che impediscono l’apertura di IE : in alcuni casi, gli utenti hanno scoperto che app di terze parti, in genere antivirus o software di sicurezza, attivavano conflitti.
Come posso correggere Internet Explorer che non si apre?
Prima di procedere alle soluzioni leggermente complesse, eccone alcune veloci da provare:
- Riavvia il computer.
- Disabilita qualsiasi antivirus di terze parti in esecuzione sul PC. Se funziona, ti consigliamo di disinstallare il programma e passare a una soluzione antivirus compatibile con Windows .
Se nessuno funziona, vai alle correzioni elencate di seguito.
1. Installa Internet Explorer
- Vai alla pagina di Internet Explorer , quindi fai clic su Download .
- Eseguire l’installazione e seguire le istruzioni sullo schermo per completare l’installazione.
Se Internet Explorer non è presente sul PC e, di conseguenza, non è possibile aprirlo, il download del browser funziona. Ricorda, Internet Explorer ora supporta solo Windows 7 SP1 e Windows Server 2008 R2 SP1.
2. Ripristina le impostazioni di Internet Explorer
- Premi Windows + R per aprire Esegui, digita inetcpl.cpl nel campo di testo e premi Enter.
- Passare alla scheda Avanzate, quindi fare clic su Ripristina .
- Seleziona la casella di controllo Elimina impostazioni personali e fai clic su Ripristina.
- Al termine, riavvia il computer.
Il ripristino del browser spesso funziona quando Internet Explorer non si apre in Windows 7. Tuttavia, come indicato nella finestra di ripristino, scegli questa opzione solo quando il browser non funziona.
3. Ripara i file di sistema corrotti
- Premi Windows + R per aprire Esegui, digita cmd e premi Ctrl + Shift + Enter.
- Fare clic su Sì nel prompt UAC.
- Incolla i seguenti tre comandi, uno dopo l’altro, e premi Enterdopo ciascuno:
DISM /Online /Cleanup-Image /CheckHealthDISM /Online /Cleanup-Image /ScanHealthDISM /Online /Cleanup-Image /RestoreHealth - Eseguire il seguente comando per eseguire la scansione SFC:
sfc /scannow
Se il PC ha file di sistema corrotti, il comando DISM e la scansione SFC dovrebbero aiutare a sostituire i file interessati con la loro copia nella cache. E una volta che hai finito con i due, Internet Explorer dovrebbe iniziare ad aprirsi correttamente in Windows 11.
4. Modificare le impostazioni del bordo
- Avvia Microsoft Edge, fai clic sui puntini di sospensione in alto a destra e seleziona Impostazioni .
- Passare alla scheda Browser predefinito e selezionare Non consentire dal menu a discesa Consenti il ricaricamento dei siti in modalità Internet Explorer (modalità IE).
Se Internet Explorer non si apre e non reindirizza a Edge, devi semplicemente disabilitare la modalità IE in Microsoft Edge. Questa modalità consente di caricare correttamente i siti sviluppati per Internet Explorer. La modalità IE dovrebbe essere supportata almeno fino al 2029.
5. Disinstalla le app in conflitto
- Premere Windows + R per aprire Esegui, digitare appwiz.cpl nel campo di testo e fare clic su OK.
- Dopo l’installazione, seleziona il programma che si è verificato per primo e fai clic su Disinstalla .
- Segui le istruzioni sullo schermo per completare il processo.
- Riavvia il computer per applicare le modifiche.
6. Eseguire un aggiornamento sul posto
- Vai al sito Web ufficiale di Microsoft e scarica Media Creation Tool per Windows 10.
- Esegui l’installazione e attendi che le cose siano pronte.
- Fare clic su Accetta per accettare i termini della licenza.
- Scegli Aggiorna questo PC ora e fai clic su Avanti per procedere.
- Una volta completato il download, il programma di installazione eseguirà automaticamente un aggiornamento di riparazione.
Un aggiornamento sul posto o di riparazione di solito aiuta quando si riscontrano problemi con le app integrate o i componenti di Windows. È fondamentalmente come sostituire tutti i file critici con una nuova copia senza influire sui dati archiviati sul PC.
E dovrebbe aiutare quando Internet Explorer non si apre in Windows 10.
7. Crea un nuovo account utente
- Premi Windows+ Iper aprire Impostazioni e fai clic su Account .
- Vai alla scheda Famiglia e altri utenti dal riquadro di navigazione e fai clic su Aggiungi qualcun altro a questo PC .
- Fare clic su Aggiungi un utente senza account Microsoft .
- Seleziona Non ho i dati di accesso di questa persona .
- Ora, inserisci il nome utente, aggiungi una password se richiesto e fai clic su Avanti per creare un nuovo account.
- Al termine, seleziona l’account e fai clic su Cambia tipo di account .
- Successivamente, seleziona Amministratore dal menu a discesa Tipo di account e fai clic su OK .
- Infine, esci dall’account utente corrente e accedi a quello nuovo, quindi inizia a utilizzare il browser.
Se nient’altro funziona quando Internet Explorer non si apre, puoi creare un nuovo account utente e utilizzarlo per accedere al browser. Dovrai utilizzare uno strumento di backup per trasferire i dati tra i due. Tuttavia, una chiavetta USB esterna farebbe perfettamente il lavoro.
Per qualsiasi domanda o per condividere più soluzioni con noi, lascia un commento qui sotto.



Buongiorno, un aiuto per cortesia. Ho riportato ai dati di fabbrica un vecchio pc e me lo sono ritrovato con Internet Explorer 7: ora non riesco ad aprire nessuna pagina web (vedo l’ascensore che carica ma non si apre), per cui non riesco a rimettere windows 10 (com’era prima del ripristino) o firefox perchè non apre nessuna pagina (ho provato anche con una chiavetta ma non succede nulla). Cosa posso fare? grazie in anticipo