La tecnologia Intel Rapid Storage blocca il computer
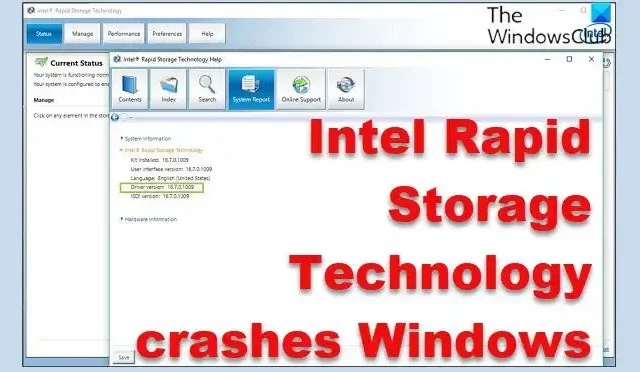
Se Intel Rapid Storage Technology sta bloccando il tuo computer Windows 11/10 , questo post ti aiuterà. Per i chipset Intel supportati, il firmware RST (Rapid Storage Technology) di Intel offre funzionalità e gestione RAID. Questo strumento consente agli utenti di creare un array RAID utilizzando dischi rigidi SATA e SAS per migliorare la gestione dei dati unendo i vari dischi rigidi in un’unica unità virtuale più grande. Il componente Smart Response Technology di Intel RST consente inoltre un accesso più rapido ai dati utilizzati di frequente utilizzando una piccola unità a stato solido come cache per un disco rigido più grande.
La tecnologia Intel Rapid Storage generalmente migliora le prestazioni di qualsiasi PC Windows su cui viene utilizzata, tuttavia, alcuni utenti si sono lamentati del fatto che dopo aver installato il driver Intel Rapid Storage Technology durante un aggiornamento di Windows, il loro PC ha iniziato a mostrare BSoD, blocco e arresto anomalo. Sebbene non siamo sicuri della causa precisa del crash del computer di questo driver, riteniamo che possa derivare da un driver obsoleto o da altri problemi software sul tuo computer. Pertanto, abbiamo escogitato alcune delle migliori soluzioni che potresti applicare per risolvere il problema e ripristinare il funzionamento del tuo computer.
Risolto il problema con la tecnologia Intel Rapid Storage che blocca il computer
Se Intel Rapid Storage Technology sta causando un arresto anomalo del tuo computer Windows, ecco alcune soluzioni funzionanti per aiutarti a risolvere questo problema:
- Aggiorna il driver della tecnologia Intel Rapid Storage
- Ripara il file di sistema danneggiato
- Disinstallare la tecnologia Intel Rapid Storage
- Usa Ripristino configurazione di sistema.
Prima di iniziare, potresti voler verificare la presenza di aggiornamenti e installarli, inclusi gli aggiornamenti facoltativi, se disponibili.
1] Aggiorna il driver Intel Rapid Storage Technology
Il driver Intel Rapid Storage Technology del tuo sistema può essere obsoleto o difettoso e, di conseguenza, sta causando arresti anomali di Windows. In questo caso, l’aggiornamento del driver RST del tuo computer dovrebbe aiutare a risolvere il problema. Ecco come aggiornare il driver Intel Rapid Storage Technology:
- Vai al sito Web di Intel e scarica l’ultima versione di IRST.
- Dopo aver scaricato completamente il file INF, fai clic con il pulsante destro del mouse sul menu Start e seleziona Gestione dispositivi .
- Nella finestra Gestione periferiche, vai alla categoria Controller IDE ATA/ATAPI o Controller di archiviazione e fai doppio clic su di essa.
- Nella categoria estesa, dovresti trovare Intel Rapid Storage Technology o Intel Chipset SATA RAID Controller ; fai clic con il pulsante destro del mouse e seleziona Aggiorna driver.
- Nella finestra successiva, seleziona Sfoglia il mio computer per i driver e scegli la posizione in cui hai scaricato il file RST INF in precedenza.
- Selezionare il file INF e seguire le istruzioni sullo schermo per installare la versione aggiornata del driver.
Dopo l’installazione, puoi riavviare il computer e vedere se il problema è stato risolto.
2] Ripara i file di sistema danneggiati
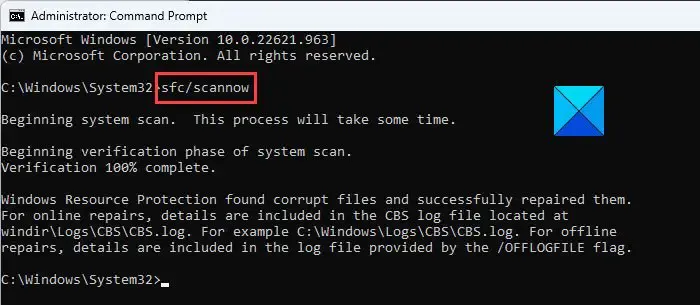
È anche possibile che il file di sistema RST del tuo computer sia corrotto o danneggiato, causando problemi con il funzionamento del driver e, in ultima analisi, arresti anomali del PC. Tuttavia, seguendo le istruzioni riportate di seguito, è possibile correggere i file di sistema corrotti o danneggiati utilizzando il prompt dei comandi:
- Premi Windows + S per aprire la ricerca di Windows .
- Digita cmd nella casella di ricerca e seleziona Esegui come amministratore .
- Dopo l’apertura del prompt dei comandi, digita il comando seguente e premi Invio .
sfc /scannow
- Inoltre, digita e premi Invio per i comandi seguenti uno per uno:
DISM /Online /Cleanup-Image /CheckHealth
DISM /Online /Cleanup-Image /ScanHealth
DISM /Online /Cleanup-Image /RestoreHealth
Ora dovresti riavviare il computer e vedere se il problema è stato risolto.
3] Disinstallare la tecnologia Intel Rapid Storage
Il servizio Intel Rapid Storage Technology è necessario per le migliori prestazioni degli SSD e del nostro PC. Senza di esso, la gestione dell’archiviazione potrebbe degradare le prestazioni complessive del tuo PC.
Tuttavia, se il problema persiste, potresti prendere in considerazione la possibilità di disinstallare la tecnologia Intel Rapid Storage e sostituirla con il controller SATA AHCI standard seguendo i passaggi seguenti:
- Fai clic con il pulsante destro del mouse sul menu Start e seleziona Gestione dispositivi .
- Passare alla categoria Controller IDE ATA/ATAPI o Controller di archiviazione e fare doppio clic su di essa.
- Ora, fai clic con il pulsante destro del mouse su Intel® Rapid Storage Technology o Intel Chipset SATA RAID Controller e seleziona Aggiorna driver .
- Nella pagina risultante, seleziona Sfoglia il mio computer per il driver e seleziona il file del driver del controller SATA AHCI standard .
Questo metodo sostituirà la tecnologia Intel Rapid Storage e risolverà il problema riscontrato. Tuttavia, dovresti riavviare il computer dopo aver completato i passaggi.
5] Utilizzare il ripristino del sistema
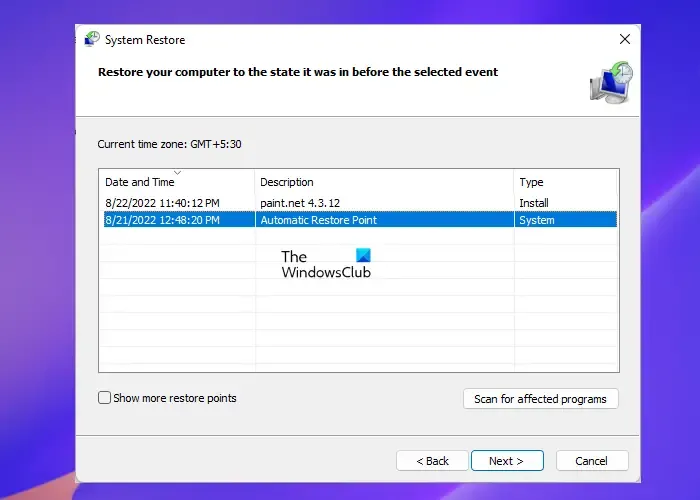
Se il tuo computer aveva un punto di ripristino impostato prima che iniziasse questo problema, puoi usarlo per tornare a quello stato e risolvere il problema. Tornare a quel punto precedente sarà consigliato solo alle persone che non hanno nulla da perdere. Per utilizzare un punto di ripristino su PC Windows:
- Premi Windows + R , digita pannello di controllo e fai clic su OK .
- Nella finestra del Pannello di controllo, assicurati che l’ opzione Visualizza per sia impostata su Icone grandi . Ora tocca l’ opzione Recupero .
- Tocca Apri Ripristino configurazione di sistema e tocca Avanti .
- Selezionare il punto di ripristino che si desidera utilizzare e fare clic su Avanti .
- Ora, fai clic su Fine, seguito da Sì, per avviare il processo.
La tecnologia Intel Rapid Storage dovrebbe essere attivata o disattivata?
Ciò dipende in realtà dalle configurazioni e dall’utilizzo del computer. Come affermato in precedenza, Intel Rapid Storage Technology è un programma che aiuta a migliorare le prestazioni di archiviazione utilizzando la funzionalità RAID integrata nei chipset Intel. Quindi, se il tuo chipset ha RAID o stai utilizzando più dischi rigidi, puoi utilizzare IRST per migliorare le prestazioni del tuo computer. In caso contrario, la tecnologia Intel Rapid Storage non sarà utile.
Come posso disattivare la tecnologia Intel Rapid Storage sul mio PC Windows?
Puoi disattivare Intel Rapid Storage Technology sul tuo computer Windows disinstallando o disabilitando il driver Intel Rapid Storage Technology tramite Gestione dispositivi. È inoltre possibile disabilitare il servizio Intel Rapid Storage Technology utilizzando Gestione servizi.



Lascia un commento