Intel Driver Support Assistant non funziona: 3 modi per risolverlo
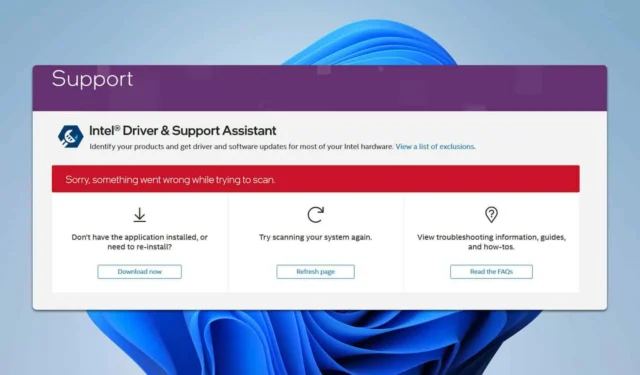
Affrontare problemi con Intel Driver & Support Assistant (DSA) che non funziona può essere incredibilmente frustrante, soprattutto quando ci si affida per mantenere aggiornati i driver. Ecco alcune soluzioni pratiche per rimettere in carreggiata Intel DSA.
Perché il driver Intel e Support Assistant non funzionano?
Questo problema si verifica se l’installazione del software è danneggiata o se i servizi necessari non sono in esecuzione.
Cosa posso fare se Intel Driver and Support Assistant non funziona?
Prima di iniziare, se riscontri questo problema in Vivaldi, disattiva Shields e controlla se questo aiuta. Inoltre, assicurati che Windows sia aggiornato.
1. Controllare e riavviare i servizi Intel DSA
- Premi Win + R per aprire la finestra di dialogo Esegui. Digita services.msc e premi Enter.
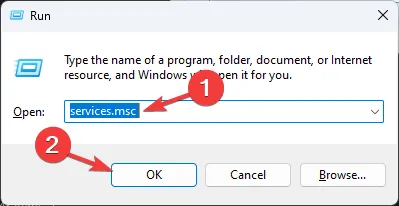
- Scorri verso il basso per trovare Intel® Driver & Support Assistant e Intel® DSA Updater .
- Assicurarsi che entrambi i servizi mostrino lo stato In esecuzione .
- Se uno dei servizi non è in esecuzione, fai clic destro su di esso e seleziona Avvia .
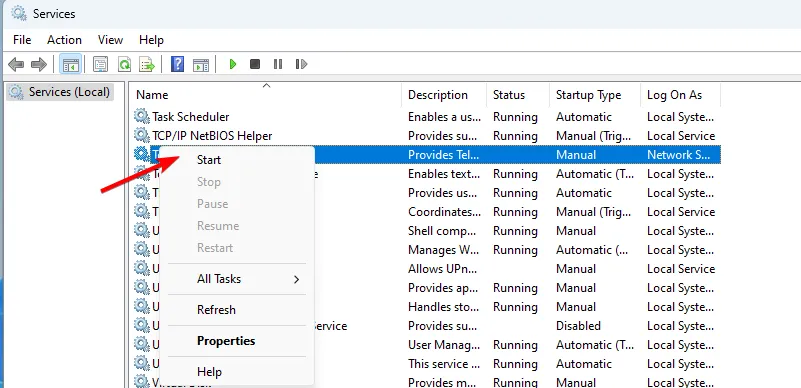
- Se i servizi sono in esecuzione, fare clic con il pulsante destro del mouse su ciascuno di essi e selezionare Riavvia .
Assicurandoti che questi servizi siano in esecuzione e che il sistema sia aggiornato, puoi risolvere molti problemi comuni con Intel DSA.
2. Cancella la cache del browser e disattiva le estensioni
- Apri il tuo browser (Chrome, Firefox o Edge).
- Premere Ctrl+ Shift+ Deleteper aprire la finestra Cancella dati di navigazione.
- Seleziona Sempre e spunta le caselle per Cronologia esplorazioni, Cookie e altri dati del sito e Immagini e file memorizzati nella cache. Fai clic su Cancella dati .
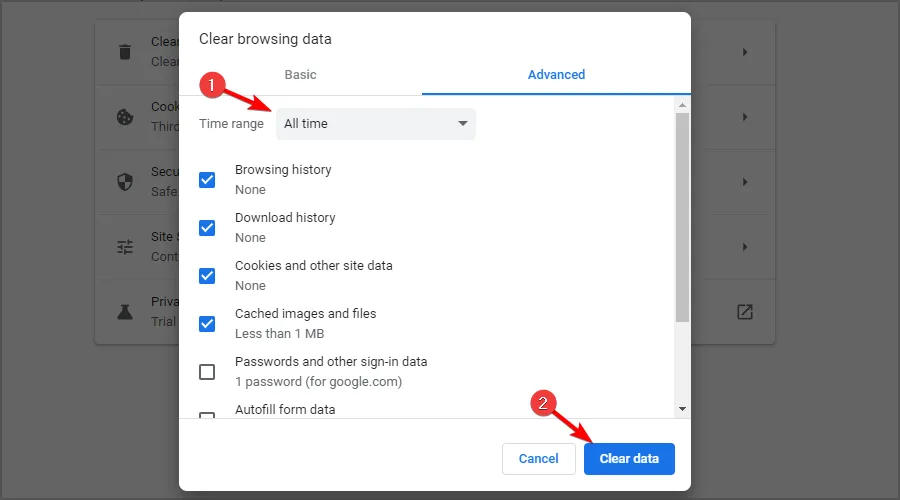
- Aprire il menu del browser (tre puntini).
- Vai su Altri strumenti > Estensioni .
- Disattiva Adblocker e le estensioni relative alla privacy disattivandole.
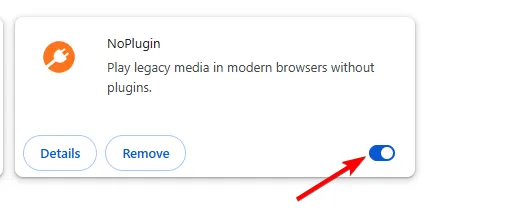
- Riaprire Intel Driver & Support Assistant e avviare una scansione.
3. Disinstallare e reinstallare Intel DSA
- Premi il Windows tasto + X e scegli App e funzionalità .
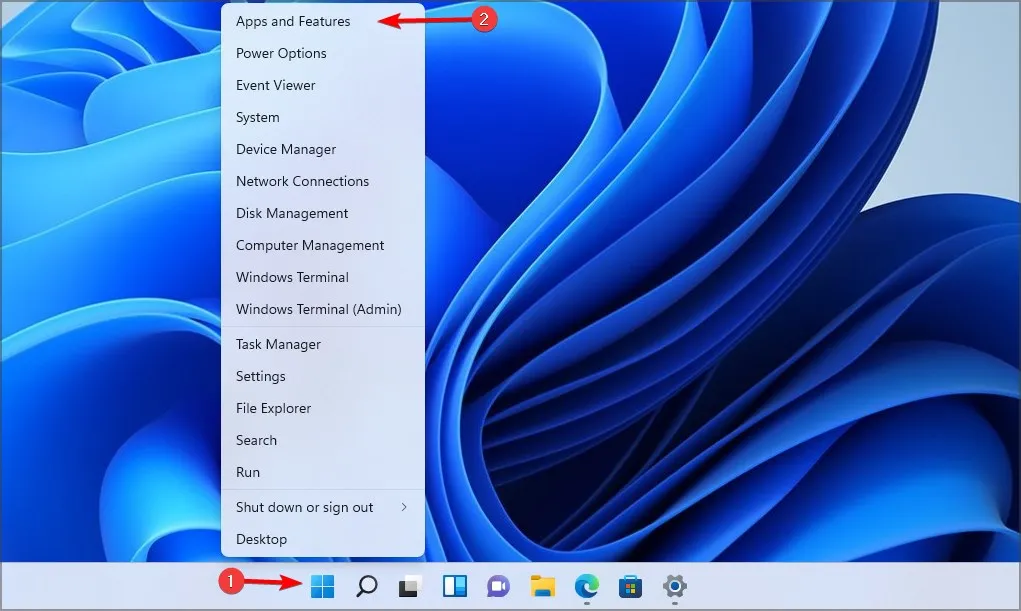
- Trova Intel® Driver & Support Assistant , fai clic sui tre puntini accanto e seleziona Disinstalla .
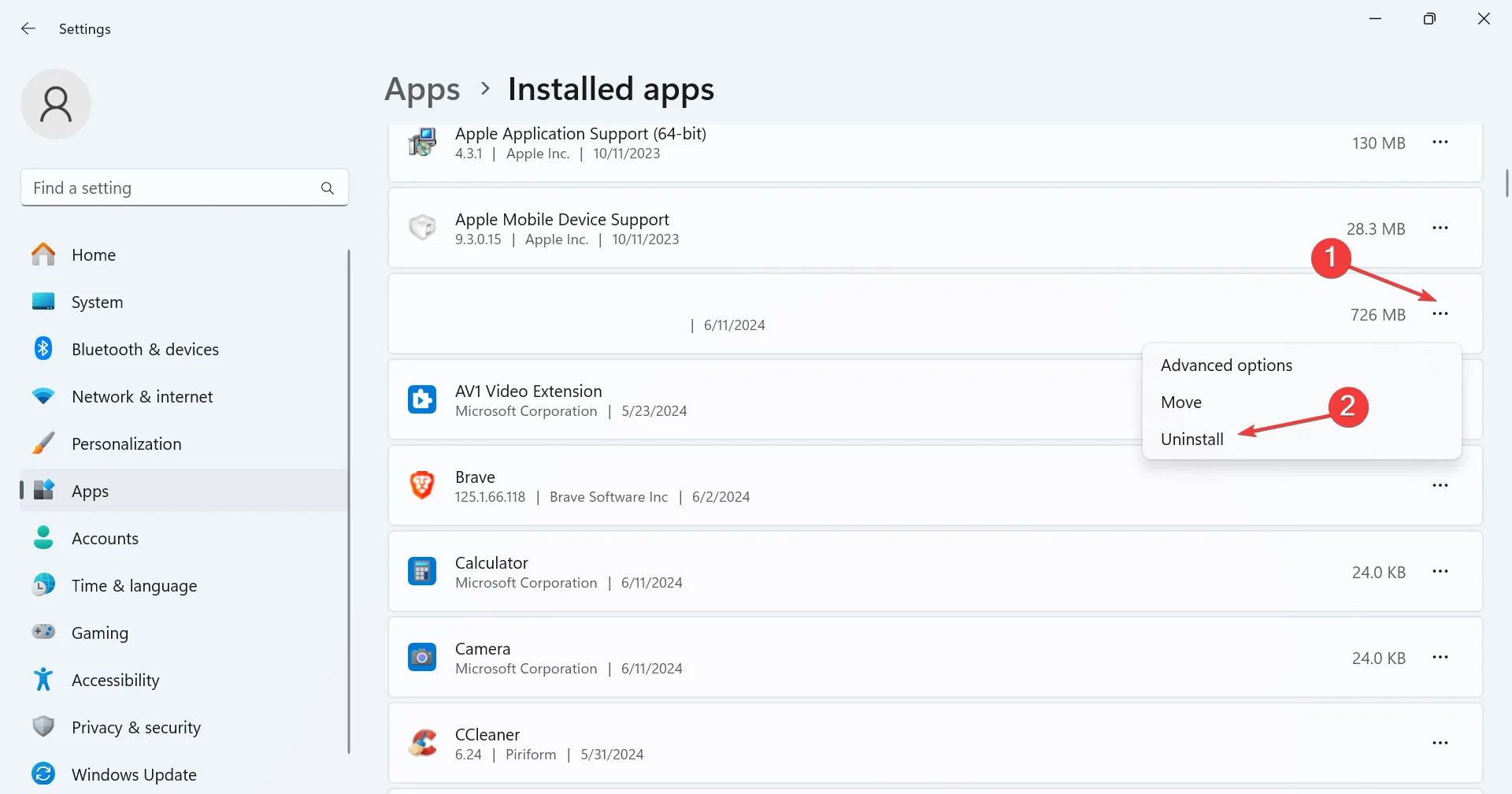
- Visita la pagina di download di Intel DSA .
- Scarica e installa l’ultima versione di Intel® DSA.
- Fare clic con il pulsante destro del mouse sul programma di installazione scaricato, selezionare Esegui come amministratore e completare l’installazione.
- Facoltativo: alcuni utenti suggeriscono di utilizzare Intel Driver & Support Assistant Uninstaller per rimuovere completamente il software, quindi provate anche questo.
Tieni presente che a volte Intel Driver Support Assistant non scarica, ma questo problema può essere facilmente risolto. Inoltre, se riscontri un errore di scansione, possiamo aiutarti.
Seguendo questi passaggi dettagliati, dovresti riuscire a risolvere i problemi più comuni con Intel Driver & Support Assistant che non funzionano come previsto.
Per saperne di più sui driver Intel, non perdetevi le nostre guide su come installare i driver di rete Intel e cosa fare se Windows 11 continua a installare vecchi driver grafici Intel.



Lascia un commento