Esistono risorse di sistema insufficienti per completare l’errore API (risolto)
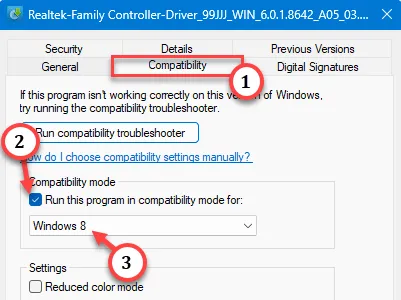
Il messaggio di errore ” Esistono risorse di sistema insufficienti per completare l’API ” viene visualizzato quando il sistema sta esaurendo le risorse (in genere, è la memoria disponibile). L’attività corrispondente non può essere completata a causa di ciò e riporta questo messaggio di errore. Quindi, inizialmente, prova a liberare memoria interrompendo le applicazioni che monopolizzano la memoria sul tuo sistema e poi prova.
Correzione 1: terminare tutte le app non necessarie
Chiudi qualsiasi app che consuma troppa RAM (come il browser con molte schede inutilizzate, le applicazioni di editing video) per liberare i ricordi intasati. Controlla se questo aiuta.
Passaggio 1: chiudi le app come puoi vederle sulla barra delle applicazioni.
Passaggio 2: inoltre, puoi andare avanti e aprire il Task Manager . Per farlo, usa i tasti Win + X insieme.
Passaggio 3: quindi fare clic su ” Gestione attività “.
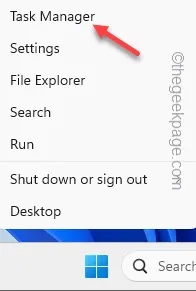
Passaggio 4: andando alla pagina Task Manager, cerca eventuali applicazioni non essenziali in esecuzione nel cortile di casa.
Passaggio 5: tocca con il tasto destro qualsiasi app di questo tipo e tocca ” Termina attività ” per terminare l’app.
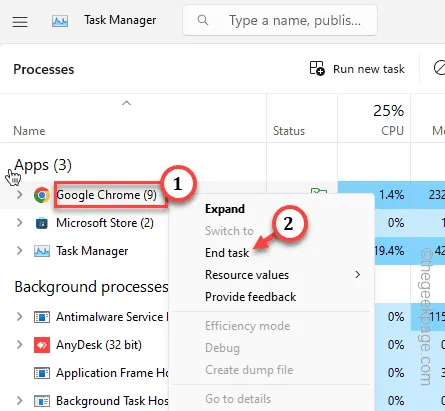
Controlla se funziona.
Correzione 2: utilizzare lo strumento di risoluzione dei problemi hardware
L’utilizzo dello strumento di risoluzione dei problemi hardware dovrebbe consentire a Windows di risolvere il problema.
Passo 1 – Scrivi “ cmd ” dopo aver usato il tasto Windows.
Passaggio 2: quindi fare clic con il pulsante destro del mouse su ” Prompt dei comandi “. Successivamente, devi fare clic su ” Esegui come amministratore “.

Passaggio 3: dopo aver aperto il terminale, digitare questo codice. Quindi, premi Invio per avviare direttamente la diagnostica hardware.
msdt.exe -id DeviceDiagnostic
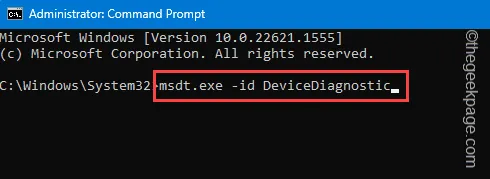
Passaggio 4: tocca ” Avanti ” per andare avanti nel processo.
Passaggio 5: attendere che lo strumento di risoluzione dei problemi relativi a hardware e dispositivi identifichi il problema e prescriva una soluzione.
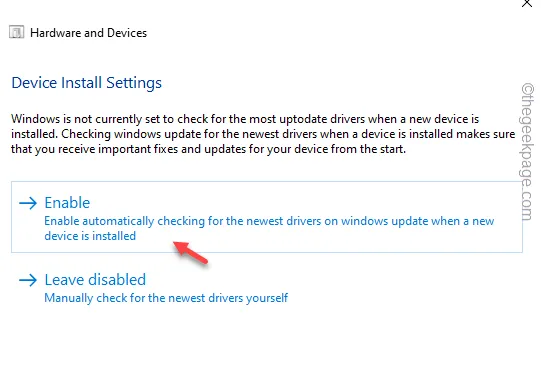
Passaggio 6: tocca ” Chiudi ” per uscire dallo strumento di risoluzione dei problemi.
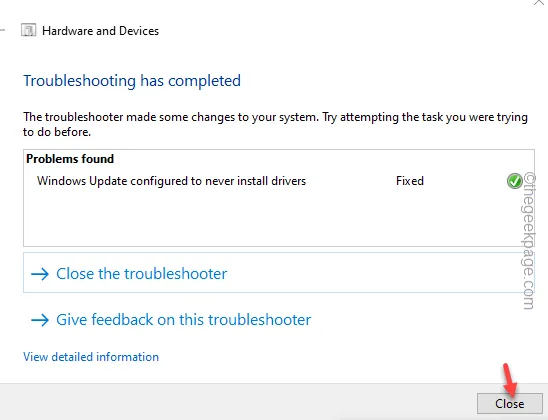
Controlla se funziona.
Eseguire l’applicazione o provare a installare nuovamente il driver. Controlla se funziona.
Correzione 3: collegare il dispositivo a un’altra unità USB
Se visualizzi il messaggio Risorse insufficienti durante l’installazione di un nuovo driver, puoi collegare il dispositivo a un’altra porta USB del computer. Sarà meglio se colleghi il dispositivo alle porte sul retro dell’armadio. Quindi, prova a installare il driver. Controlla se funziona.
Correzione 4: installare il driver in modalità compatibilità
Installa il driver in modalità compatibilità.
Passaggio 1: inizialmente, fare clic con il pulsante destro del mouse sul pacchetto di installazione del driver e toccare ” Proprietà “.
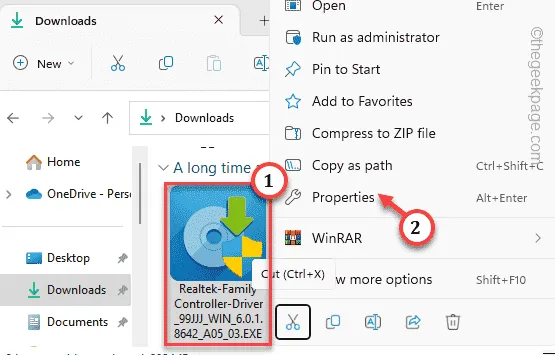
Passaggio 2: vai alla scheda ” Compatibilità “.
Passaggio 3: nella modalità Compatibilità, seleziona ” Esegui questo programma in modalità compatibilità per: “
Passaggio 4: toccare ” Applica ” e ” OK ” per salvare le modifiche.
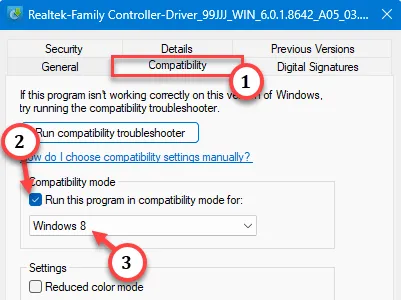
Uscire dalle Proprietà. Eseguire il file di installazione per installare il driver.
Correzione 5: rimuovere e riconnettere
[Utenti di controller Xbox o gamepad]
Se stai cercando di utilizzare un gamepad,
Rimuovere il dispositivo dal computer e ricollegare lo stesso dispositivo al sistema. In questo modo, Windows è costretto ad aggiungere il dispositivo al tuo sistema.
Passaggio 1: utilizzare la combinazione di tasti del tasto Windows + R per visualizzare la casella Esegui.
Passaggio 2: inseriscilo rapidamente nella casella vuota. Fare clic su ” OK “.
ms-settings:connecteddevices

Passaggio 3: quando raggiungi la pagina Dispositivi, troverai tutti i dispositivi collegati lì. Individua il dispositivo problematico.
Passaggio 4: fai clic sul menu a tre punti e tocca ” Rimuovi “.
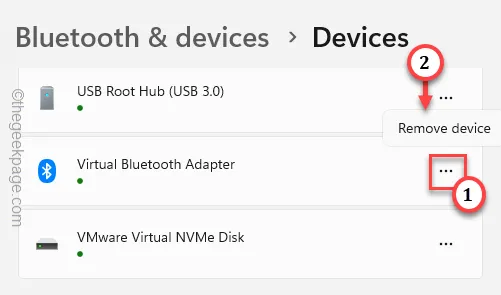
Chiudi Impostazioni una volta rimosso il dispositivo. Dopo questo, è abbastanza semplice. Riavvia il sistema. Quindi, collega il dispositivo al tuo sistema. Controlla ancora una volta lo stato del problema.
Correzione 5: aggiorna il driver
Dovresti aggiornare il driver da Gestione periferiche.
Passaggio 1: fai clic con il pulsante destro del mouse sul pulsante Start e tocca ” Gestione dispositivi “.
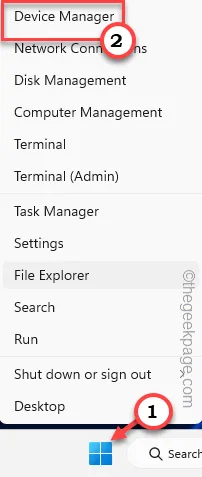
Passaggio 2: trova il dispositivo in questo elenco di driver di dispositivo.
Passaggio 3: fare clic con il pulsante destro del mouse e toccare ” Aggiorna driver “.
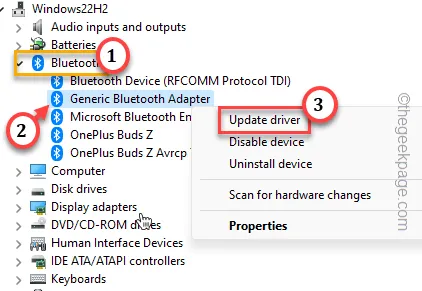
Passaggio 4: tocca ” Cerca automaticamente i driver “.
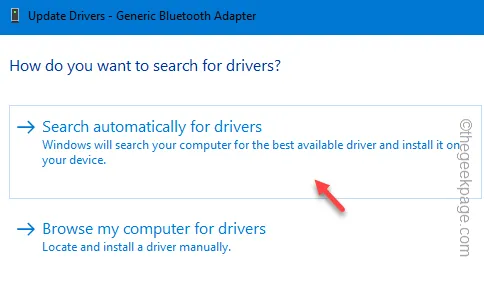
In questo modo, Windows aggiornerà automaticamente il driver. Spero che questo ti aiuti.



Lascia un commento