Installa Windows su un nuovo SSD senza USB [3 modi]
![Installa Windows su un nuovo SSD senza USB [3 modi]](https://cdn.thewindowsclub.blog/wp-content/uploads/2023/05/windows-on-new-ssd-without-usb-640x375.webp)
Posso installare Windows su SSD senza USB?
Sì, puoi installare Windows su SSD senza USB o, se è per questo, anche su un HDD (Hard Disk Drive). Questo aiuta a ridurre il tempo di avvio oltre a caricare i programmi più velocemente che mai. E questo è il motivo principale per cui la maggior parte degli utenti lo sceglie!
Il processo non è così semplice come si potrebbe immaginare e, per un’esecuzione senza interruzioni, l’utilizzo di uno o più strumenti di terze parti, sia gratuiti che a pagamento, è spesso l’opzione migliore. Ma ci sono metodi integrati per questo. Scopriamolo!
Come posso installare Windows su un nuovo SSD senza USB?
1. Installa Windows utilizzando un file ISO
- Vai al sito Web ufficiale di Microsft , scegli l’edizione richiesta del sistema operativo e fai clic su Download per ottenere l’ISO di Windows 11.
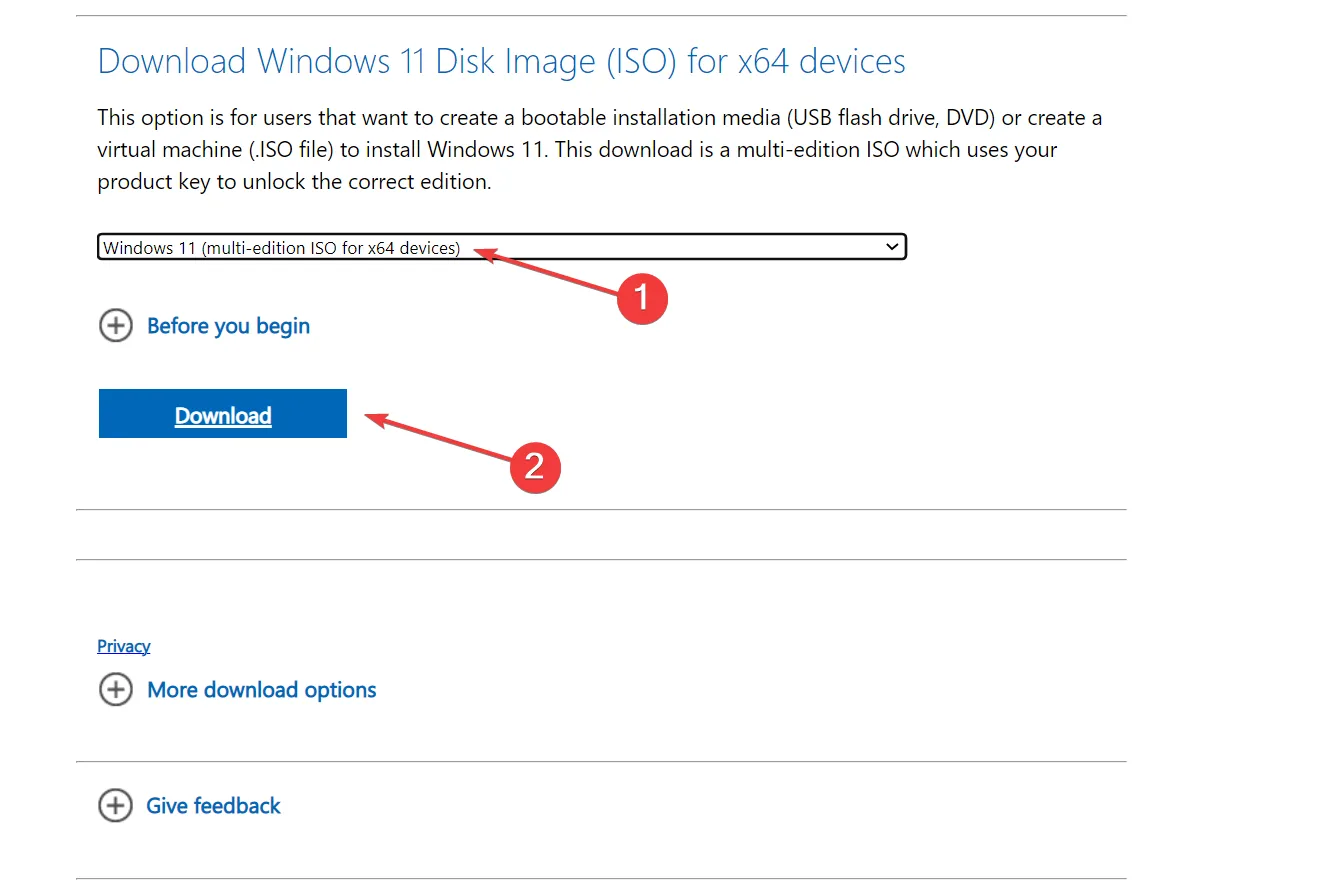
- Scegli la lingua del prodotto dal menu a discesa e fai clic su Conferma .
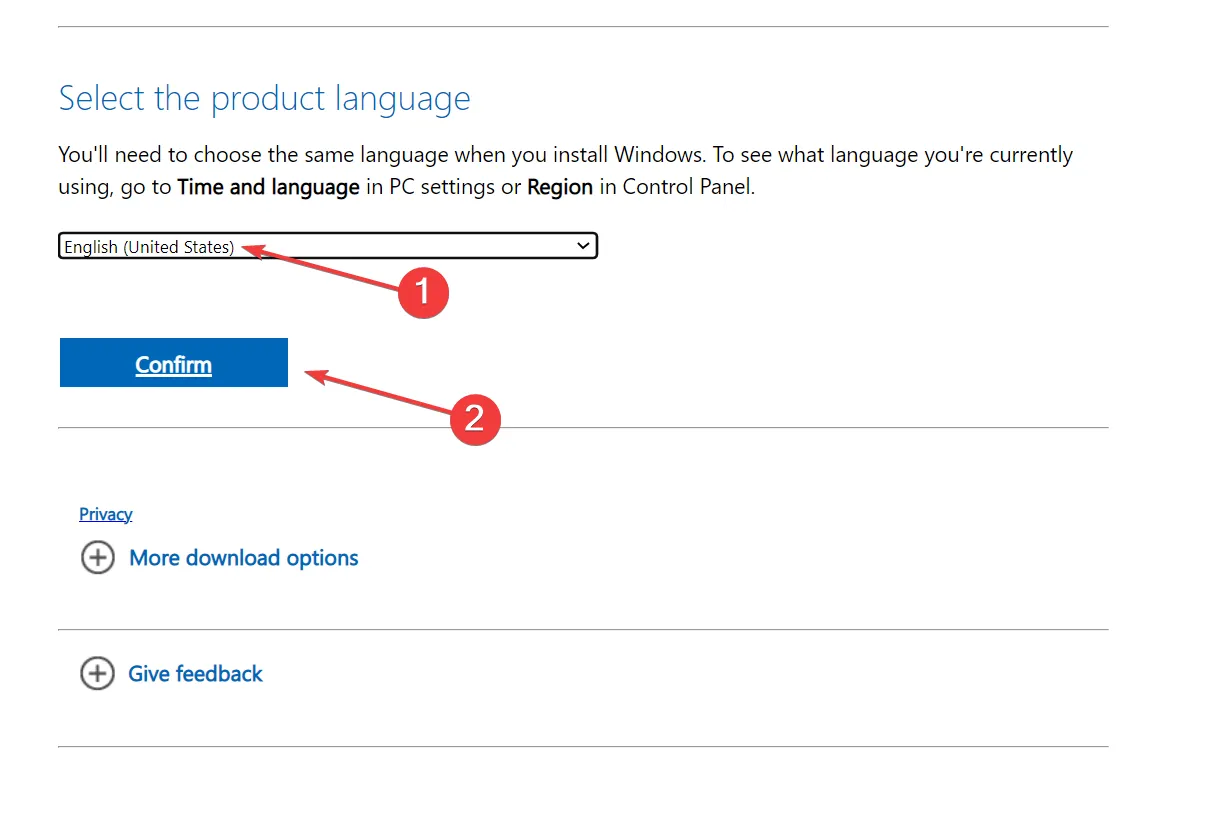
- Fare clic sul collegamento fornito per avviare il download.
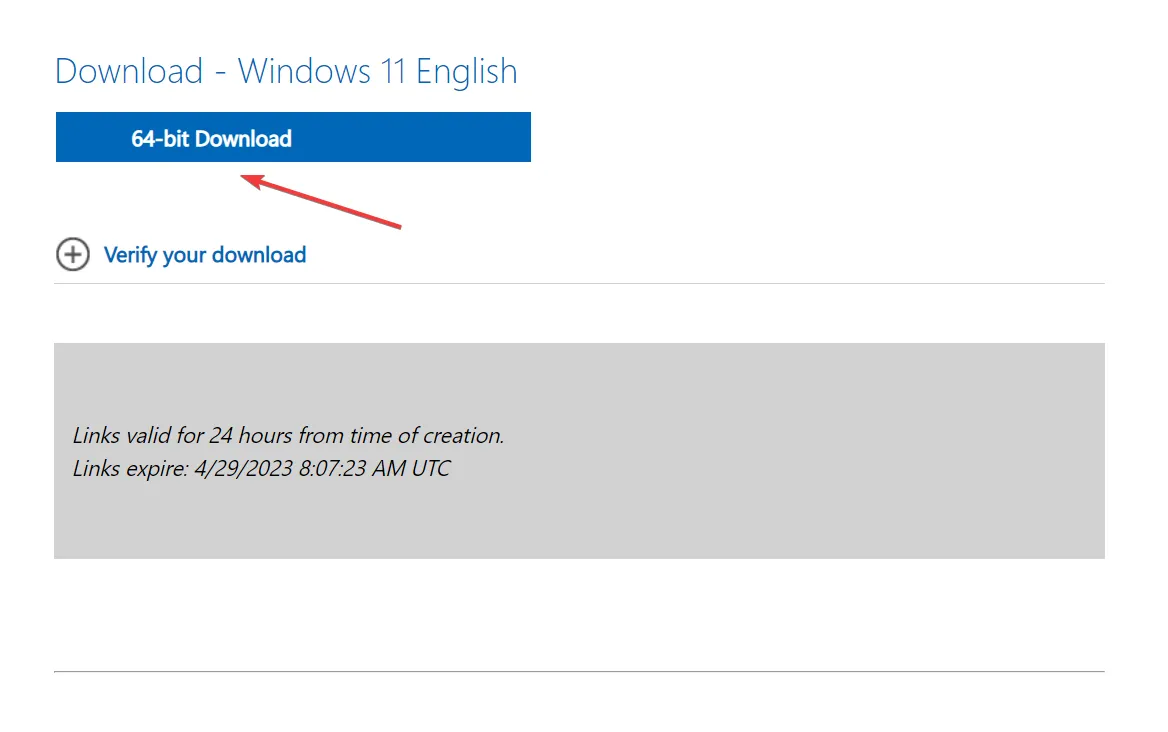
- Ora, fai clic con il pulsante destro del mouse sul file ISO e seleziona Apri con .
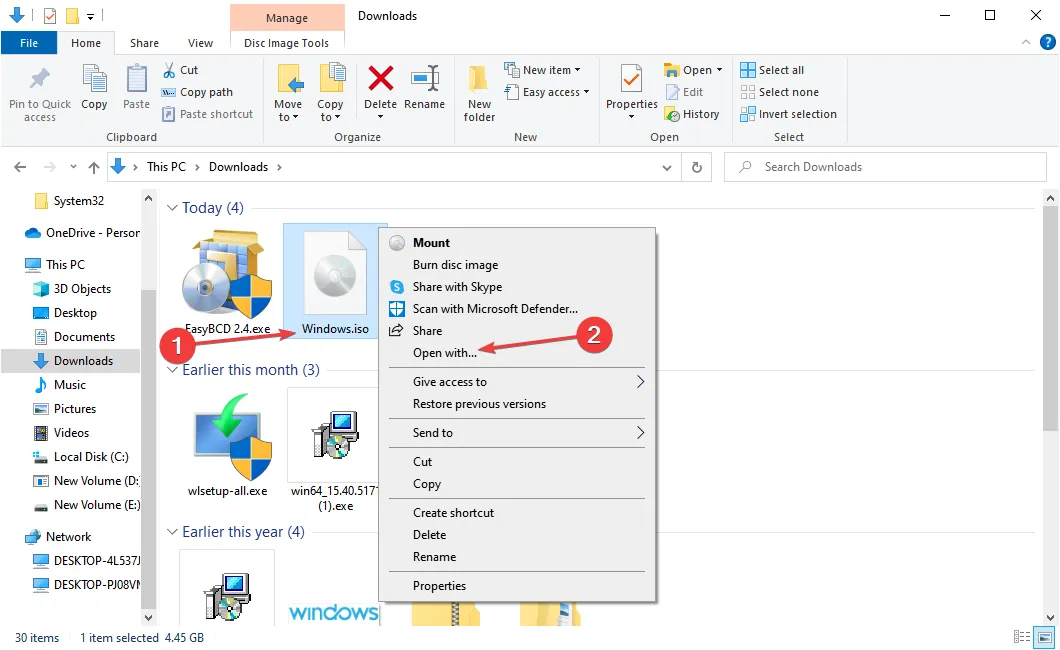
- Scegli Esplora risorse e fai clic su OK.
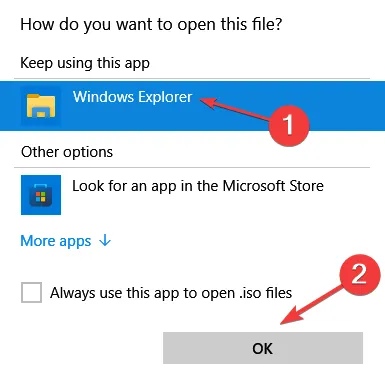
- Fare clic su Apri nella richiesta di conferma.
- Eseguire il file setup.exe .
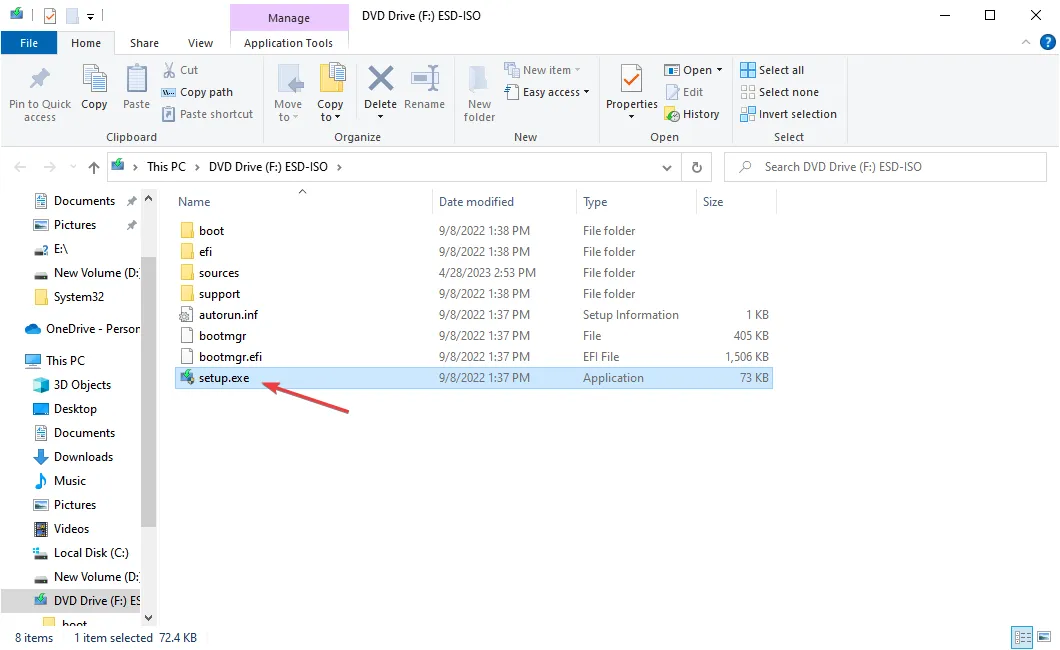
- Fare clic su Modifica modalità di download degli aggiornamenti da parte del programma di installazione . Stiamo scegliendo l’opzione per un’installazione più rapida, sebbene tu possa installare gli aggiornamenti insieme.

- Clicca su Non adesso e poi su Avanti.
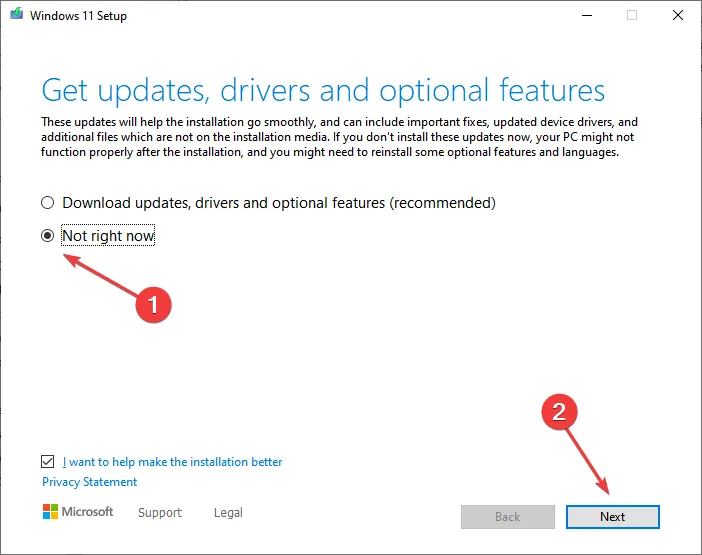
- Segui le istruzioni sullo schermo per installare Windows.
Questo è il modo più rapido per installare Windows su un nuovo SSD senza USB. Il file ISO contiene tutte le informazioni e i file pertinenti relativi all’installazione e ti consentirà di installare Windows 10 su SSD senza rimuovere l’HDD.
Ricorda, questo metodo funziona come un aggiornamento quando si installa un’iterazione di Windows su una già esistente, specialmente nei casi in cui l’SSD viene fornito con Windows preinstallato. Nel caso in cui SSD non abbia ancora il sistema operativo, vai con la soluzione successiva.
2. Creare una partizione avviabile sul disco rigido
2.1 Creazione di una partizione
- Ottieni il file ISO per Windows, come descritto in precedenza.
- Collega il nuovo SSD al computer.
- Premi Windows + R per aprire Esegui, digita diskmgmt.msc nel campo di testo e premi Enter.
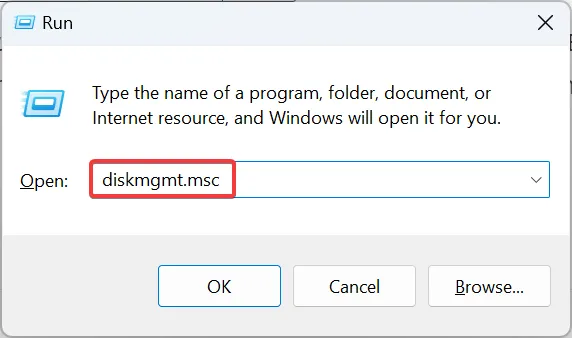
- Fai clic con il pulsante destro del mouse sull’SSD e scegli Riduci volume su una partizione con spazio di archiviazione sufficiente.
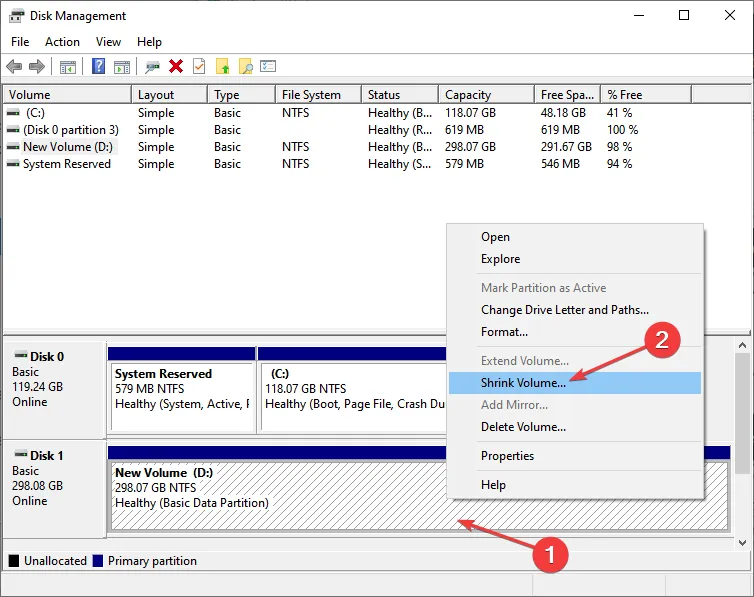
- Ora, inserisci 10240 (10 GB) nel campo di testo e fai clic su Riduci per procedere.

- Quindi, fai clic con il pulsante destro del mouse sulla partizione appena creata e seleziona Nuovo volume semplice .
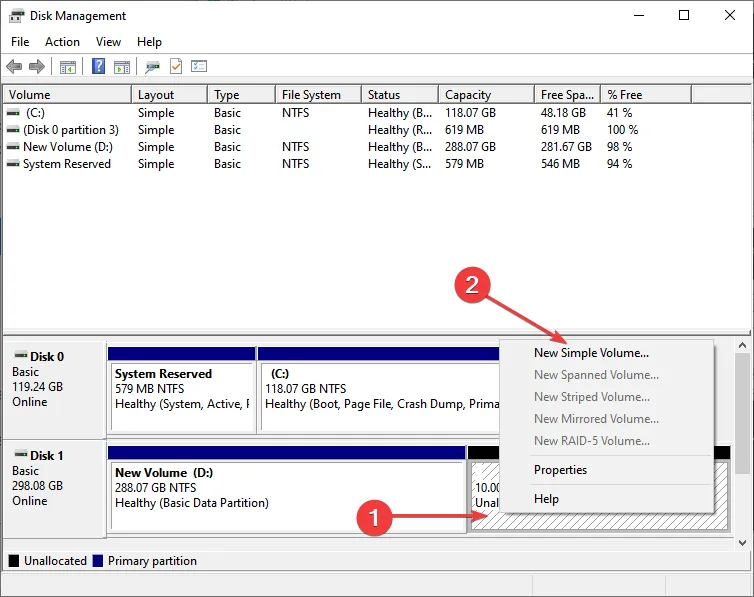
- Segui le istruzioni sullo schermo per preparare la partizione per l’archiviazione dei file. Assicurati di andare con le opzioni predefinite.
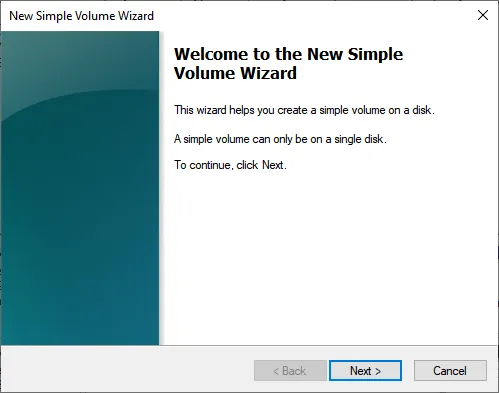
2.2 Installazione dello strumento dedicato
- Al termine, scarica lo strumento EasyBCD . La versione gratuita funziona bene, quindi provaci.
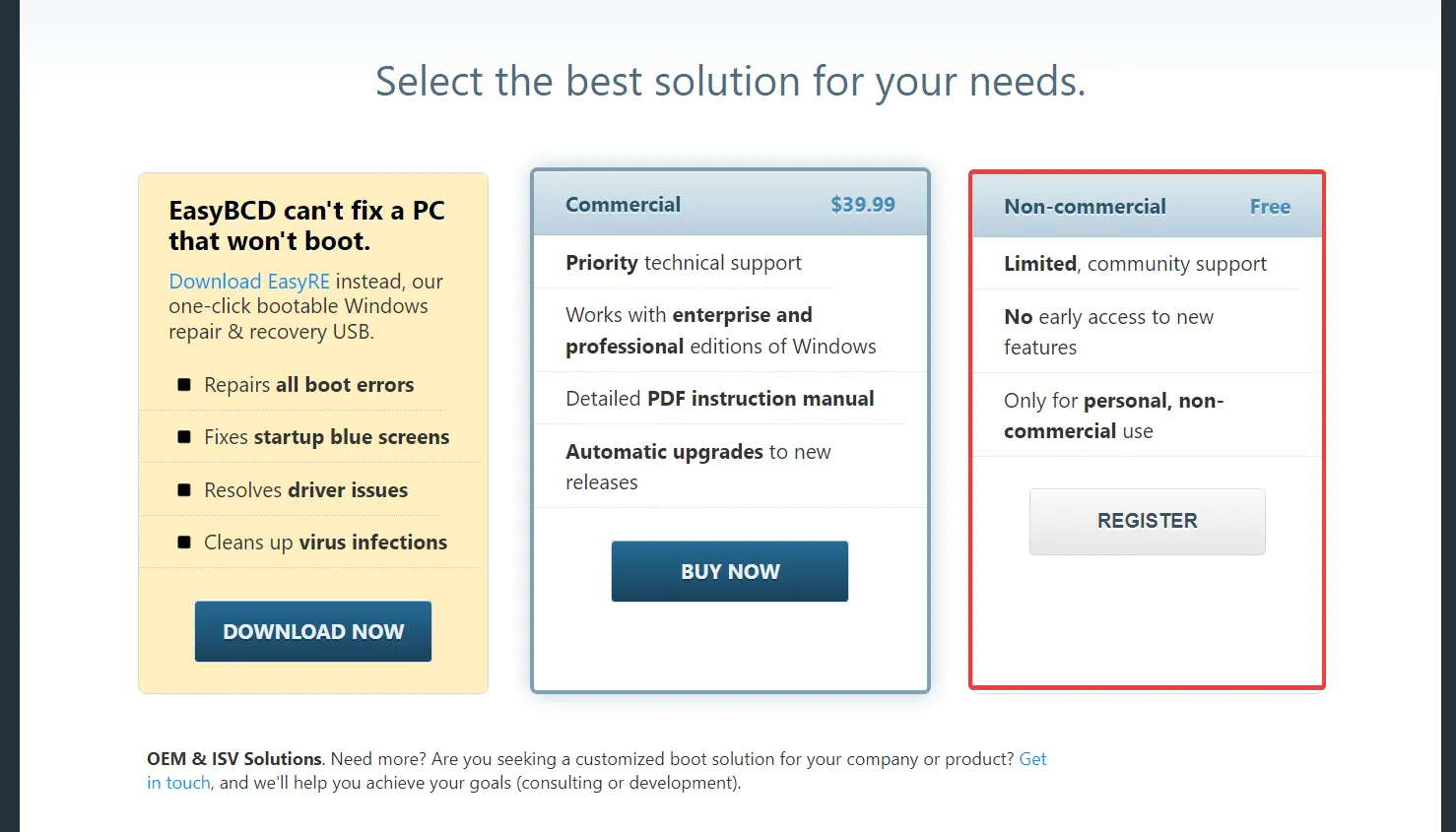
- Avviare l’installazione e seguire le istruzioni sullo schermo per completare l’installazione.
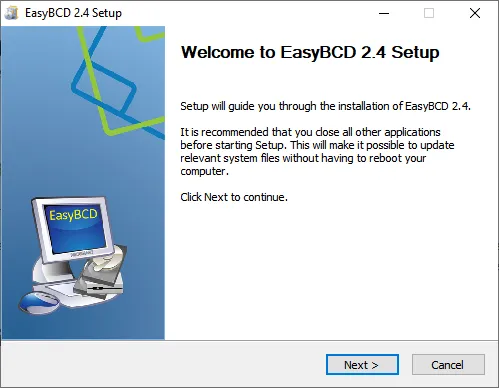
2.3 Spostamento dei file di installazione
- Ora, fai clic con il pulsante destro del mouse sull’ISO e seleziona Apri con .
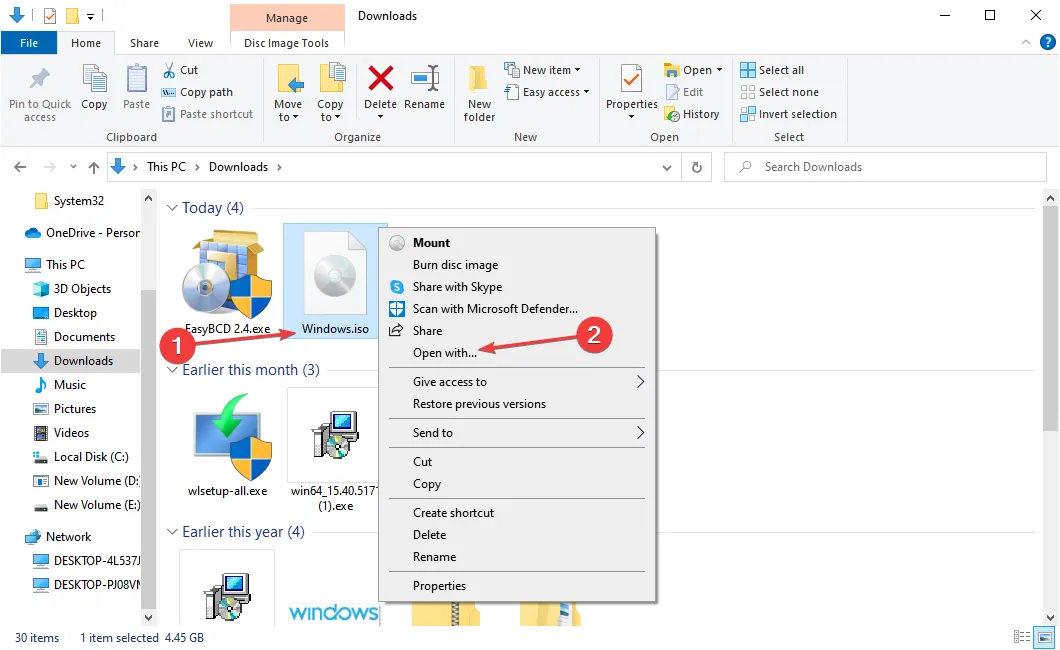
- Scegli Esplora risorse e fai clic su OK.
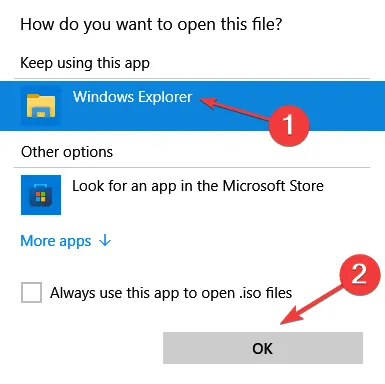
- Ora copia tutti i file da qui nella partizione che abbiamo creato in precedenza.
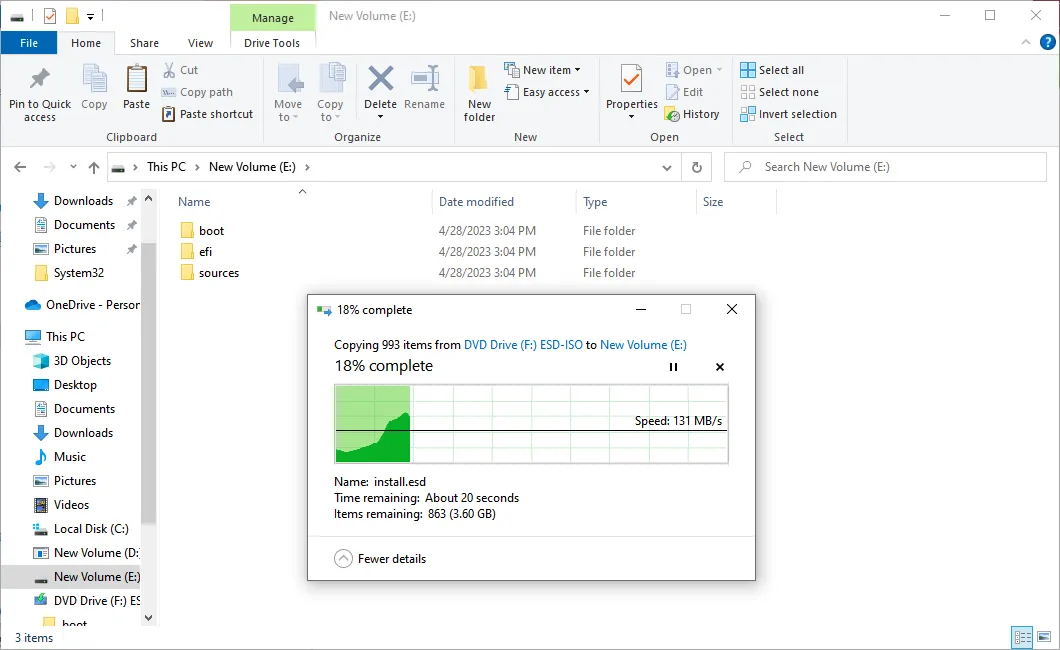
2.4 Installazione di Windows
- Avvia lo strumento EasyBCD e fai clic su Aggiungi nuova voce .
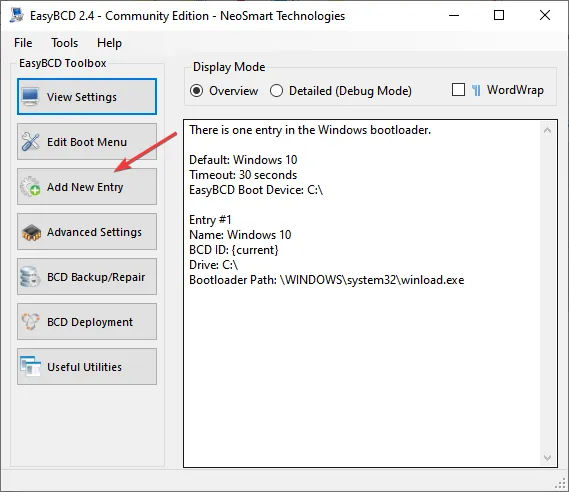
- Vai alla scheda WinPE e fai clic sull’icona Sfoglia.
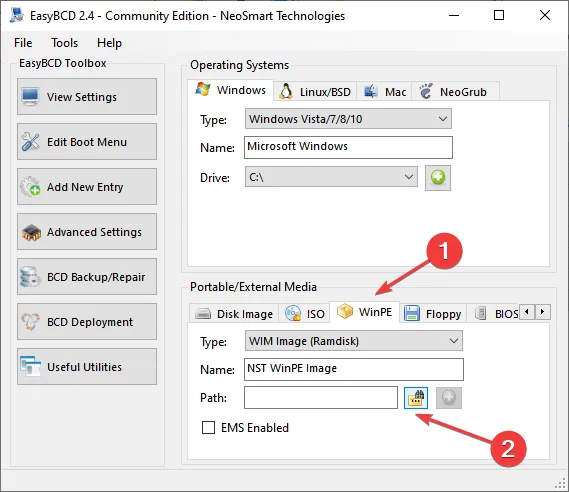
- Vai alla cartella in cui sono archiviati i file di installazione di Windows, apri la cartella delle fonti, quindi seleziona il file boot.wim e fai clic su Apri.
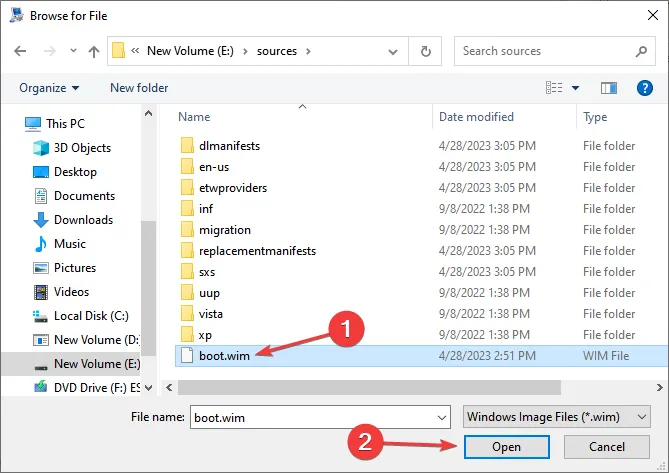
- Al termine, fare clic sull’icona Aggiungi .
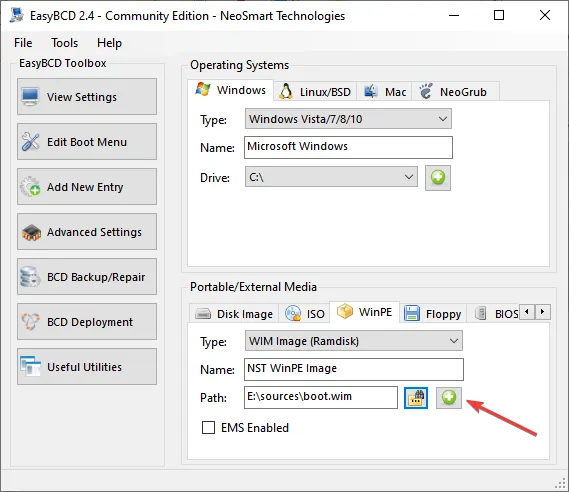
- Ora riavvia il computer e scegli l’ opzione NST WinPE Image . Assicurati di selezionarlo rapidamente, poiché l’opzione dura solo pochi secondi.
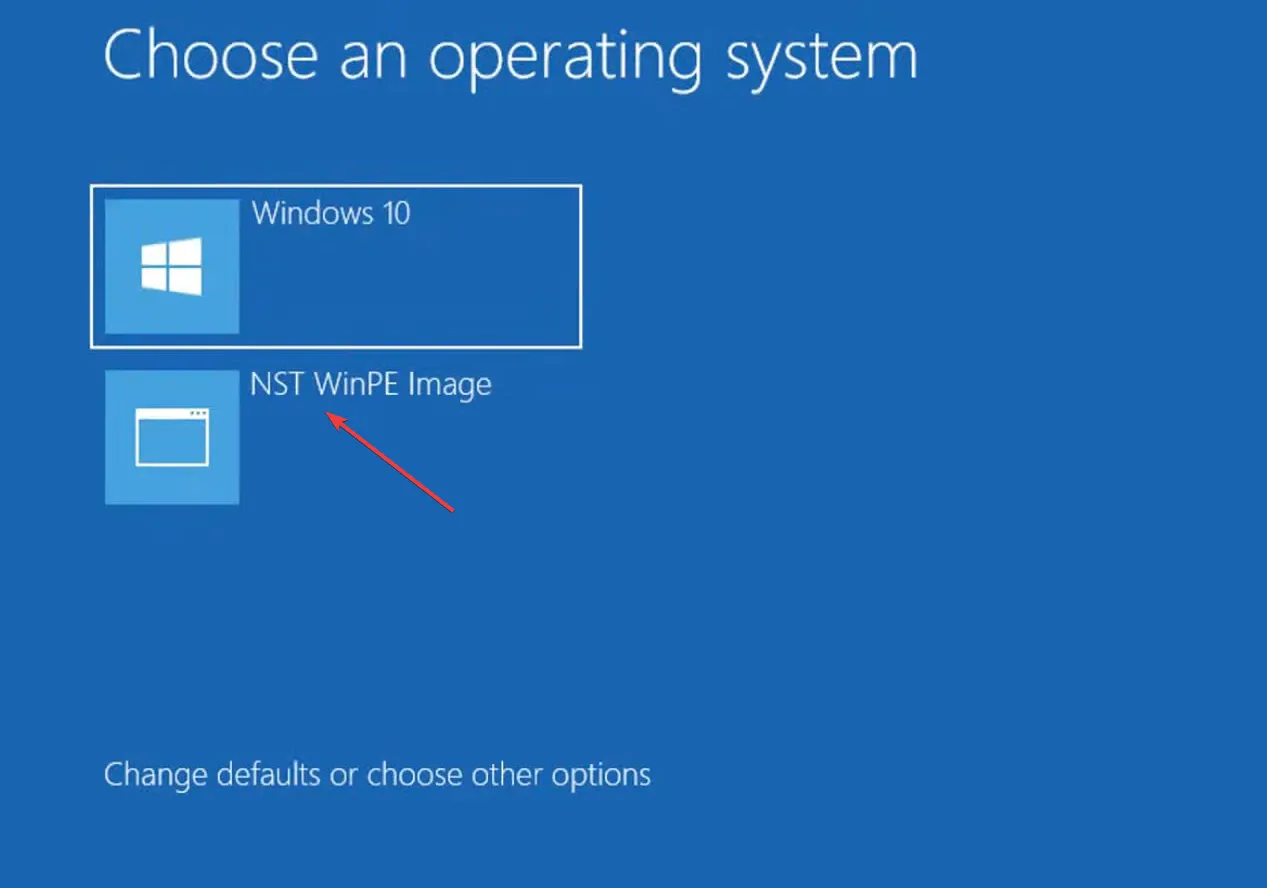
- Apparirà ora l’installazione di Windows. Segui le istruzioni sullo schermo per procedere.
- Quando ti viene chiesto di scegliere una partizione per installare Windows, seleziona l’unità SSD, quindi fai clic su Avanti .

- Attendere il completamento dell’installazione.
2.5 Annullamento delle modifiche
- Accendi il computer, apri Gestione disco, fai clic con il pulsante destro del mouse sulla partizione creata in precedenza e scegli Elimina volume .

- Fare clic su Sì nella richiesta di conferma.

- Fare clic con il tasto destro sulla partizione accanto ad essa e selezionare Estendi volume .
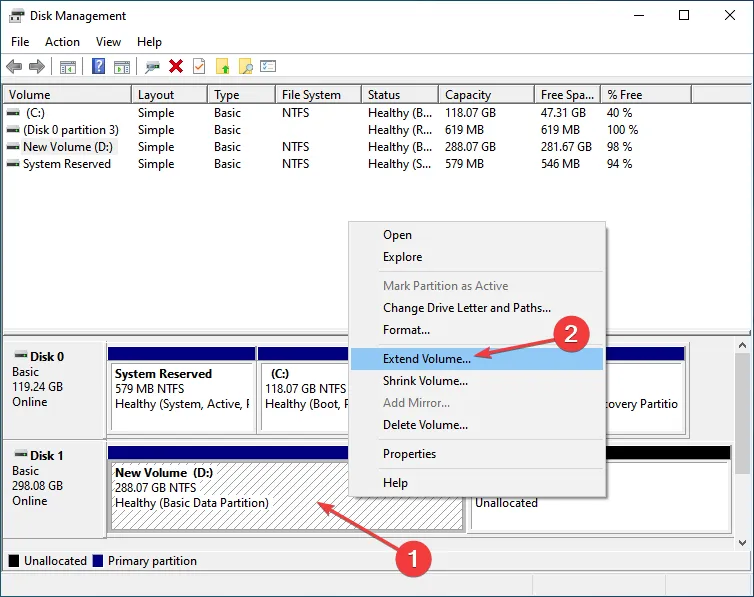
- Inserisci lo spazio per il volume che hai appena eliminato (10240 nel nostro caso) e completa il processo.
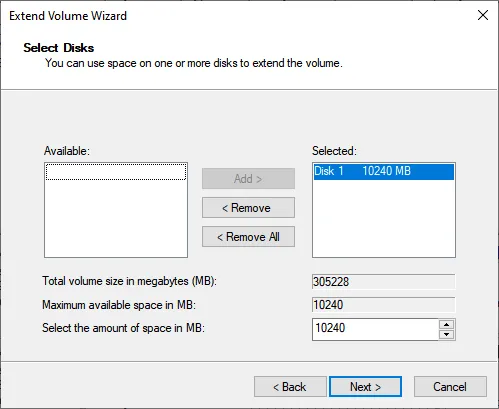
- Ora avvia EasyBCD , vai su Modifica menu di avvio, seleziona la voce che hai creato in precedenza e fai clic su Elimina .
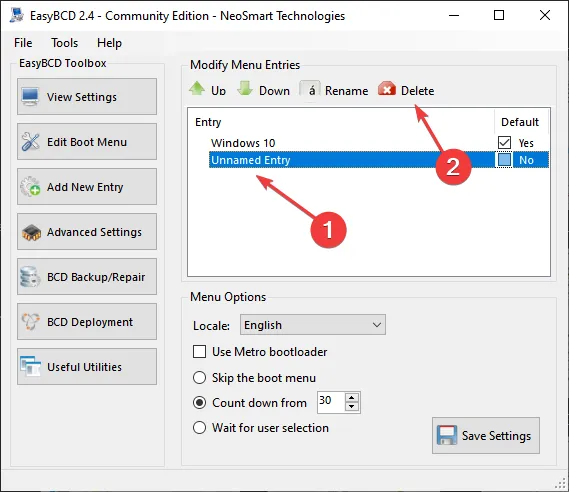
- Fare clic su Sì nel prompt.
Questo è tutto! Una volta fatto, ora hai il tuo computer nello stato precedente con l’eccezione che Windows è ora installato. Questo metodo è utile per gli utenti che desiderano installare Windows su un SSD già connesso al PC quando non ha dati memorizzati.
Quindi, se ti stavi chiedendo come installare Windows su un nuovo disco rigido senza disco o USB, utilizzare uno strumento di terze parti come EasyBCD e creare un’altra partizione dovrebbe fare il lavoro.
3. Clonare il disco
Se non vuoi utilizzare nessuno di questi metodi, un’altra opzione è clonare il disco. Qui, i file disponibili sull’HDD o su un altro disco con Windows installato verranno trasferiti sull’SSD nella stessa forma. Di conseguenza, l’SSD può ora essere utilizzato come unità di sistema.
Ora sai come installare Windows su un secondo SSD, sia nuovo che vecchio. Il processo è semplice e non dovrebbe richiedere più di qualche ora.
Per qualsiasi domanda o per condividere come hai installato Windows sull’SSD, lascia un commento qui sotto.



Lascia un commento