Installa Windows 11 senza account Microsoft (2024)
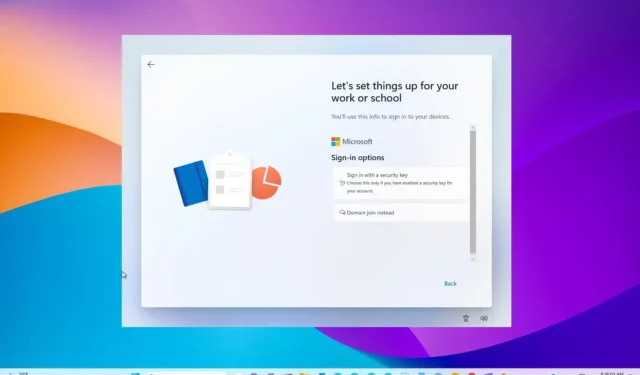
- Per installare Windows 11 (Home o Pro) senza un account Microsoft online, nella pagina di configurazione dell’account, disabilita i requisiti di connessione Internet e continua con una connettività limitata per creare un account locale.
- Per installare Windows 11 (Pro) senza un account Microsoft, procedi con la normale installazione, quindi scegli l’ opzione “Configura per lavoro o scuola” , fai clic su “Avanti”, “Opzioni di accesso”, “Aggiungi invece a un dominio” e creare un account locale.
- In alternativa, puoi anche utilizzare Rufus per creare un supporto USB avviabile che ignori un account Microsoft per configurare Windows 11 come account locale.
AGGIORNATO 05/06/2024: puoi installare Windows 11 senza un account Microsoft utilizzando invece un account locale durante la configurazione e in questa guida ti mostrerò i passaggi per completare questo processo su Windows 11 Pro e Home. Il trucco sta nel selezionare le opzioni “Configura per lavoro o scuola” e “Aggiungi invece al dominio” durante l’esperienza pronta all’uso (OOBE) per l’ edizione “Pro” . Se disponi dell’edizione “Home” , disabilitare la connessione Internet è il modo più semplice per aggirare questo requisito.
In passato, dovevi utilizzare un’e-mail falsa (ad esempio, ” [email protected] ” o ” [email protected] “) e una password per attivare la configurazione dell’account locale, ma questa soluzione alternativa non funziona più.
Sebbene sia consigliabile utilizzare un account Microsoft poiché offre l’integrazione con vari servizi e la sincronizzazione di file e impostazioni su tutti i dispositivi, alcune persone preferiscono ancora l’esperienza dell’account più tradizionale. Inoltre, la configurazione di un account locale durante l’esperienza predefinita (OOBE) dopo un’installazione pulita ti consente di creare un nome di cartella più personalizzato per il tuo profilo poiché non utilizzerà parte dell’indirizzo e-mail e se prevedi di farlo utilizzare l’accesso remoto, iniziando con un account locale aiuterà ad evitare problemi nello stabilire la connessione.
Se crei un account locale durante l’installazione, potrai sempre collegarlo a un account Microsoft tramite l’app Impostazioni in un secondo momento.
In questa guida ti insegnerò come installare Windows 11 24H2, 23H2, 22H2 e versioni precedenti con un account locale per un’esperienza più privata e tradizionale. Includo anche i passaggi per configurare un laptop o un computer desktop preinstallato con il sistema operativo.
- Installa Windows 11 Home senza un account Microsoft
- Installa Windows 11 Pro senza un account Microsoft
- Installa Windows 11 senza un account Microsoft utilizzando Rufus
- Configura un nuovo PC Windows 11 senza un account Microsoft
https://www.youtube.com/watch?v=DtRfjNzpnFw
Installa Windows 11 Home senza un account Microsoft
Per configurare Windows 11 senza un account Microsoft, attenersi alla seguente procedura:
-
Avviare il PC con l’ unità flash USB di Windows 11 .
-
Premere un tasto qualsiasi per continuare.
-
Fare clic sul pulsante Avanti .
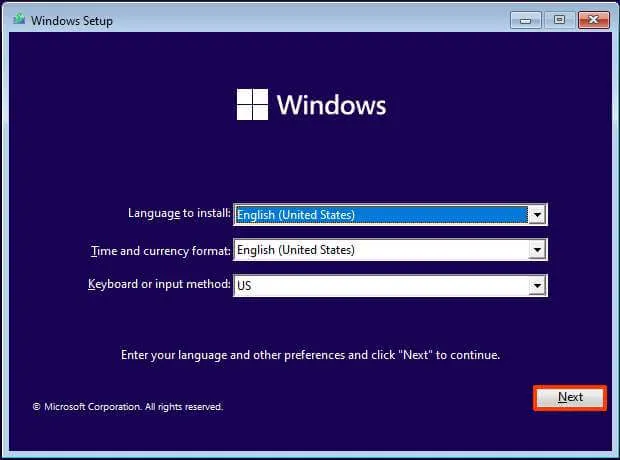
-
Fare clic sul pulsante Installa ora .
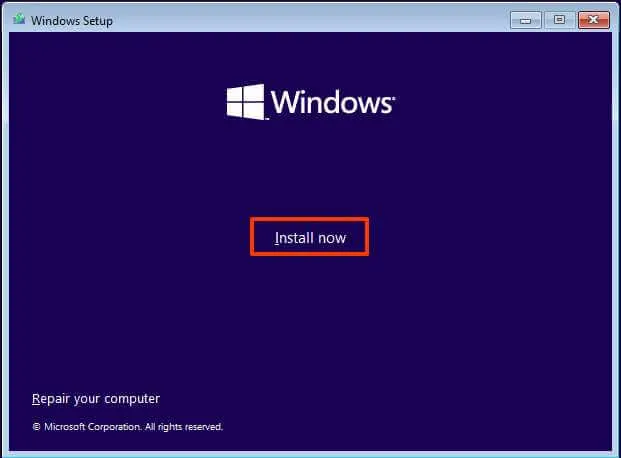
-
Fai clic sull’opzione “Non ho un codice Product Key” se stai eseguendo una reinstallazione. Se il setup era stato precedentemente attivato, la riattivazione avverrebbe automaticamente dopo l’installazione.
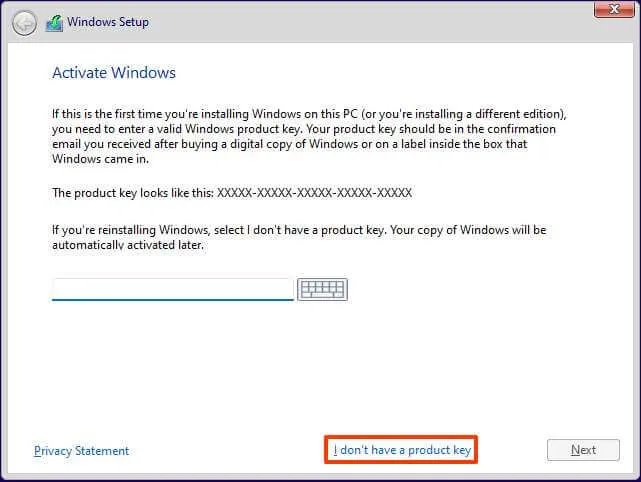
-
Seleziona l’edizione di “Windows 11” attivata dalla chiave di licenza (se applicabile).
-
Seleziona l’ opzione “Accetto i termini della licenza” .
-
Fare clic sul pulsante Avanti .
-
Seleziona l’ opzione “Personalizzata: installa solo Windows (avanzata)” .
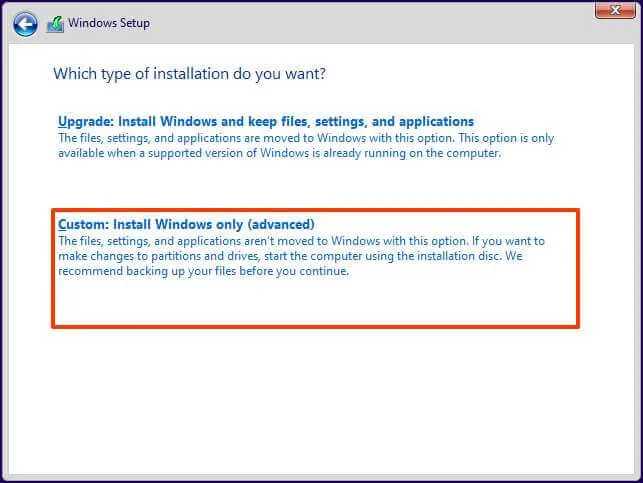
-
Seleziona ciascuna partizione nel disco rigido per installare Windows 11 e fai clic sul pulsante Elimina . (Di solito, “Drive 0” è l’unità che contiene tutti i file di installazione.)
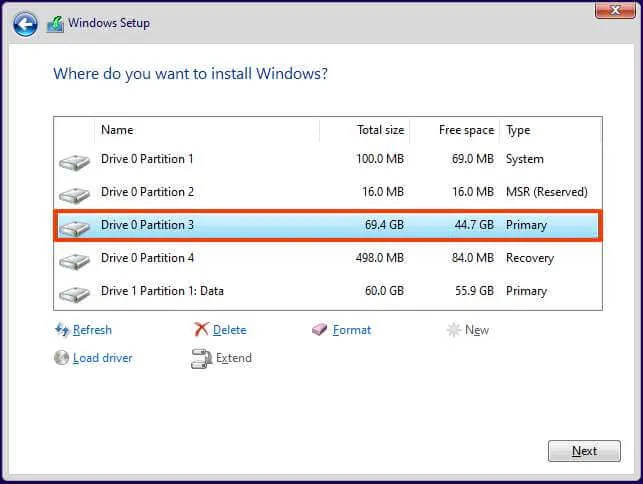 Avviso: quando si elimina una partizione, vengono eliminati anche tutti i dati sull’unità. Inoltre, non è necessario eliminare le partizioni da un disco rigido secondario.
Avviso: quando si elimina una partizione, vengono eliminati anche tutti i dati sull’unità. Inoltre, non è necessario eliminare le partizioni da un disco rigido secondario. -
Seleziona il disco rigido (Unità 0 Spazio non allocato) per installare Windows 11.
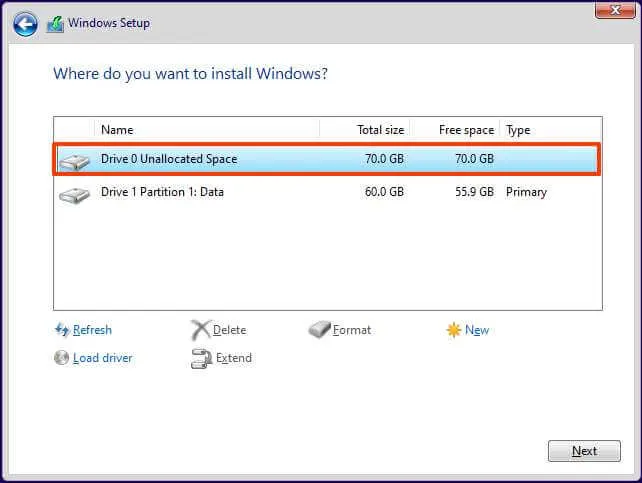
-
Fare clic sul pulsante Avanti .
-
Seleziona l’impostazione della tua regione dopo l’installazione nella prima pagina dell’esperienza pronta all’uso (OOBE) .
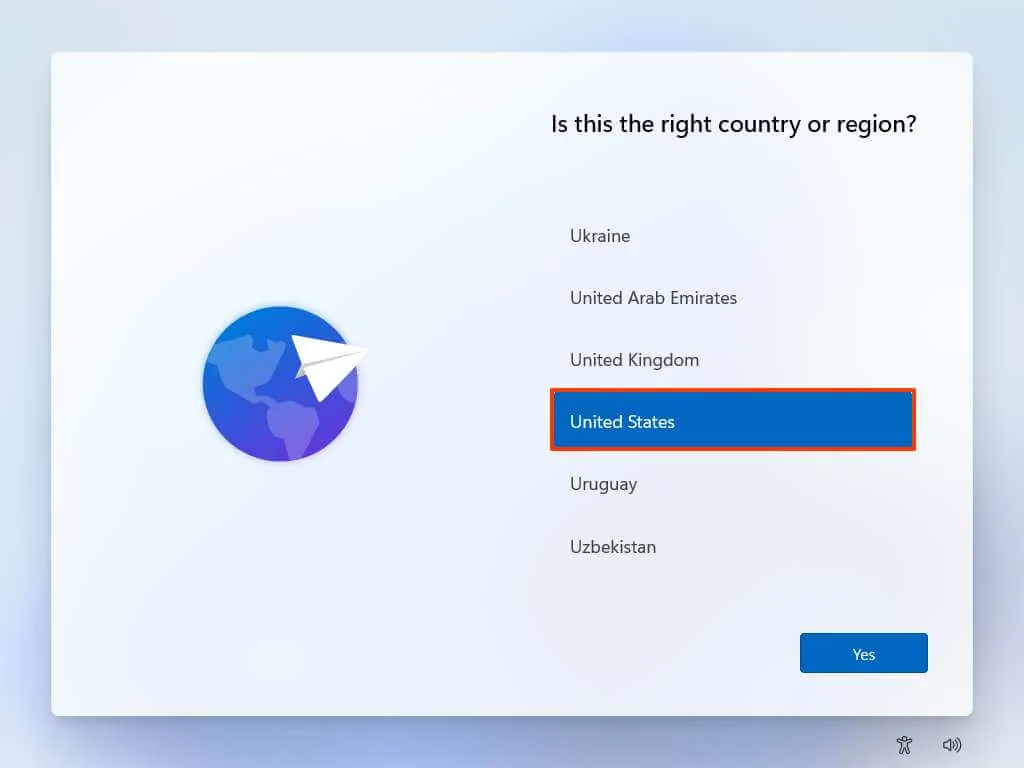
-
Fare clic sul pulsante Sì .
-
Seleziona l’impostazione del layout della tastiera.
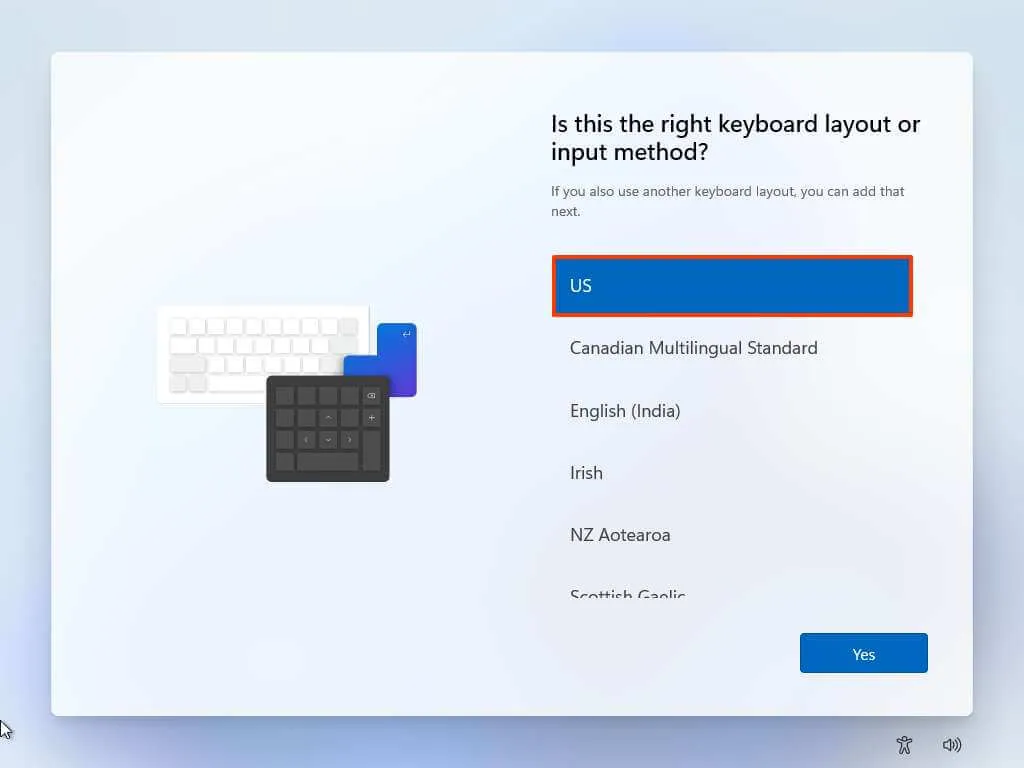
-
Fare clic sul pulsante Sì .
-
Fare clic sul pulsante Salta se non è necessario configurare un secondo layout.
-
Nella pagina “Spiacenti, hai perso la connessione Internet” o “Connettiamoti a una rete” , utilizza la scorciatoia da tastiera “Maiusc + F10” .
-
Nel prompt dei comandi, digita il
OOBE\BYPASSNROcomando per ignorare i requisiti di rete su Windows 11 e premi Invio .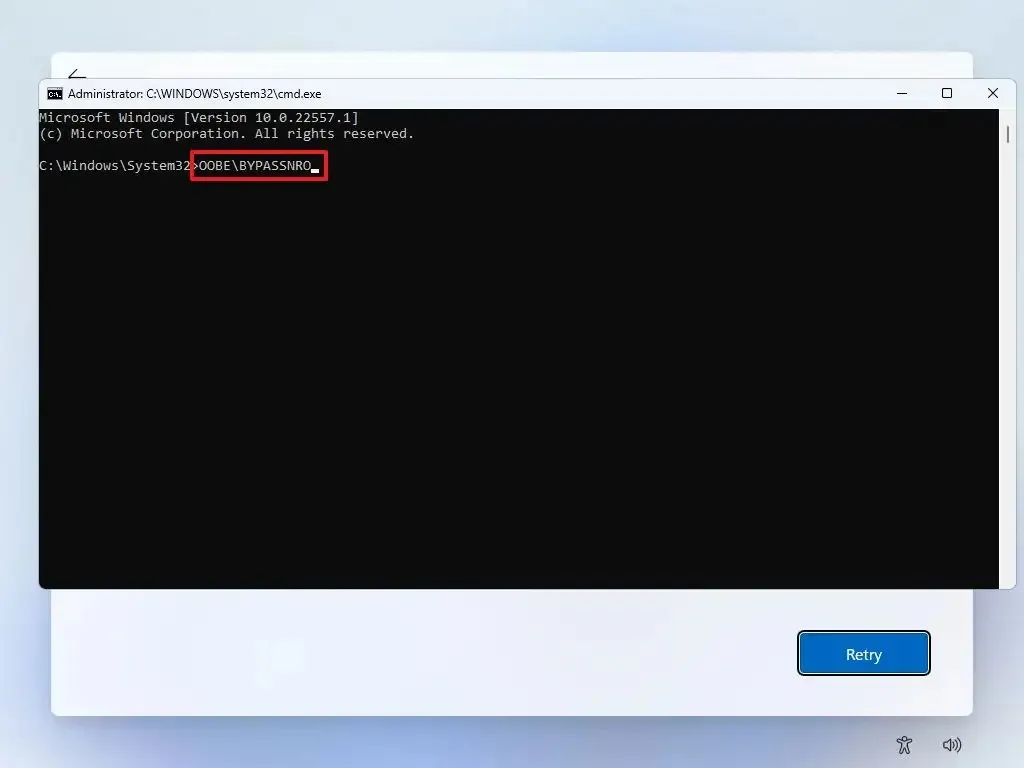
-
Il computer si riavvierà automaticamente e verrà riavviata l’esperienza predefinita (OOBE).
-
Fai clic sull’opzione “Non ho Internet” .
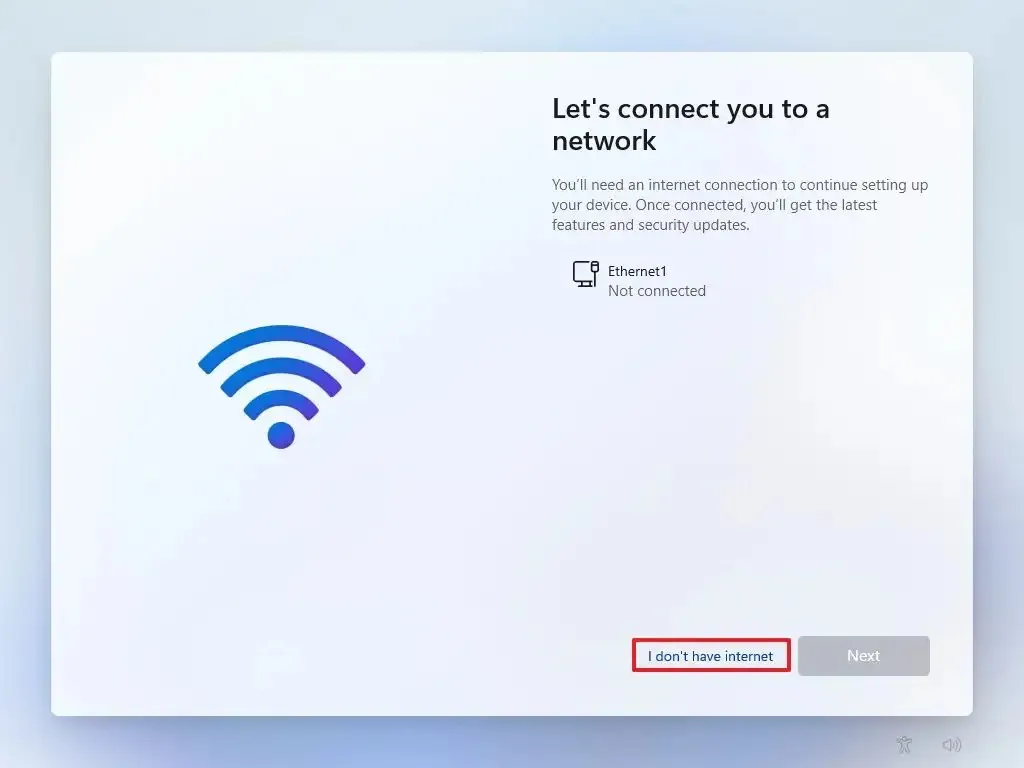
-
Fare clic sull’opzione “Continua con configurazione limitata” .
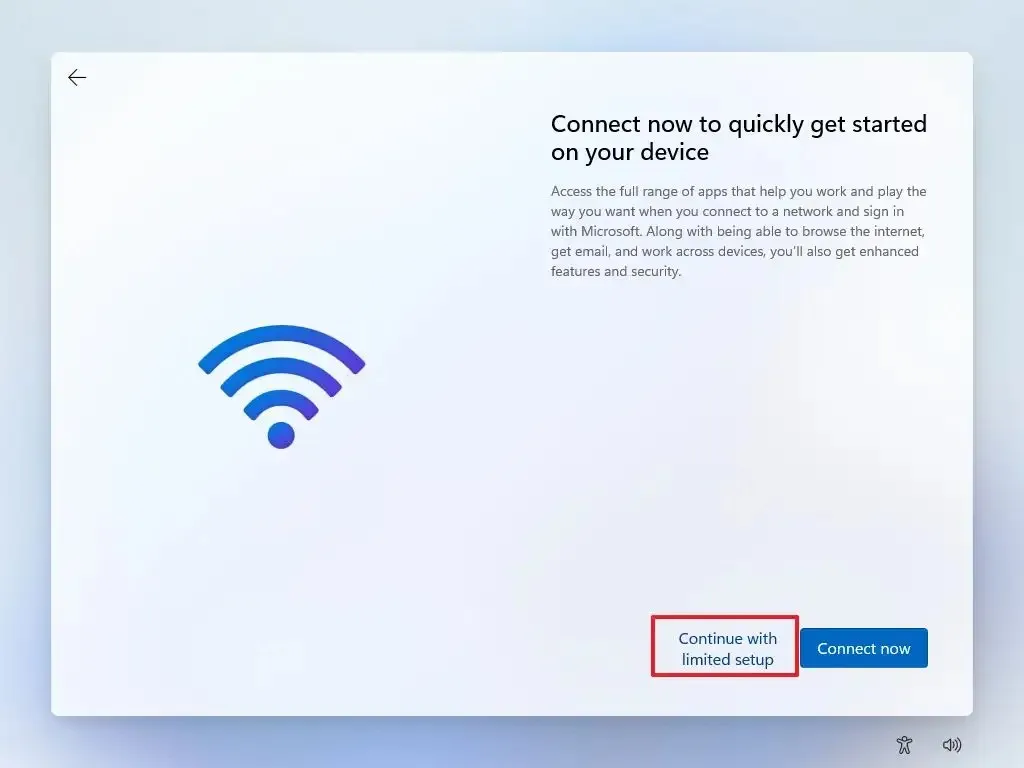
-
Fare clic sul pulsante Accetta (se applicabile).
-
Conferma il nome dell’account predefinito locale su Windows 11.
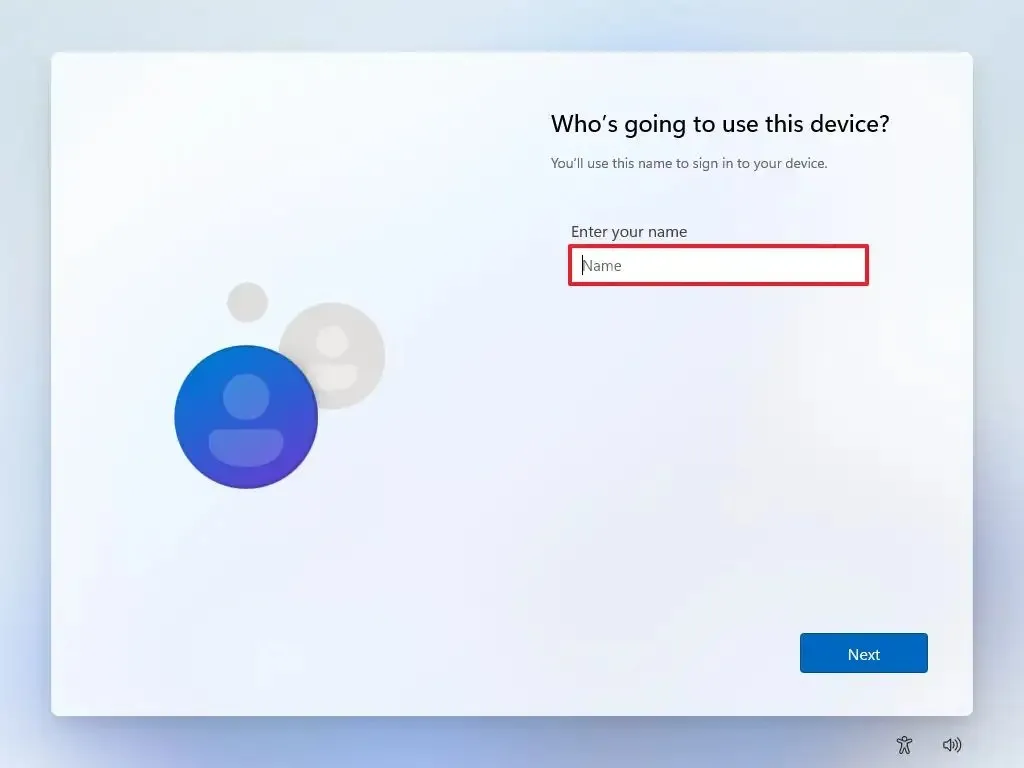
-
Fare clic sul pulsante Avanti .
-
Crea una password per l’account.
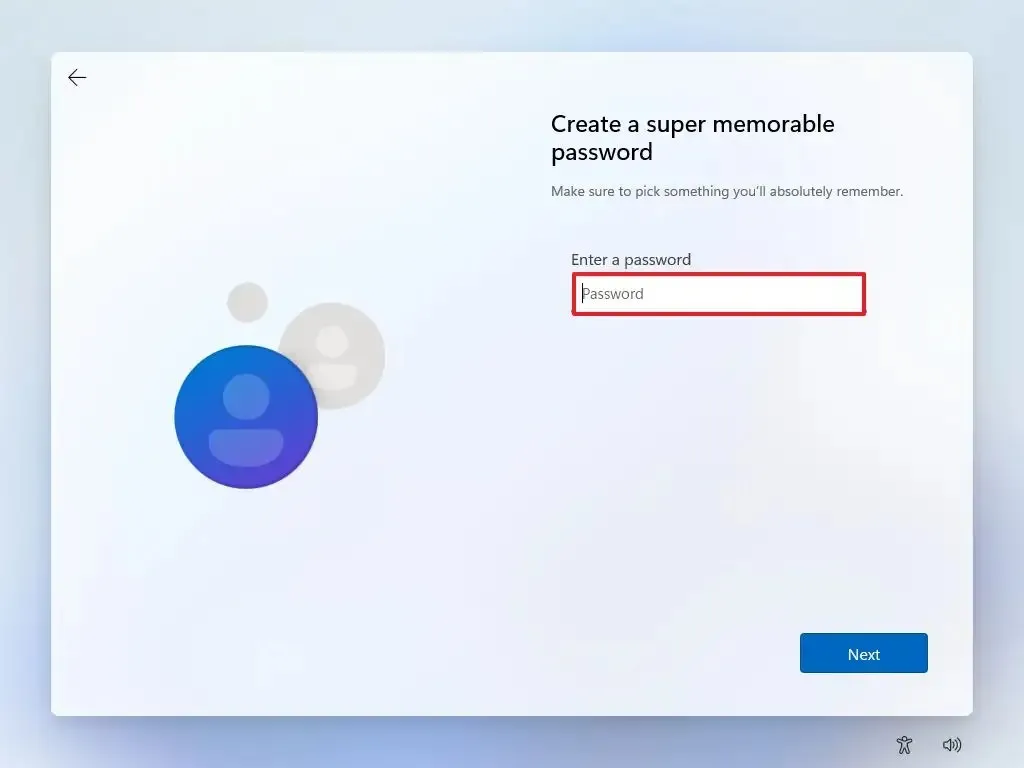
-
Fare clic sul pulsante Avanti .
-
Conferma la password dell’account.
-
Fare clic sul pulsante Avanti .
-
Seleziona e completa le tre domande di sicurezza per recuperare l’account.
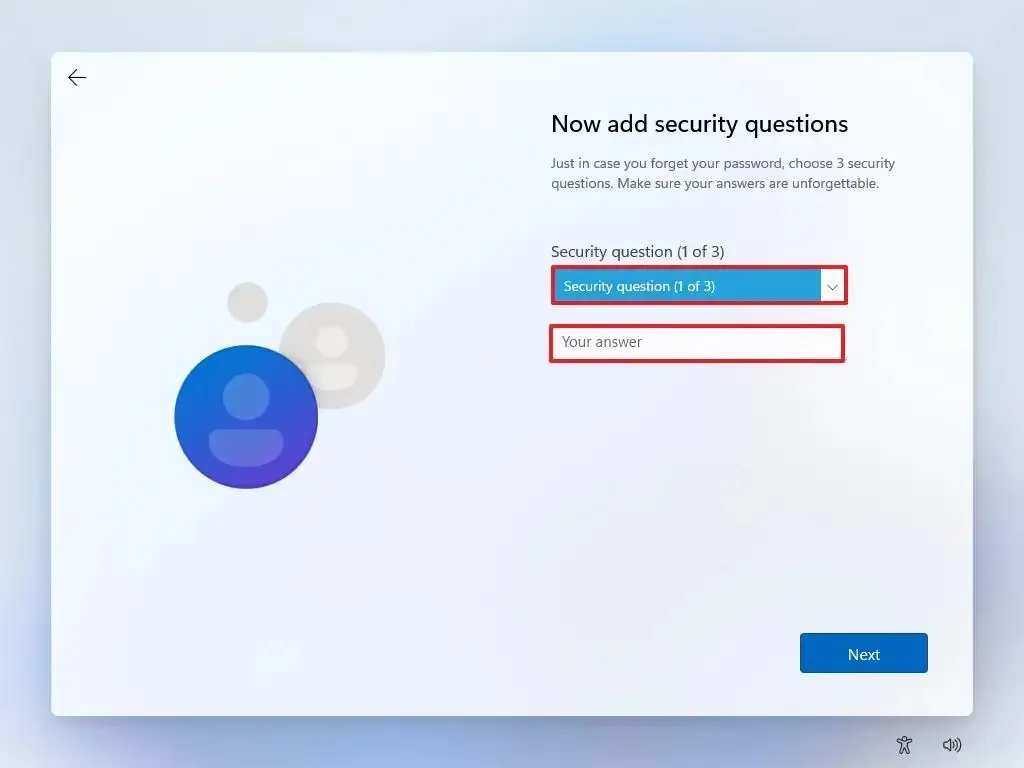
-
Fare clic sul pulsante Avanti .
-
Scegli le impostazioni sulla privacy.
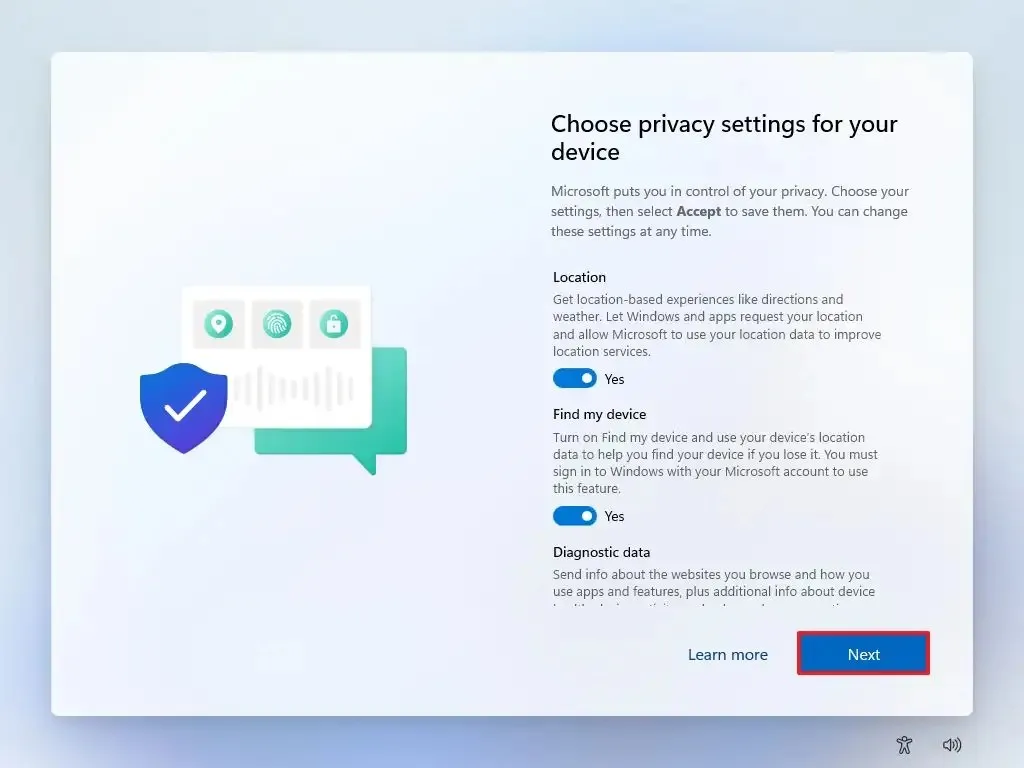
-
Fare clic sul pulsante Avanti .
-
Fare nuovamente clic sul pulsante Avanti .
-
Fare clic sul pulsante Accetta .
Dopo aver completato i passaggi, la configurazione di Windows 11 Home sarà completa senza un account Microsoft.
Quest’ultima opzione funziona sia con Home che con l’edizione Pro del sistema operativo.
Installa Windows 11 Pro senza un account Microsoft
Per installare Windows 11 Pro senza un account Microsoft ma con un account locale, utilizza questi passaggi:
-
Avviare il PC con l’ unità flash USB di Windows 11 .
-
Premere un tasto qualsiasi per continuare.
-
Fare clic sul pulsante Avanti .
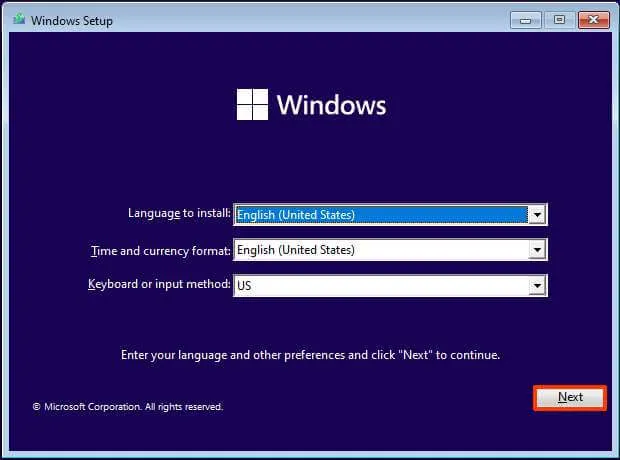
-
Fare clic sul pulsante Installa ora .

-
Fai clic sull’opzione “Non ho un codice Product Key” se stai eseguendo una reinstallazione. Se il setup era stato precedentemente attivato, la riattivazione avverrebbe automaticamente dopo l’installazione.
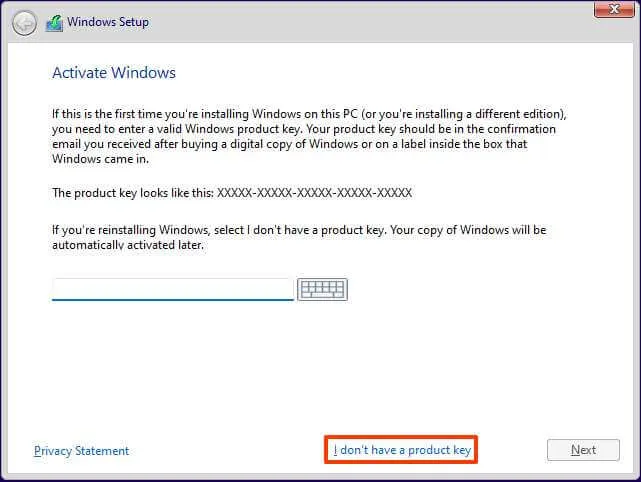
-
Seleziona l’edizione di “Windows 11” attivata dalla chiave di licenza (se applicabile).
-
Seleziona l’ opzione “Accetto i termini della licenza” .
-
Fare clic sul pulsante Avanti .
-
Seleziona l’ opzione “Personalizzata: installa solo Windows (avanzata)” .
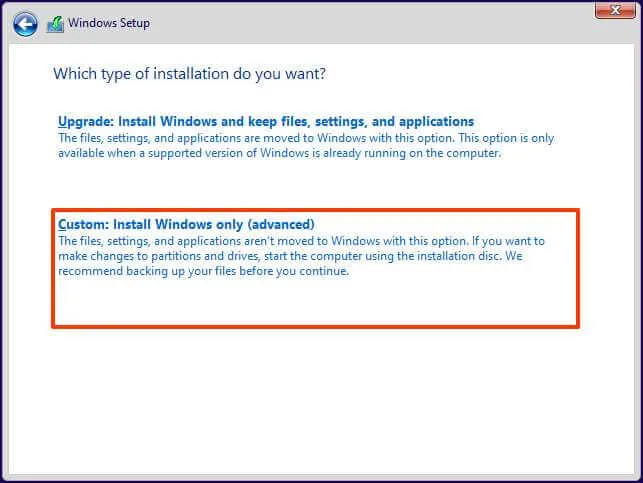
-
Seleziona ciascuna partizione nel disco rigido per installare Windows 11 e fai clic sul pulsante Elimina . (Di solito, “Drive 0” è l’unità che contiene tutti i file di installazione.)
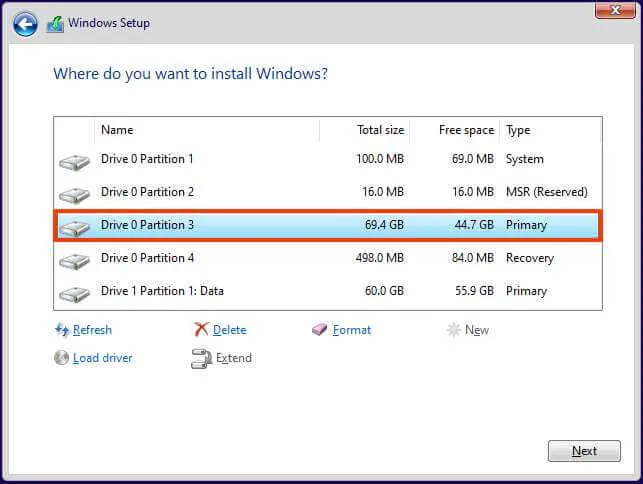 Avviso: quando si elimina una partizione, vengono eliminati anche tutti i dati sull’unità. Inoltre, non è necessario eliminare le partizioni da un disco rigido secondario.
Avviso: quando si elimina una partizione, vengono eliminati anche tutti i dati sull’unità. Inoltre, non è necessario eliminare le partizioni da un disco rigido secondario. -
Seleziona il disco rigido (Unità 0 Spazio non allocato) per installare Windows 11.

-
Fare clic sul pulsante Avanti .
-
Seleziona l’impostazione della tua regione dopo l’installazione nella prima pagina dell’esperienza pronta all’uso (OOBE) .

-
Fare clic sul pulsante Sì .
-
Seleziona l’impostazione del layout della tastiera.
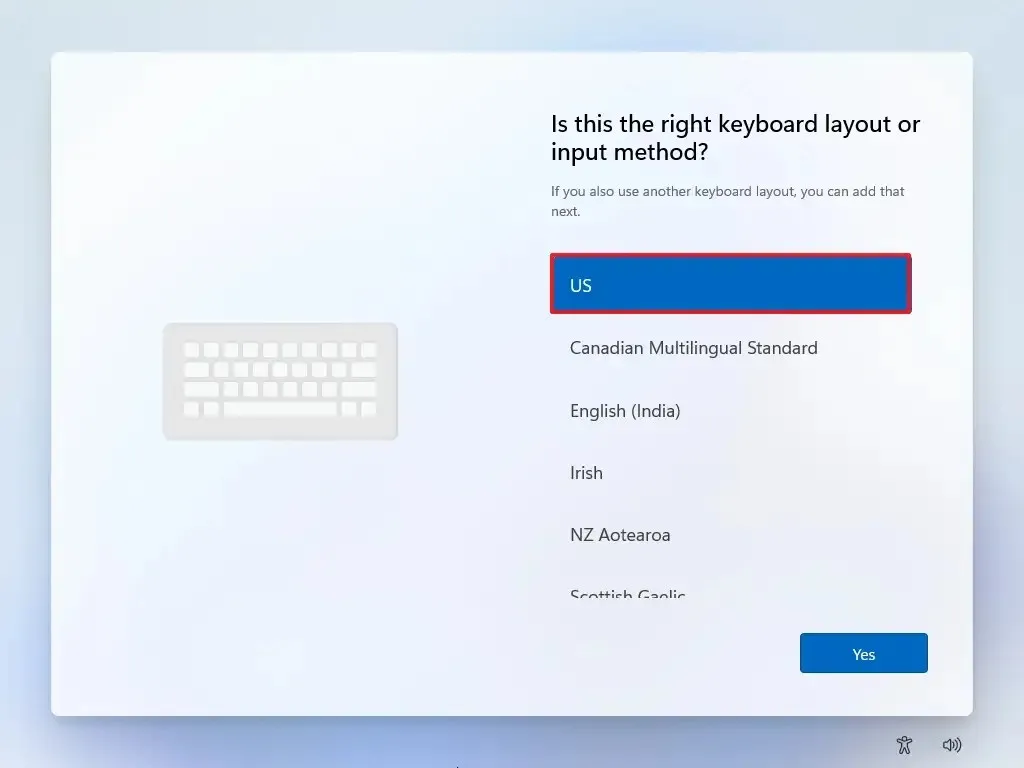
-
Fare clic sul pulsante Sì .
-
Fare clic sul pulsante Salta se non è necessario configurare un secondo layout.
-
Se il computer utilizza una connessione Ethernet , si connette automaticamente alla rete. Se disponi di una connessione wireless, dovrai configurare la connessione manualmente (potrebbe essere necessaria una chiave di sicurezza).
-
(Facoltativo) Confermare un nome per il computer.
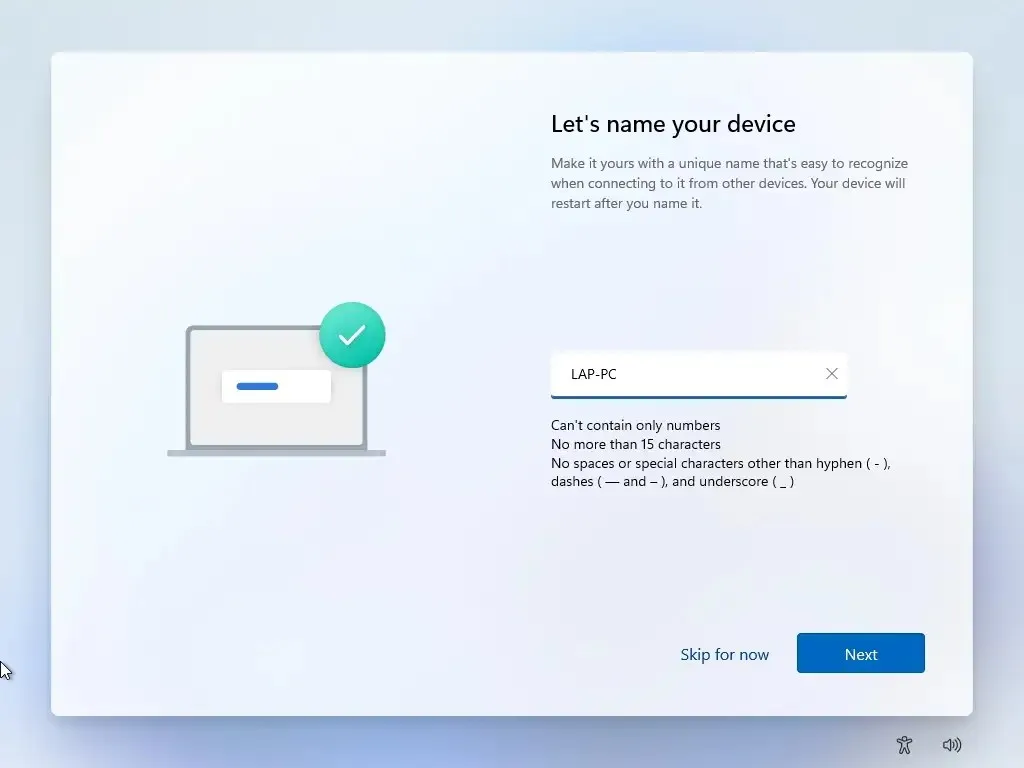
-
Fare clic sul pulsante Avanti . (Il computer si riavvierà automaticamente.)
-
(Importante) Seleziona l’ opzione “Configura per lavoro o scuola” per continuare senza un account Microsoft.
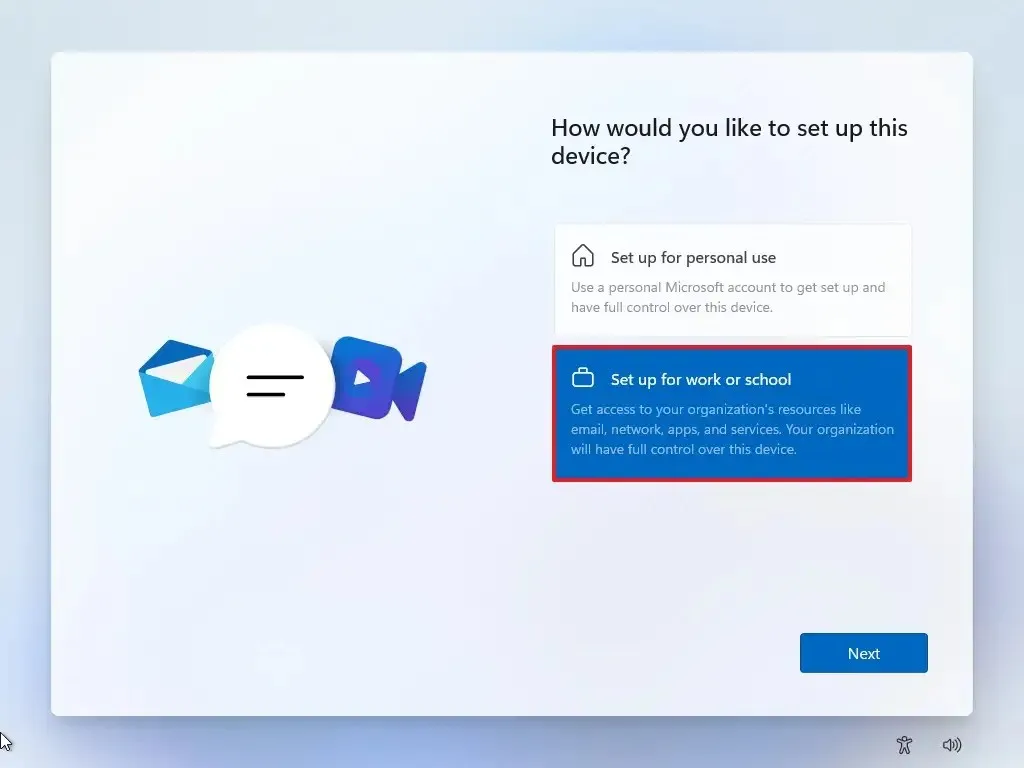
-
Fare clic sul pulsante Avanti .
-
Fai clic sull’impostazione “Opzioni di accesso” .
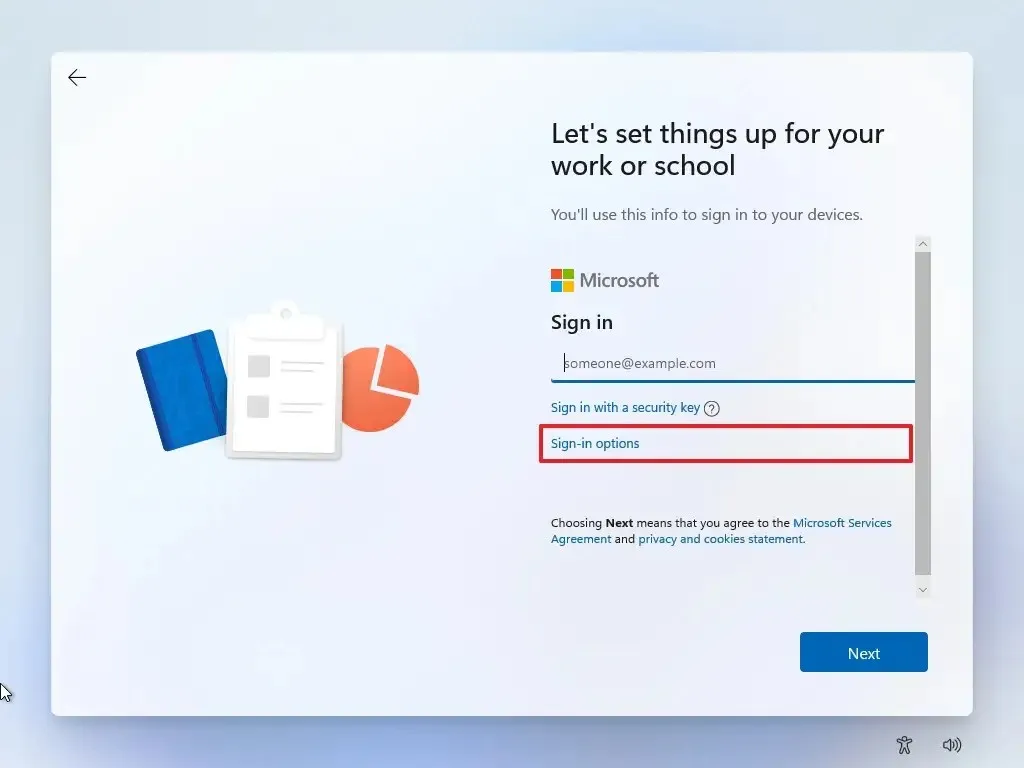
-
Fai clic sull’opzione “Aggiungi al dominio” per ignorare l’account Microsoft e continuare con un account locale.
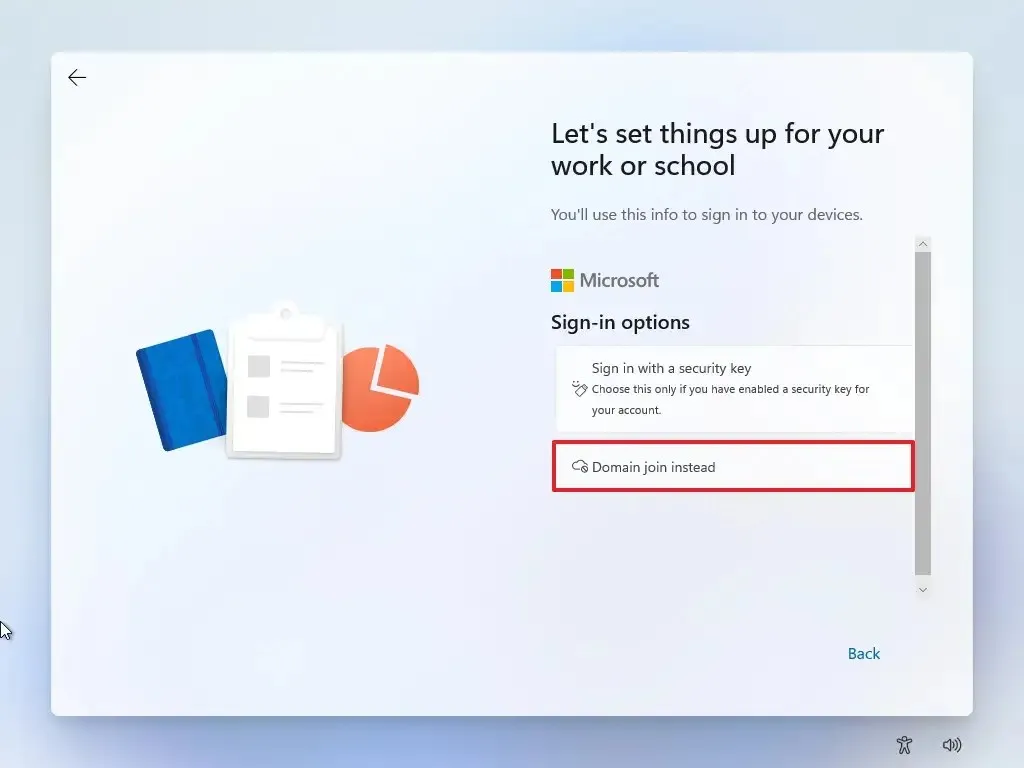
-
Specificare un nome per creare un account locale su Windows 11.
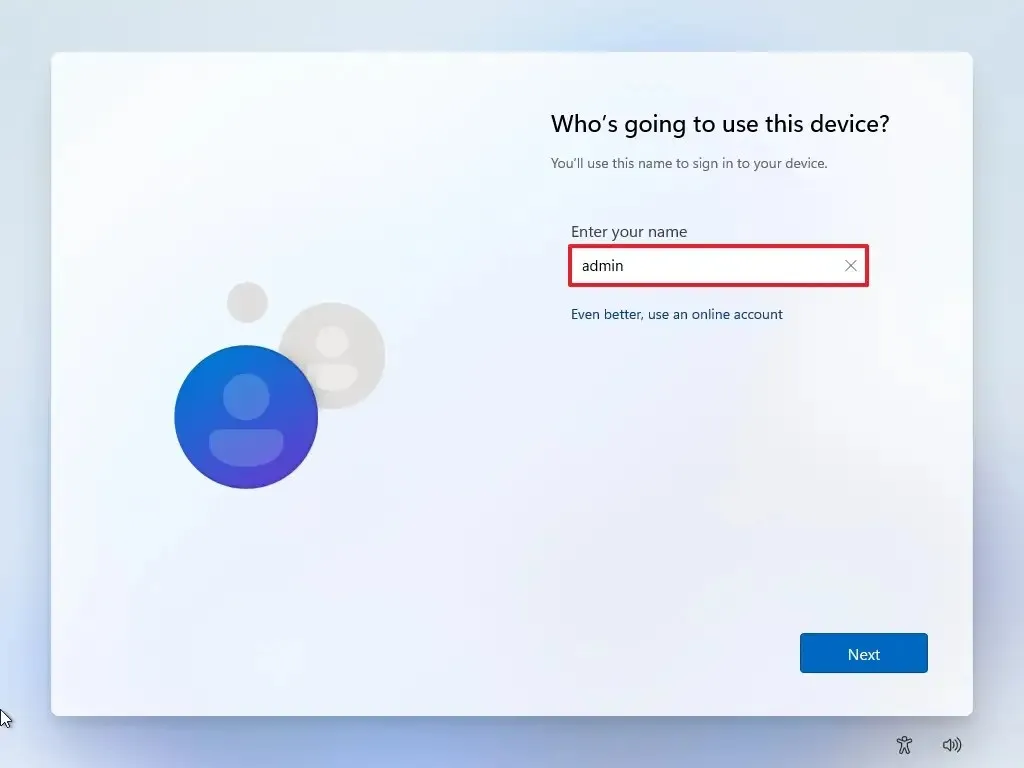
-
Crea una password complessa per l’account locale.
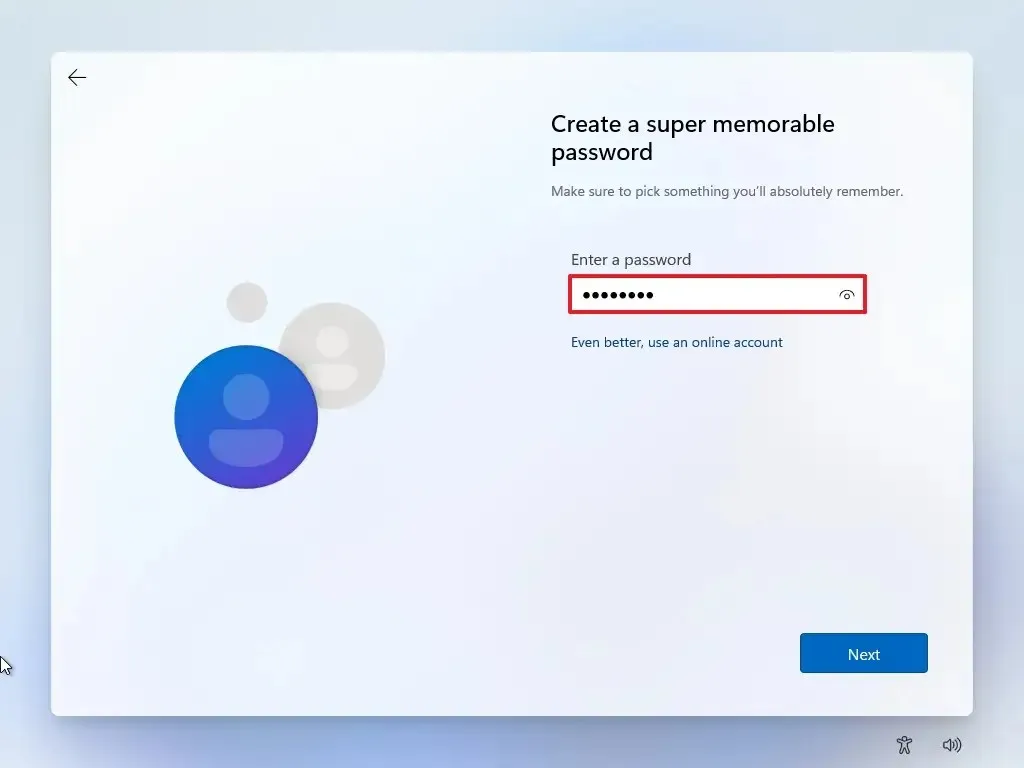
-
Fare clic sul pulsante Avanti .
-
Conferma la password.
-
Fare clic sul pulsante Avanti .
-
Completa le tre domande di sicurezza nel caso in cui dimentichi la password.
-
Fare clic sul pulsante Avanti .
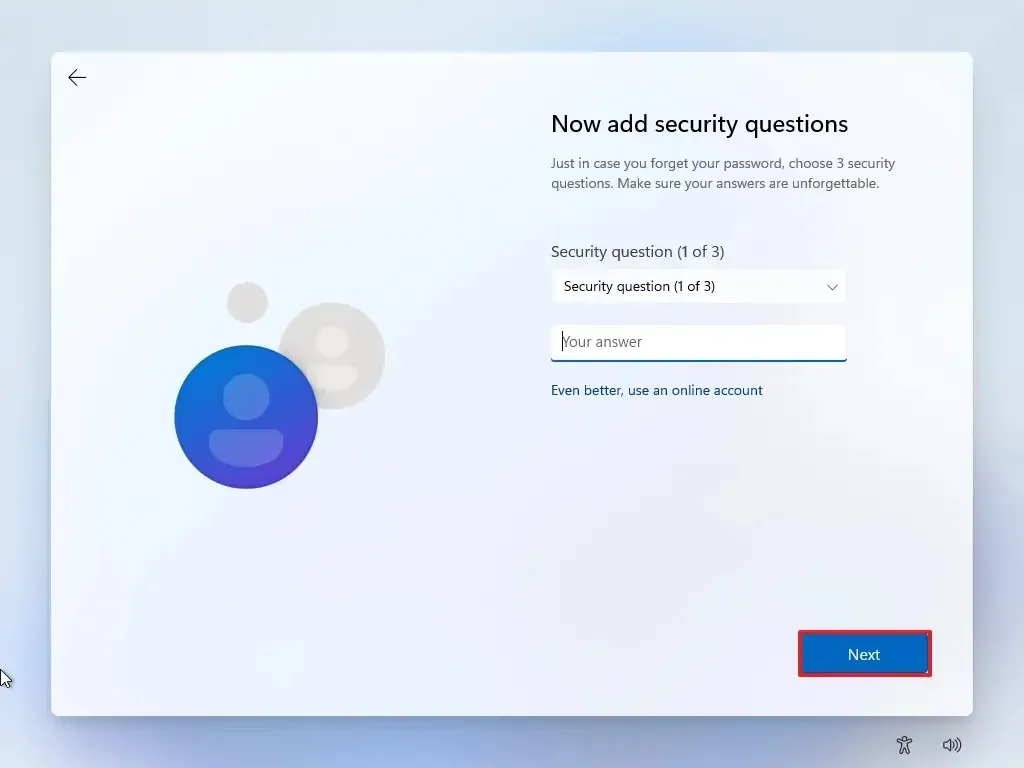
-
Conferma le impostazioni sulla privacy più adatte alla tua situazione attivando o disattivando l’interruttore per ciascuna impostazione.
-
Fare clic sul pulsante Accetta .
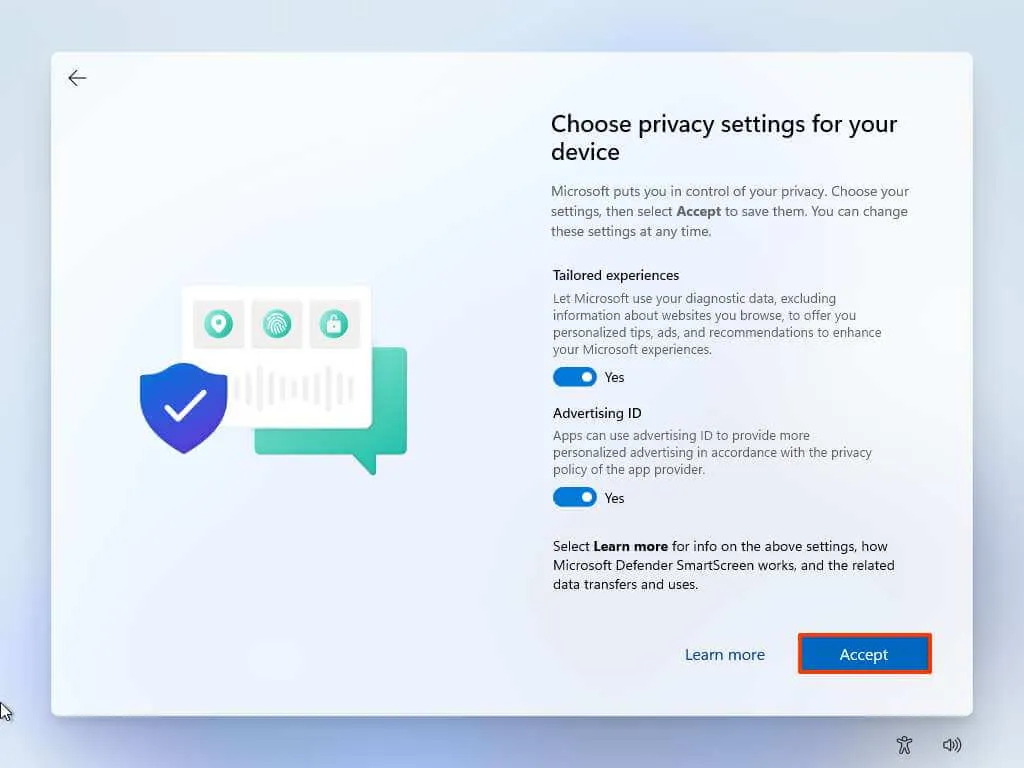
Una volta completati i passaggi, Windows 11 completa l’installazione con un account locale non connesso ad alcun prodotto Microsoft.
Installa Windows 11 senza un account Microsoft utilizzando Rufus
Per configurare una nuova installazione di Windows 11 (Home o Pro) senza un account Microsoft con lo strumento Rufus, utilizza questi passaggi:
-
Fare clic sul collegamento per scaricare la versione più recente.
-
Fare doppio clic sul file rufus.4.xx.exe per avviare lo strumento.
-
Seleziona l’unità flash per creare il supporto USB avviabile di Windows 11 dall’impostazione “Dispositivo”.
- Fare clic sul pulsante Seleziona.
-
Seleziona il file ISO di Windows 11 .
-
Fare clic sul pulsante Apri .
-
Seleziona l’ opzione “Partizione Windows standard” nell’impostazione “Opzione immagine”.
-
Seleziona l’ opzione GPT nell’impostazione “Schema di partizione”.
-
Seleziona l’ opzione UEFI (non CSM) nell’impostazione “Sistema di destinazione”.
-
(Facoltativo) Confermare un nome descrittivo per l’unità flash USB avviabile nell’impostazione “Etichetta volume”.
-
Utilizzare le impostazioni predefinite per le opzioni File system e Dimensioni cluster .
-
Controlla l’ opzione Formattazione veloce .
-
Seleziona l’ opzione “Crea etichette estese e file di icone” .
-
Fare clic sul pulsante Avvia .
-
(Facoltativo) Seleziona l’ opzione “Rimuovi requisito per 4 GB di RAM, Avvio protetto e TPM 2.0” per installare Windows 11 su hardware non supportato.
/li>
-
(Importante) Seleziona l’ opzione “Rimuovi requisito per un account Microsoft online” per utilizzare un account locale e ignorare i requisiti Internet.

-
(Consigliato) Seleziona l’ opzione “Crea un account locale con nome utente” e specifica un nome per l’account.
Nota rapida: se desideri creare un account locale durante la configurazione, non è necessario selezionare questa opzione. -
Fare clic sul pulsante OK .
-
Avviare il PC con la chiavetta USB Windows 11 creata con Rufus .
-
Premere un tasto qualsiasi per continuare.
-
Fare clic sul pulsante Avanti .
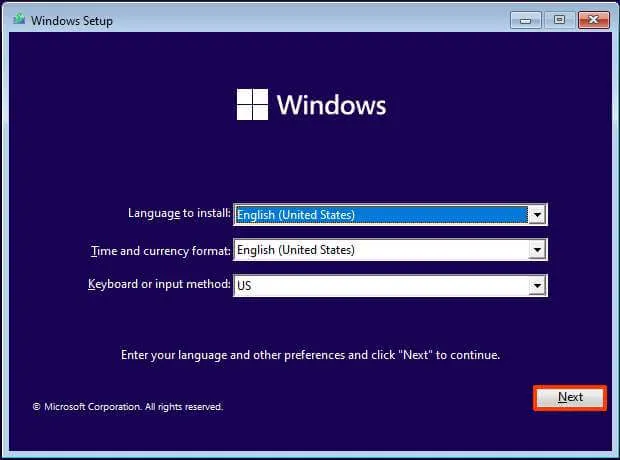
-
Fare clic sul pulsante Installa ora .
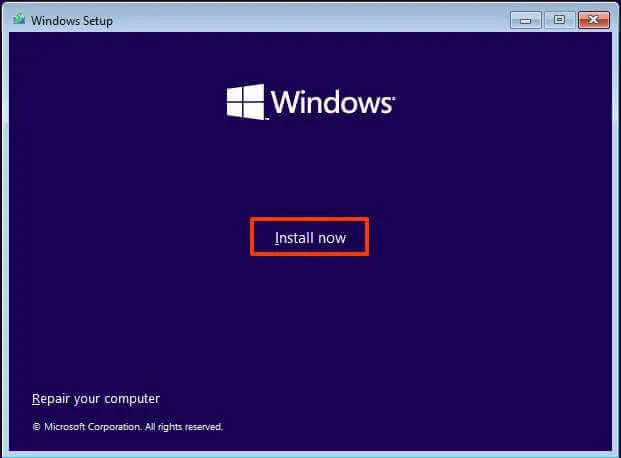
-
Fai clic sull’opzione “Non ho un codice Product Key” se stai eseguendo una reinstallazione. Se il setup era stato precedentemente attivato, la riattivazione avverrebbe automaticamente dopo l’installazione.
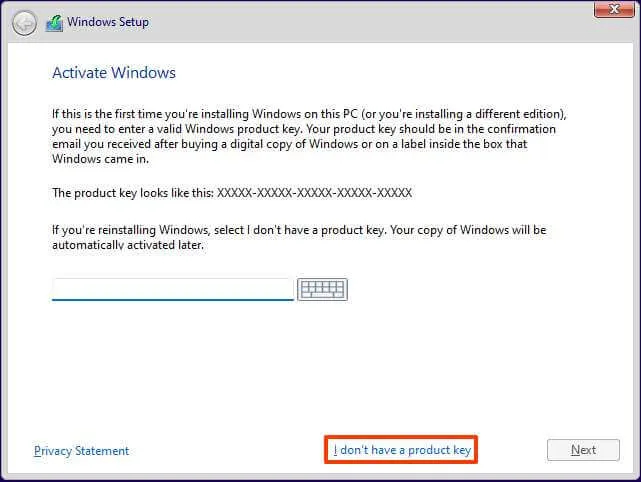
-
Seleziona l’edizione di “Windows 11” attivata dalla chiave di licenza (se applicabile).
-
Seleziona l’ opzione “Accetto i termini della licenza” .
-
Fare clic sul pulsante Avanti .
-
Seleziona l’ opzione “Personalizzata: installa solo Windows (avanzata)” .
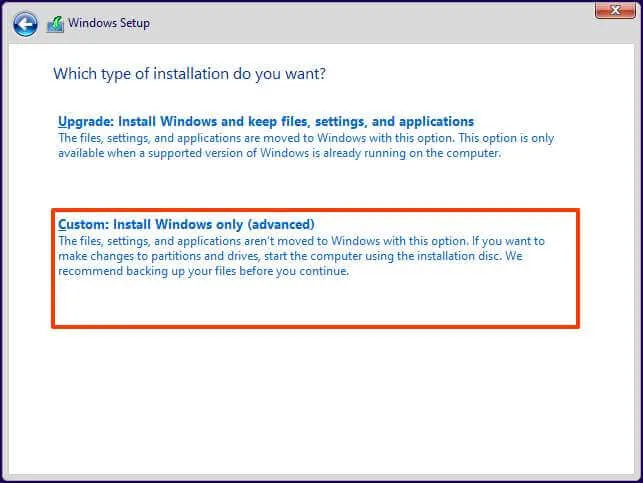
-
Seleziona ciascuna partizione nel disco rigido per installare Windows 11 e fai clic sul pulsante Elimina . (Di solito, “Drive 0” è l’unità che contiene tutti i file di installazione.)
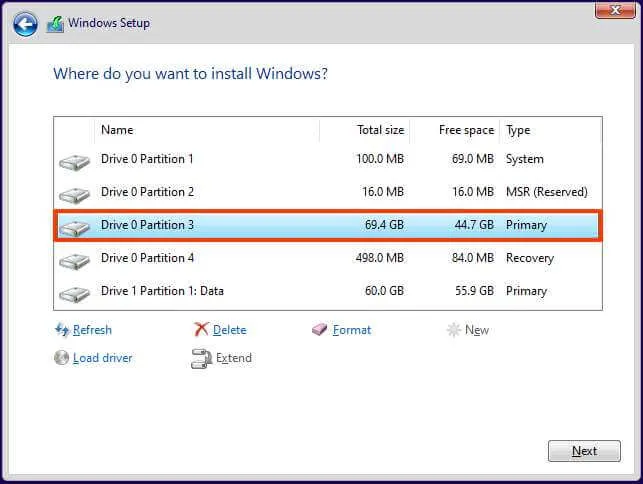 Avviso: quando si elimina una partizione, vengono eliminati anche tutti i dati sull’unità. Inoltre, non è necessario eliminare le partizioni da un disco rigido secondario.
Avviso: quando si elimina una partizione, vengono eliminati anche tutti i dati sull’unità. Inoltre, non è necessario eliminare le partizioni da un disco rigido secondario. -
Seleziona il disco rigido (Unità 0 Spazio non allocato) per installare Windows 11.

-
Fare clic sul pulsante Avanti .
-
Seleziona l’impostazione della tua regione dopo l’installazione nella prima pagina dell’esperienza pronta all’uso (OOBE) .
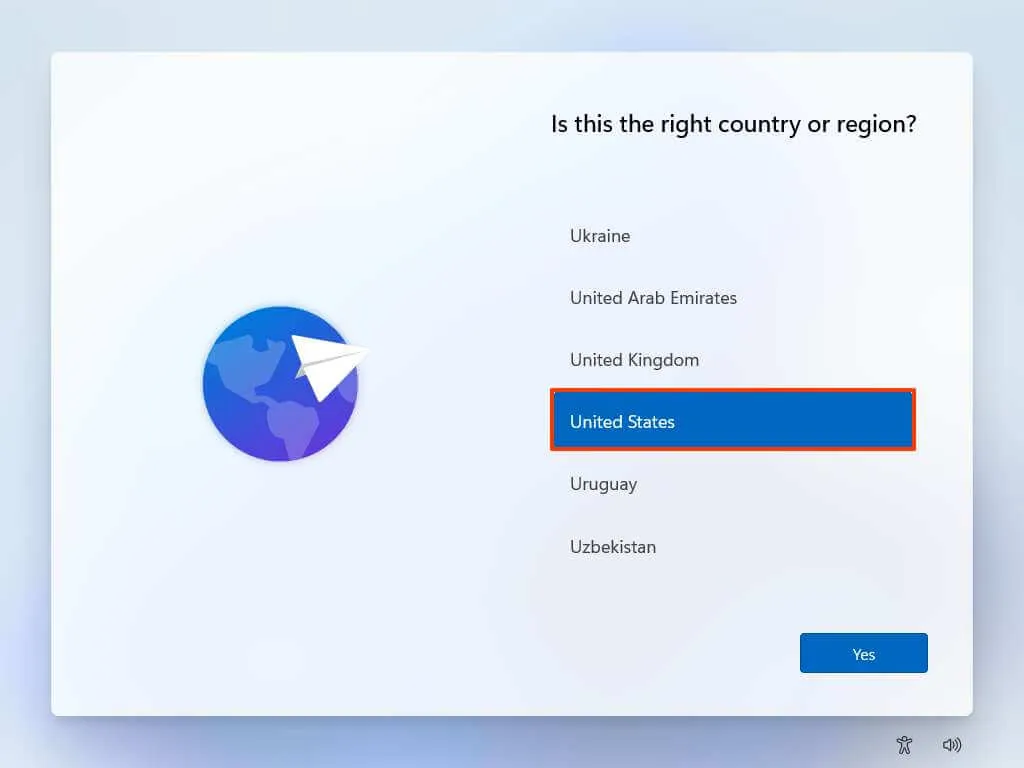
-
Fare clic sul pulsante Sì .
-
Seleziona l’impostazione del layout della tastiera.
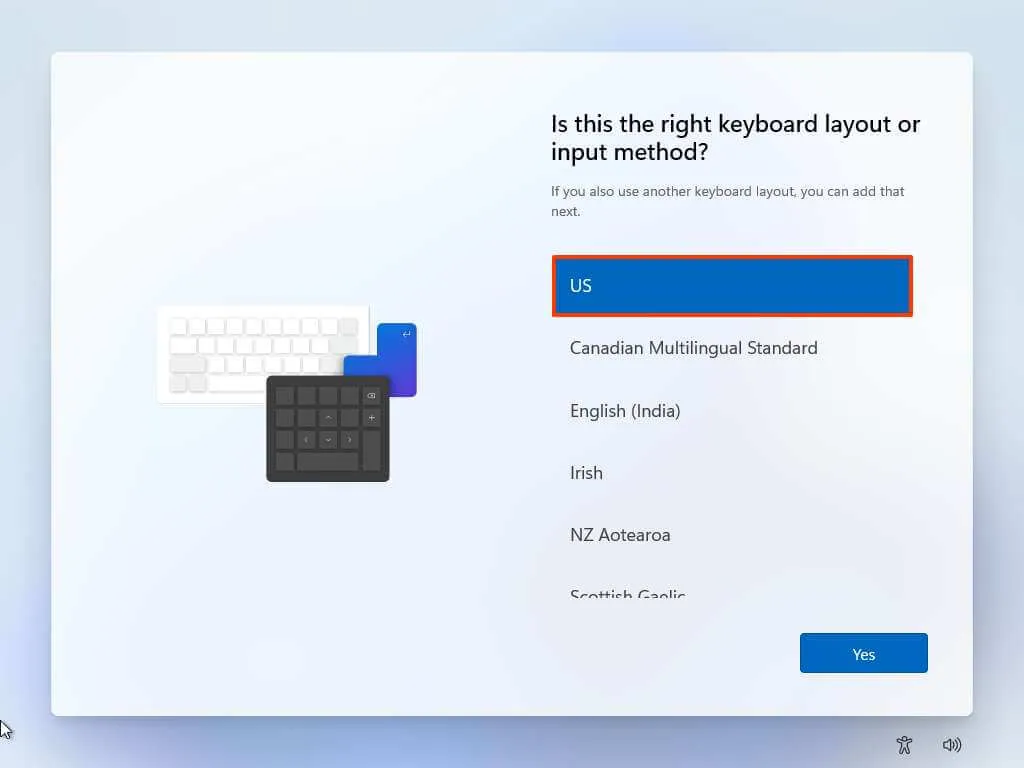
-
Fare clic sul pulsante Sì .
-
Fare clic sul pulsante Salta se non è necessario configurare un secondo layout.
Nota rapida: poiché hai creato un supporto USB avviabile personalizzato, dopo questo passaggio la configurazione salterà la configurazione dell’account Microsoft e creerà automaticamente un account locale. Se non hai selezionato l’opzione per creare un account, dovrai impostare l’account locale prima di configurare le impostazioni sulla privacy. -
Scegli le impostazioni sulla privacy.
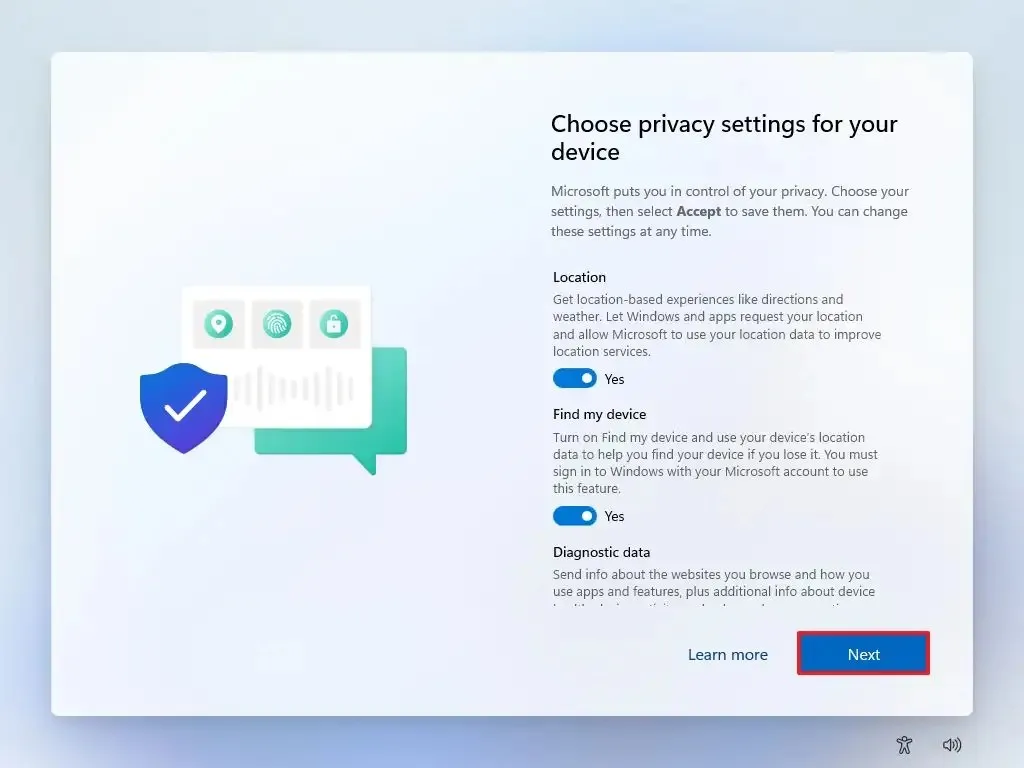
-
Fare clic sul pulsante Avanti .
-
Fare nuovamente clic sul pulsante Avanti .
-
Fare clic sul pulsante Accetta .
Dopo aver completato i passaggi, il sistema configurerà l’installazione con un account locale, ignorando i requisiti dell’account Microsoft.
Se selezioni l’opzione per creare un account locale, l’account non avrà una password configurata. Puoi proteggere il tuo account andando su Impostazioni > Account > Opzioni di accesso e facendo clic sul pulsante “Aggiungi” dall’impostazione “Password” .
Configura un nuovo PC Windows 11 senza un account Microsoft
Se stai configurando un nuovo computer con Windows 11 Home o Pro preinstallato, puoi anche utilizzare uno dei due metodi, come mostrato nelle istruzioni Out-of-box Experience (OOBE).
Per configurare un nuovo computer portatile o desktop Windows 11 senza un account Microsoft, procedi nel seguente modo:
-
Seleziona l’impostazione della tua regione dopo l’installazione nella prima pagina dell’esperienza pronta all’uso (OOBE) .

-
Fare clic sul pulsante Sì .
-
Seleziona l’impostazione del layout della tastiera.
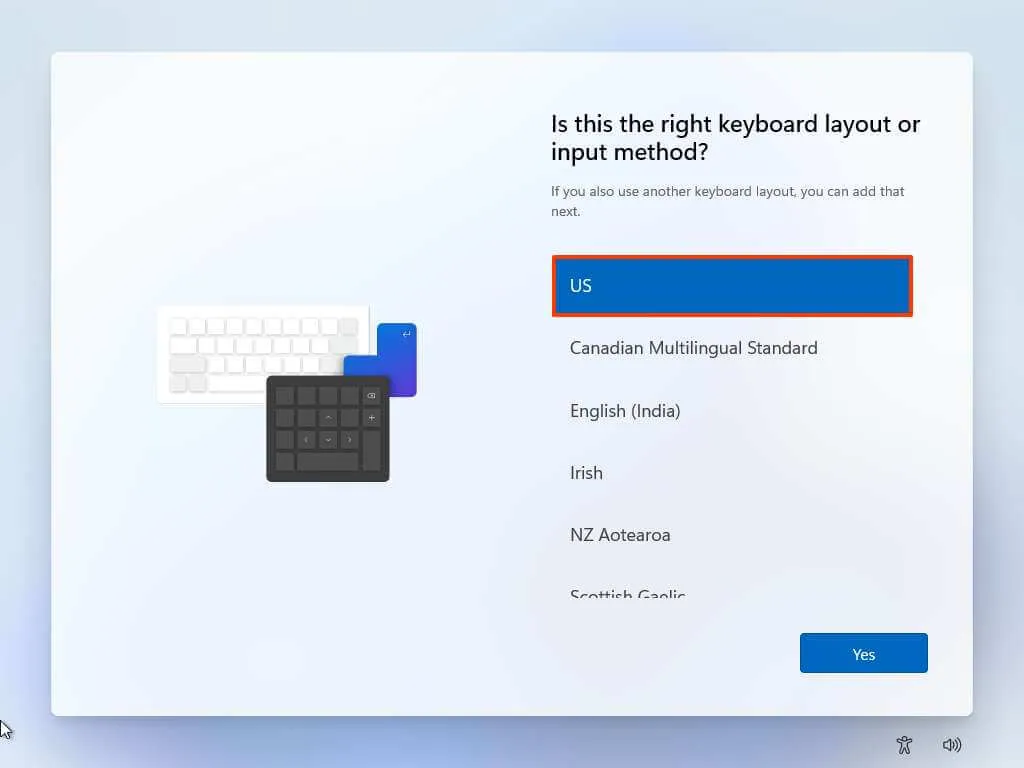
-
Fare clic sul pulsante Sì .
-
Fare clic sul pulsante Salta se non è necessario configurare un secondo layout.
-
Nella pagina “Spiacenti, hai perso la connessione Internet” o “Connettiamoti a una rete” , utilizza la scorciatoia da tastiera “Maiusc + F10” .
-
Nel prompt dei comandi, digita il
OOBE\BYPASSNROcomando per ignorare i requisiti di rete su Windows 11 e premi Invio .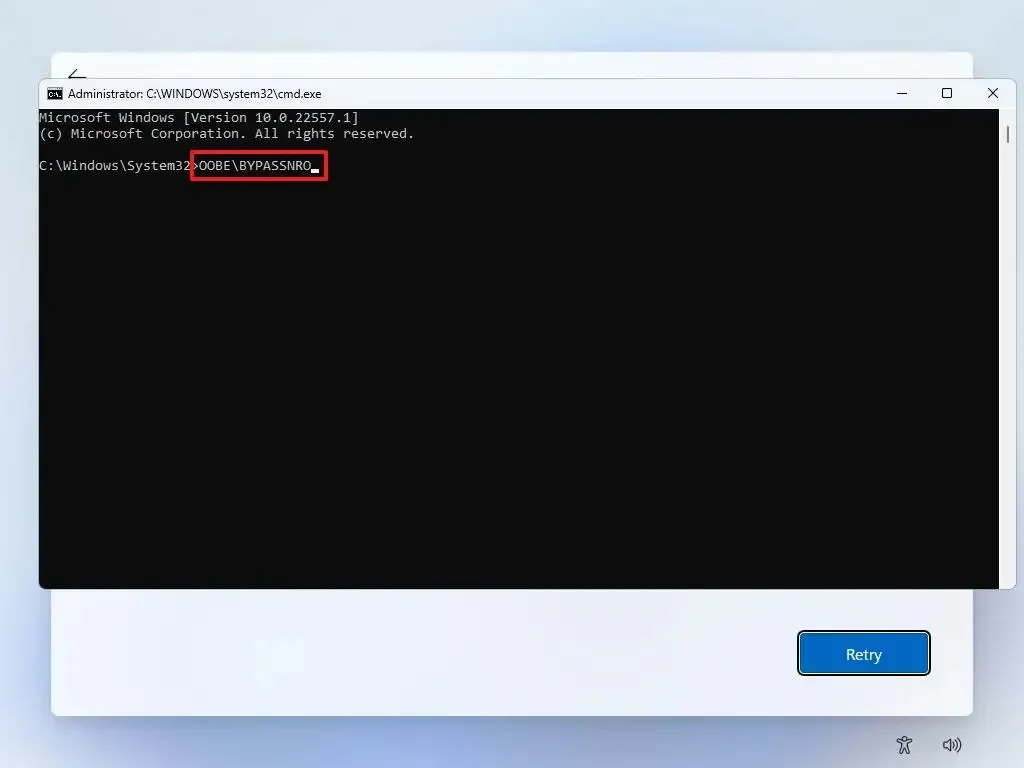
-
Il computer si riavvierà automaticamente e verrà riavviata l’esperienza predefinita (OOBE).
-
Fai clic sull’opzione “Non ho Internet” .
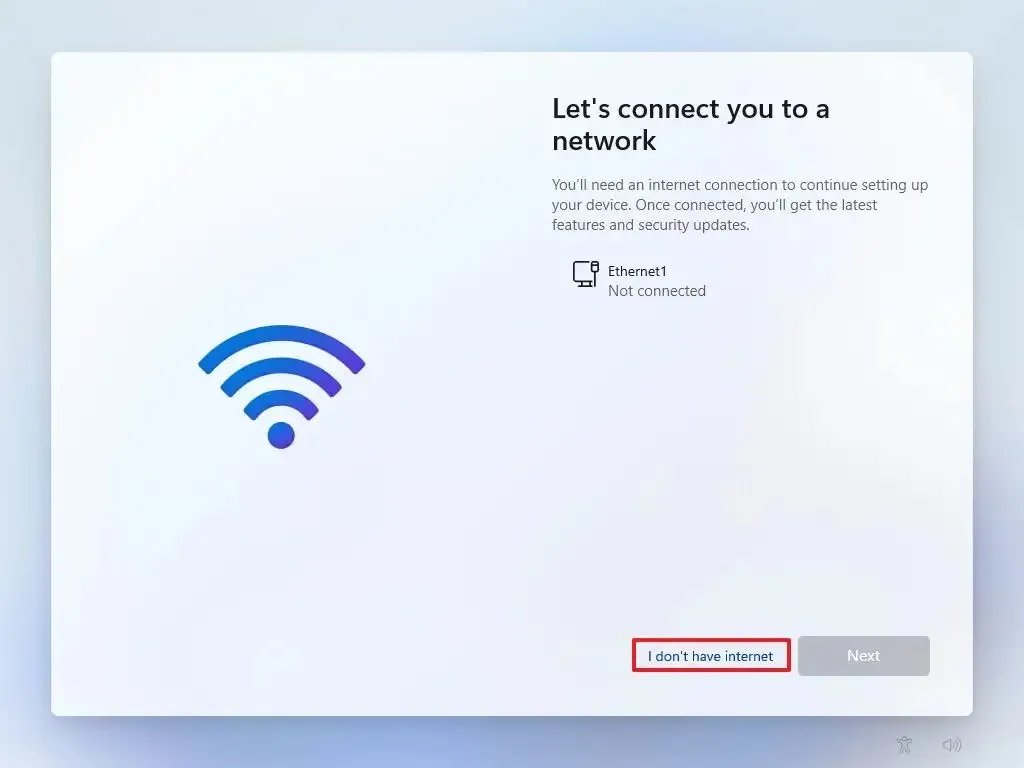
-
Fare clic sull’opzione “Continua con configurazione limitata” .
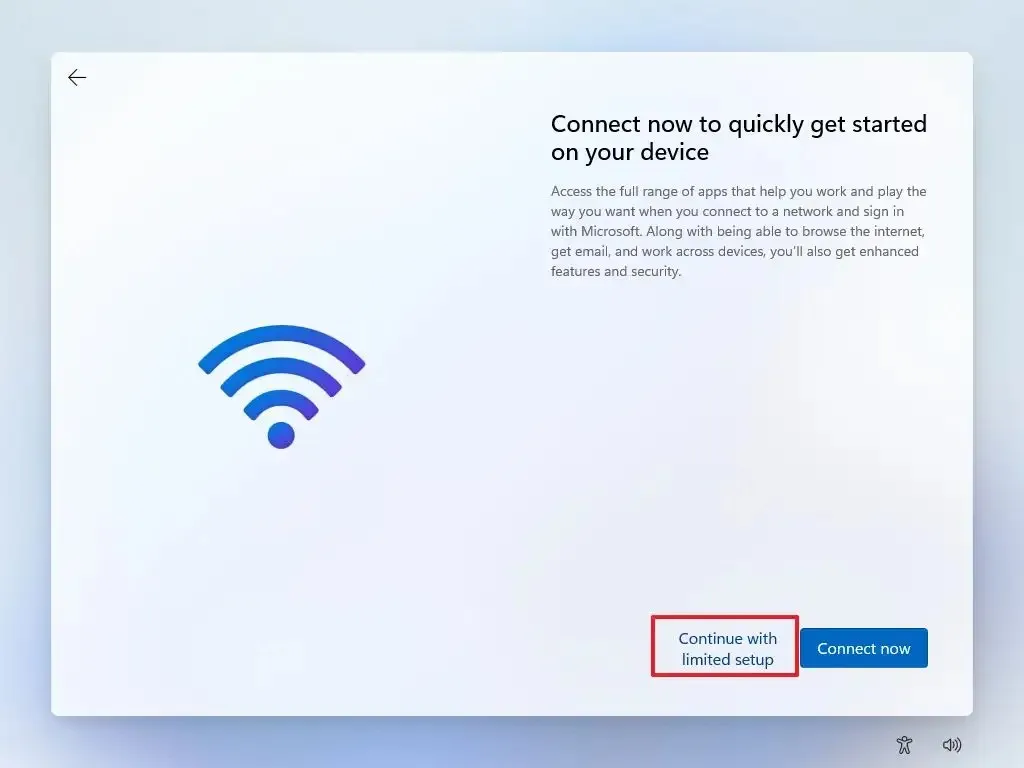
-
Fare clic sul pulsante Accetta (se applicabile).
-
Conferma il nome dell’account predefinito locale su Windows 11.
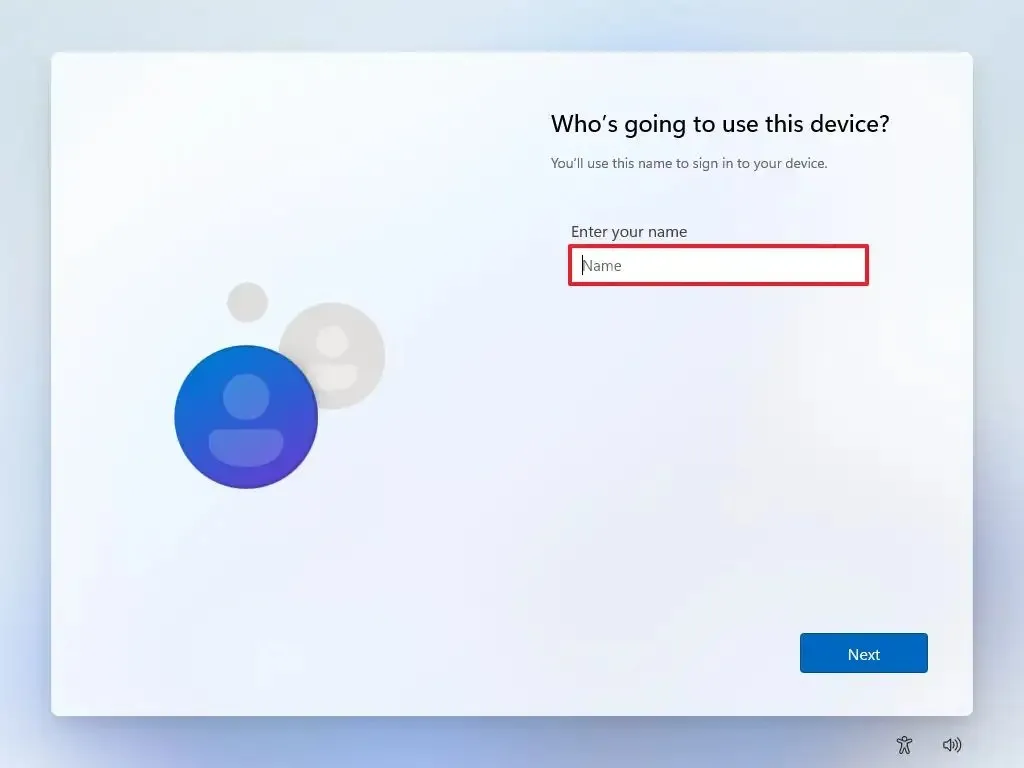
-
Fare clic sul pulsante Avanti .
-
Crea una password per l’account.
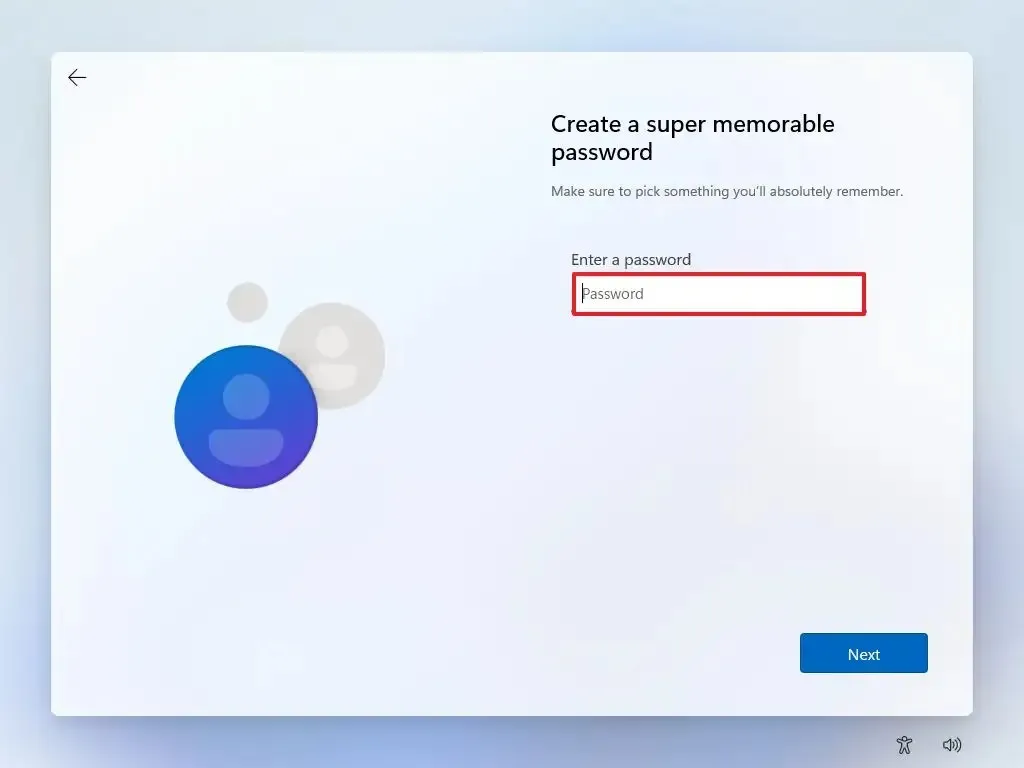
-
Fare clic sul pulsante Avanti .
-
Conferma la password dell’account.
-
Fare clic sul pulsante Avanti .
-
Seleziona e completa le tre domande di sicurezza per recuperare l’account.
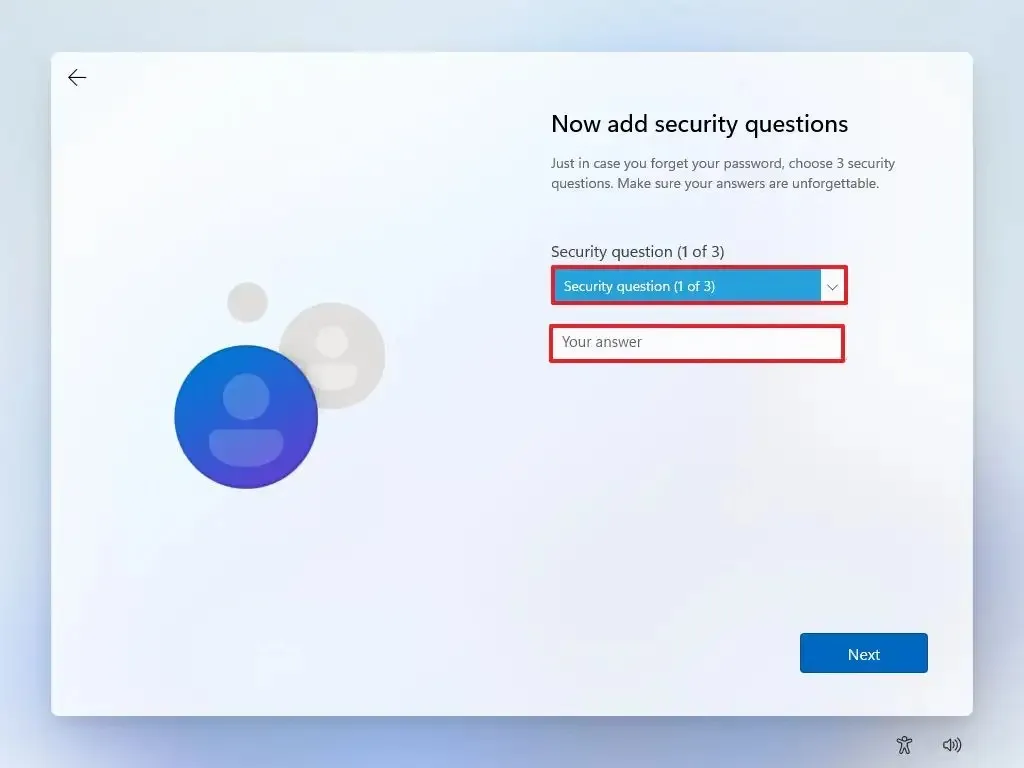
-
Fare clic sul pulsante Avanti .
-
Scegli le impostazioni sulla privacy.
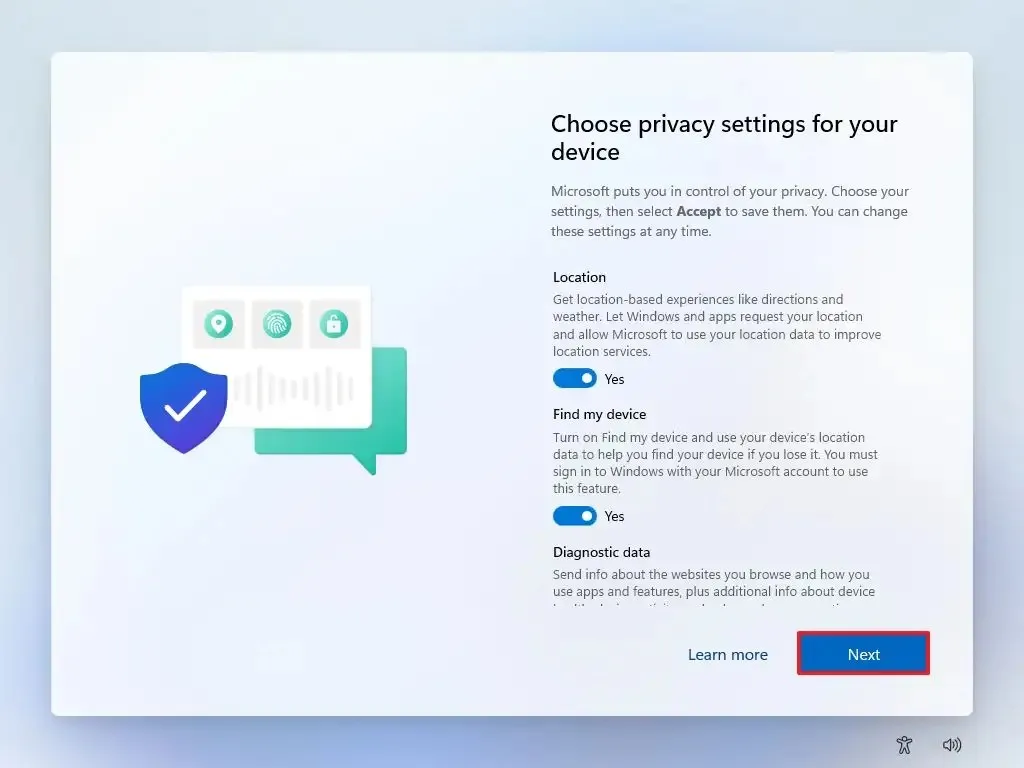
-
Fare clic sul pulsante Avanti .
-
Fare nuovamente clic sul pulsante Avanti .
-
Fare clic sul pulsante Accetta .
Una volta completati i passaggi, potrai procedere con il desktop Windows 11 con un account locale anziché con un account Microsoft.
Sebbene Microsoft renda difficile la configurazione di Windows 11 senza un account Microsoft online, esistono diversi modi per aggirare questo requisito. Ad esempio, puoi sempre configurare il dispositivo con un account Microsoft, creare un account locale ed eliminare in alternativa l’account Windows 11 che utilizza le credenziali dell’account Microsoft.
Aggiornamento 5 giugno 2024: questa guida è stata aggiornata per garantire la precisione e riflettere le modifiche al processo.



Lascia un commento