Installa VMware Tools disattivato [Risolto]
![Installa VMware Tools disattivato [Risolto]](https://cdn.thewindowsclub.blog/wp-content/uploads/2023/01/install-vmware-tools-greyed-out-fixed-640x375.webp)
Se non è possibile installare gli strumenti VMware sul sistema operativo guest in esecuzione sul computer host Windows 11 o Windows 10 perché l’ opzione Installa strumenti VMware è disattivata , questo post offre una soluzione semplice e rapida a questo problema.
Ti imbatterai in questo problema se:
- L’immagine degli strumenti è già montata sulla VM guest.
- Il sistema non dispone di un’unità ottica virtuale.
- Hai collegato l’unità CD/DVD virtuale della macchina virtuale a un file immagine ISO quando hai installato il sistema operativo: il modo usuale per installare gli strumenti VMware è avviare la macchina guest e quindi dal menu VMware Workstation Player scegliere Gestisci > Installa VMware Strumenti .
Installa VMware Tools disattivato [Risolto]
VMware Tools è un set gratuito di servizi e moduli che abilita diverse funzionalità nella macchina virtuale guest, ad esempio prestazioni grafiche più veloci, prestazioni del mouse migliorate e la più significativa è la capacità di trasferire file tra la macchina virtuale e il computer host (simile a il supporto Drag and Drop in VirtualBox). Gli strumenti VMware devono essere installati se si desidera abilitare le funzionalità VMware aggiuntive sul computer guest, sebbene il sistema operativo guest possa normalmente essere eseguito senza gli strumenti VMware installati.
Pertanto, se l’opzione Installa strumenti VMware è disattivata nel sistema operativo guest, puoi seguire le istruzioni dettagliate di seguito per risolvere il problema.
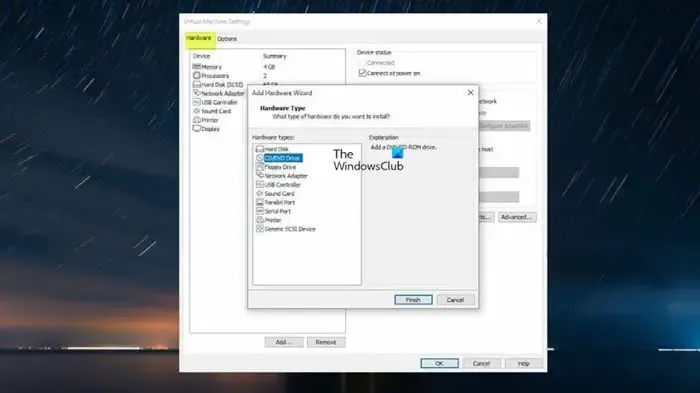
- Spegni la macchina virtuale.
- Fare clic con il tasto destro sulla macchina virtuale e selezionare Impostazioni .
- Nella scheda Hardware nella barra laterale sinistra, seleziona l’unità CD/DVD e fai clic sul pulsante Rimuovi .
- Successivamente, seleziona Floppy Drive e fai clic sul pulsante Rimuovi .
- Successivamente, fai clic sul pulsante Aggiungi .
- Seleziona Unità CD/DVD.
- Fare clic sul pulsante Fine .
Il riquadro di destra ora dovrebbe avere l’opzione Usa unità fisica > Rilevamento automatico abilitata poiché in precedenza era selezionata l’ISO di Windows, quindi il problema.
- Fare clic su OK per chiudere le opzioni delle impostazioni.
- Ora avvia la macchina virtuale.
- Fai clic sul menu a discesa Giocatore .
- Dal menu, seleziona Gestisci .
- Fare clic su Installa strumenti VMware .
Questo è tutto!
Come posso correggere gli strumenti VMware non in esecuzione?
Se l’installazione di VMware Tools non si avvia automaticamente sul computer, è possibile avviare manualmente il programma di installazione di VMware Tools seguendo questi passaggi: scegliere Impostazioni > Annulla installazione di VMware Tools . Ancora una volta, scegli Settings > VMware Tools Install , quindi fai clic sul pulsante Install nella finestra di dialogo che appare. Se non è possibile installare VMware Tools, l’unità CD-ROM potrebbe non funzionare se il sistema operativo assegna il driver errato assegnato anche alla scheda NIC e VMware Tools non può essere installato senza un’unità CD-ROM. Per risolvere questo problema, è necessario assegnare il driver corretto.
Come installare VM Tools in vSphere?
Per installare VM Tools in vSphere, attenersi alla seguente procedura:
In vSphere Client: visualizzazione Host e cluster
- Fai clic con il pulsante destro del mouse su Macchina virtuale > Sistema operativo guest > Installa VMware Tools .
In vSphere Web Client
- Fare clic sull’icona Tutte le azioni > Configurazione > Installa/Aggiorna strumenti VMware .
In vSphere Host Client
- Fare clic su Azioni > SO guest dal menu a discesa e selezionare Installa VMware Tools .



Lascia un commento