Installa manualmente gli aggiornamenti su Windows 11 (sei modi)
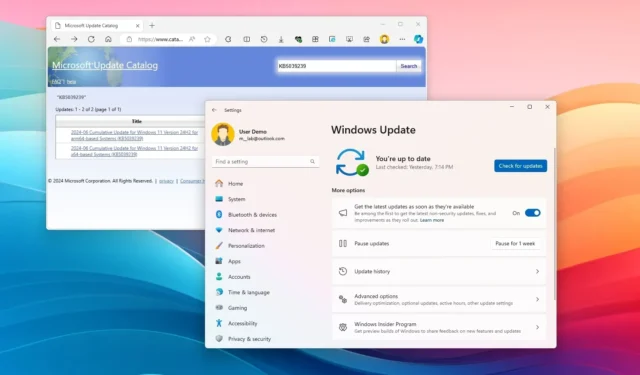
- Per installare manualmente gli aggiornamenti su Windows 11, apri Impostazioni > Windows Update e fai clic su “Verifica aggiornamenti”.
- È anche possibile scaricare e installare manualmente gli aggiornamenti dal sito Web del catalogo Microsoft Update.
- Per installare manualmente gli aggiornamenti tramite comandi, è possibile utilizzare PowerShell e il Prompt dei comandi.
Su Windows 11, un aggiornamento cumulativo (o aggiornamento di qualità) è una patch di servizio che Microsoft distribuisce in modo proattivo per correggere bug, migliorare la sicurezza e le prestazioni del sistema. Sebbene gli aggiornamenti vengano scaricati automaticamente tramite Windows Update, a volte potrebbe essere comunque necessario installare manualmente una patch specifica.
Ad esempio, dopo una nuova installazione di Windows 11 o se il computer non è stato connesso a Internet per un po’ di tempo. Se Windows Update non funziona, potrebbe essere necessario installare manualmente un aggiornamento per risolvere il problema. Oppure un driver specifico necessita di un aggiornamento, oppure vuoi eseguire l’aggiornamento a una versione più recente di Windows.
Qualunque sia il motivo, Windows 11 dispone di almeno quattro modi per aggiornare il sistema utilizzando le impostazioni di Windows Update, il download manuale, il prompt dei comandi e PowerShell.
Microsoft offre tre tipi principali di aggiornamenti (qualità, facoltativi e aggiornamenti delle funzionalità). Gli “aggiornamenti di qualità” sono disponibili mensilmente e includono correzioni di sicurezza e non di sicurezza, miglioramenti e funzionalità (occasionalmente). Gli “aggiornamenti facoltativi” non sono critici ma necessari, come driver e aggiornamenti di prodotto. Infine, gli “aggiornamenti delle funzionalità” sono pensati per aggiornare il dispositivo a una versione più recente (ad esempio, Windows 11 24H2).
In questa guida ti insegnerò sei modi per installare manualmente gli aggiornamenti su Windows 11.
- Installare manualmente gli aggiornamenti su Windows 11
- Installa manualmente gli aggiornamenti dal catalogo Microsoft Update su Windows 11
- Installa gli aggiornamenti manualmente dal prompt dei comandi su Windows 11
- Installa manualmente gli aggiornamenti da PowerShell su Windows 11
- Installa gli aggiornamenti facoltativi su Windows 11
- Installa gli aggiornamenti delle funzionalità su Windows 11
Installare manualmente gli aggiornamenti su Windows 11
Per installare manualmente gli aggiornamenti di Windows 11, utilizzare questi passaggi:
-
Aprire Impostazioni su Windows 11.
-
Fare clic su Windows Update .
-
(Facoltativo) Seleziona l’ interruttore “Ricevi gli ultimi aggiornamenti non appena sono disponibili” per scaricare gli aggiornamenti prima che vengano distribuiti automaticamente a tutti.
-
Fare clic sul pulsante Controlla aggiornamenti .
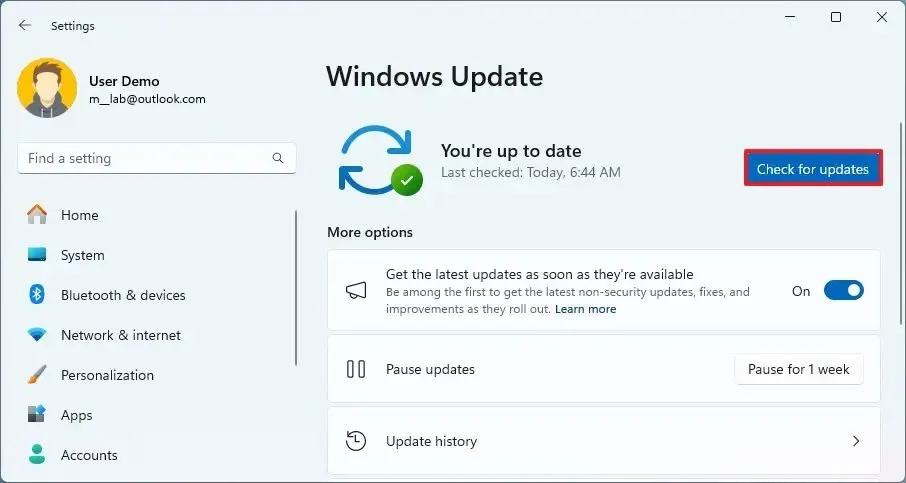
-
(Facoltativo) Fai clic sull’opzione “Scarica e installa” per applicare un’anteprima di un prossimo aggiornamento di Windows 11.
Nota breve: gli aggiornamenti facoltativi di solito includono modifiche non legate alla sicurezza che Microsoft prevede di rilasciare nel prossimo lancio del Patch Tuesday. -
Fare clic sul pulsante Riavvia ora .
Una volta completati i passaggi, se è disponibile un aggiornamento, verrà scaricato e installato automaticamente su Windows 11.
Installa manualmente gli aggiornamenti dal catalogo Microsoft Update su Windows 11
Per scaricare e installare manualmente un aggiornamento su Windows 11, procedi come segue:
- Cerca il numero della knowledge base dell’aggiornamento, ad esempio KB5039239.
-
Fare clic sul pulsante Scarica per installare manualmente l’aggiornamento su Windows 11.
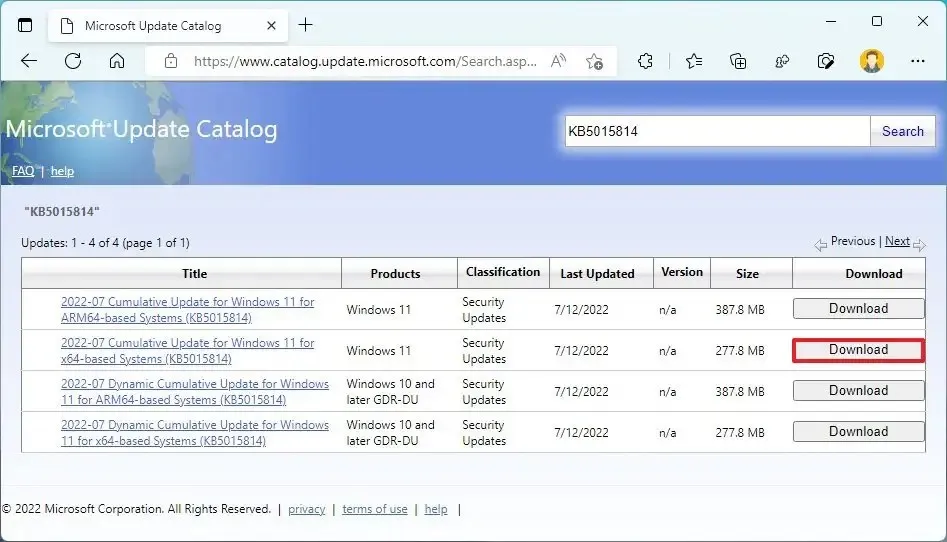 Nota veloce: la pagina solitamente elenca due versioni, incluse ARM64 e x64. A meno che tu non disponga di un dispositivo basato su ARM, devi scaricare la versione x64 dell’aggiornamento cumulativo.
Nota veloce: la pagina solitamente elenca due versioni, incluse ARM64 e x64. A meno che tu non disponga di un dispositivo basato su ARM, devi scaricare la versione x64 dell’aggiornamento cumulativo. -
Fare clic sul collegamento per scaricare il pacchetto .msu sul computer.
-
Fare clic sul pulsante Chiudi .
-
Fare doppio clic sul file “.msu” per avviare il programma di installazione.
-
Fare clic sul pulsante Sì per installare l’aggiornamento.
-
Fare clic sul pulsante Riavvia ora .
Dopo aver completato i passaggi, l’aggiornamento cumulativo verrà applicato a Windows 11.
Installa gli aggiornamenti manualmente dal prompt dei comandi su Windows 11
Windows 11 non ha uno strumento Prompt dei comandi per controllare e scaricare gli aggiornamenti. Tuttavia, puoi usare i comandi per installare manualmente i pacchetti di aggiornamento.
Per installare gli aggiornamenti di Windows 11 con il prompt dei comandi, attenersi alla seguente procedura:
-
Cercare il numero della knowledge base dell’aggiornamento, ad esempio KB5039239 .
-
Fare clic sul pulsante Scarica per salvare il pacchetto di aggiornamento cumulativo sul computer.
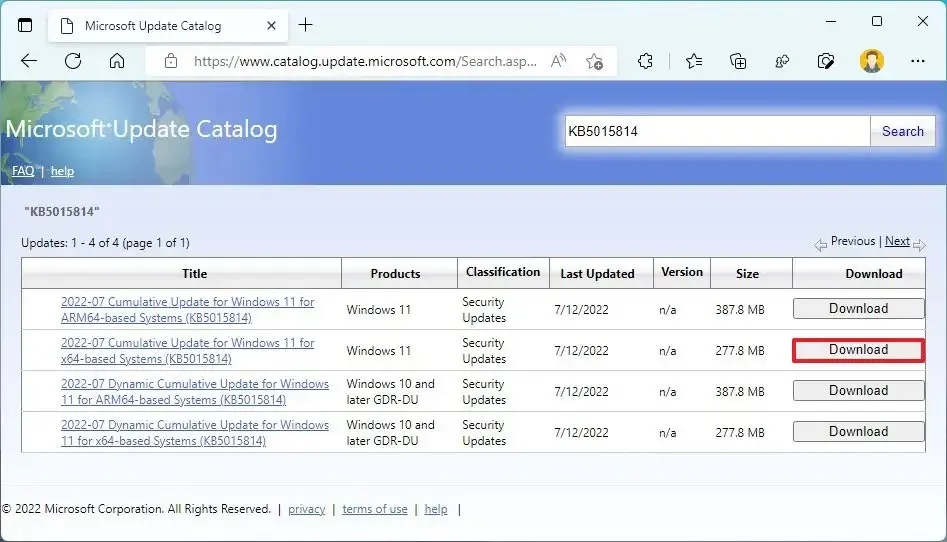
-
Fare clic sul collegamento per scaricare il pacchetto “.msu” .
-
Fare clic sul pulsante Chiudi .
-
Aprire Start .
-
Cerca Prompt dei comandi , fai clic con il pulsante destro del mouse sul primo risultato e seleziona l’ opzione Esegui come amministratore .
-
Digita il seguente comando per installare un nuovo aggiornamento su Windows 11 e premi Invio :
wusa c:\PATH\TO\UPDATE.msu /quiet /norestartNel comando, aggiorna il percorso con la posizione e il nome del pacchetto . msu. Questo esempio installa l’aggiornamento KB5039239:
wusa c:\Users\USERACCOUNT\Downloads\windows10.0-kb5039239-x64.msu /quiet /norestart
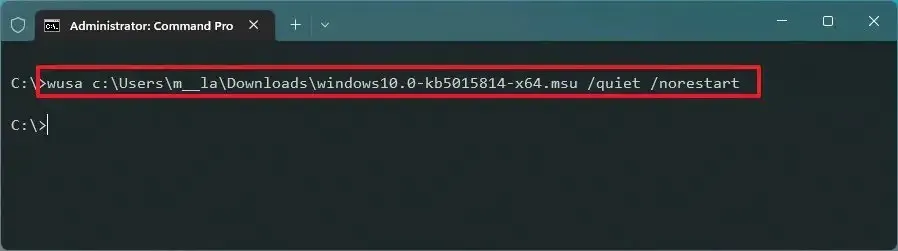
-
Digita il seguente comando per confermare che l’aggiornamento è stato installato correttamente e premi Invio :
wmic qfe list brief /format:pagele -
Digitare il seguente comando per riavviare il dispositivo e premere Invio :
shutdown /r /t 00
Dopo aver completato i passaggi, l’aggiornamento di qualità verrà installato in modo silenzioso e il computer continuerà a completare l’applicazione delle modifiche su Windows 11.
Installa manualmente gli aggiornamenti da PowerShell su Windows 11
In alternativa, puoi installare un modulo PowerShell per scaricare e aggiornare manualmente gli aggiornamenti su Windows 11.
Per installare manualmente gli aggiornamenti con i comandi di PowerShell, procedere come segue:
-
Aprire Start .
-
Cerca PowerShell , fai clic con il pulsante destro del mouse sul primo risultato e seleziona l’ opzione Esegui come amministratore .
-
Digita il seguente comando per installare il modulo PowerShell per aggiornare Windows 11 e premi Invio :
Install-Module PSWindowsUpdate
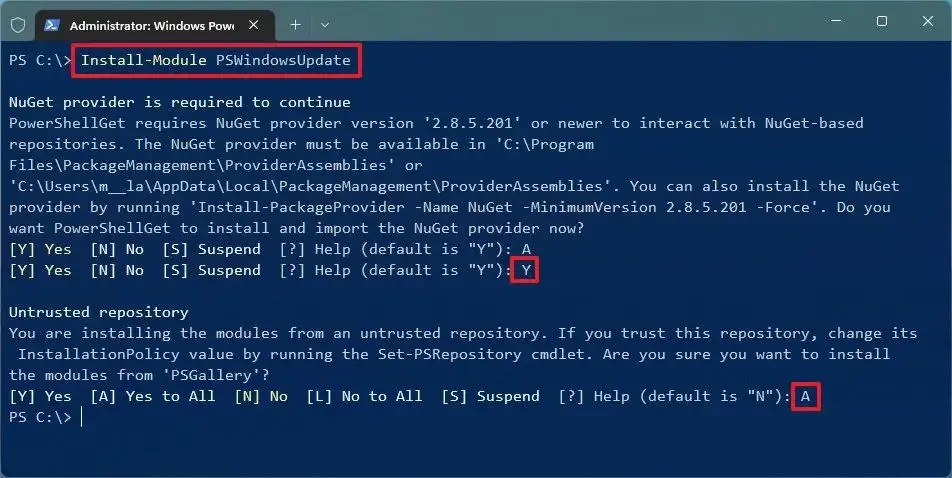
-
Digitare “Y” per accettare e premere Invio .
-
Digitare “A” per installare il modulo e premere Invio .
-
Digitare il seguente comando per importare il modulo installato e premere Invio :
Import-Module PSWindowsUpdate

-
Digita il comando seguente per verificare la presenza di aggiornamenti di Windows 11 con PowerShell e premi Invio :
Get-WindowsUpdate -
Digitare il seguente comando per selezionare, scaricare e installare un aggiornamento specifico e premere Invio :
Install-WindowsUpdate -KBArticleID KBNUMBERNel comando, sostituisci “KBNUMBER” con il numero di aggiornamento di Windows che vuoi installare. Questo esempio scarica e applica l’aggiornamento KB5039239 per Microsoft Defender:
Install-WindowsUpdate -KBArticleID KB5039239
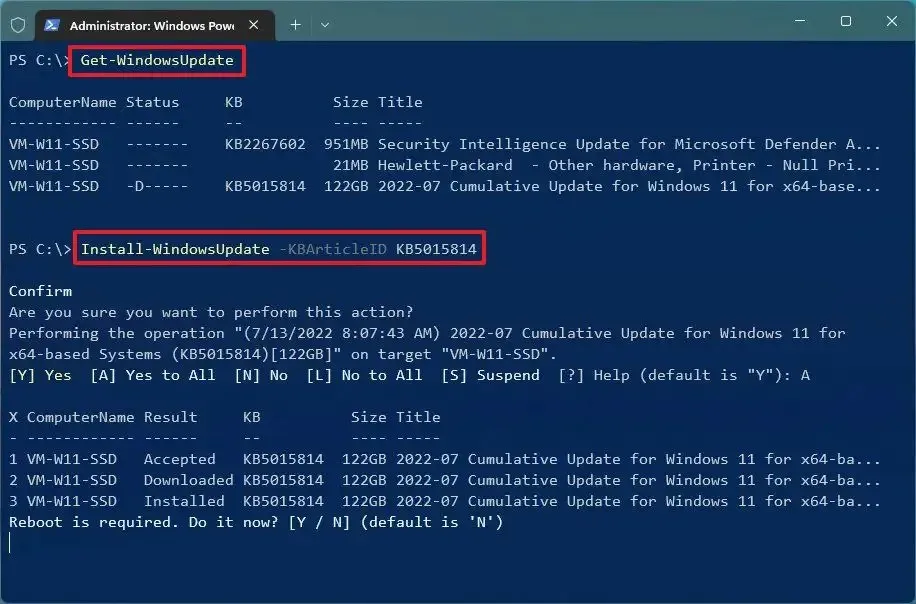
-
Digitare “A” per confermare l’installazione e premere Invio .
-
(Facoltativo) Digitare il seguente comando per scaricare e installare tutti gli aggiornamenti disponibili e premere Invio :
Install-WindowsUpdateNota rapida: quando si utilizza questo comando, si applicheranno aggiornamenti di sistema e aggiornamenti facoltativi che potrebbero includere aggiornamenti dei driver. -
Digitare “A” per confermare l’installazione e premere Invio .
-
Digitare “Y” per confermare il riavvio e premere Invio (se applicabile).
-
(Facoltativo) Digitare il seguente comando per visualizzare un elenco degli aggiornamenti installati in precedenza e premere Invio :
Get-WUHistory
Una volta completati i passaggi, gli aggiornamenti di Windows 11 verranno scaricati e installati sul tuo dispositivo.
Installa gli aggiornamenti facoltativi su Windows 11
Su Windows 11, gli aggiornamenti facoltativi non sono critici, ma potrebbero essere necessari per altre funzionalità. In genere, questi aggiornamenti sono disponibili per Microsoft e altri prodotti, aggiornamenti delle funzionalità e driver di terze parti (come stampanti, fotocamere, schede di rete, schede grafiche e periferiche Bluetooth).
Per installare manualmente gli aggiornamenti facoltativi su Windows 11, utilizzare questi passaggi:
-
Apri Impostazioni .
-
Fare clic su Windows Update .
-
Fare clic sulla pagina delle opzioni avanzate .
-
Fai clic sull’impostazione Aggiornamenti facoltativi nella sezione “Opzioni aggiuntive”.
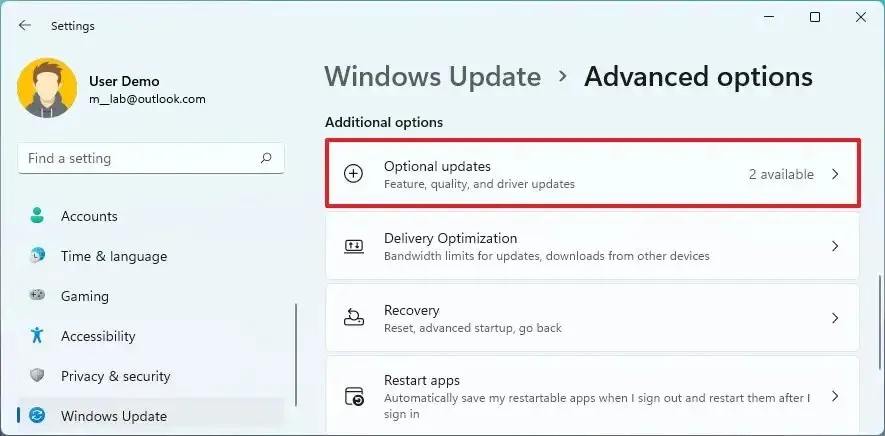
-
Fare clic sulla categoria per visualizzare gli aggiornamenti facoltativi disponibili. Ad esempio, Aggiornamenti dei driver .
-
Seleziona gli aggiornamenti facoltativi che desideri installare su Windows 11.
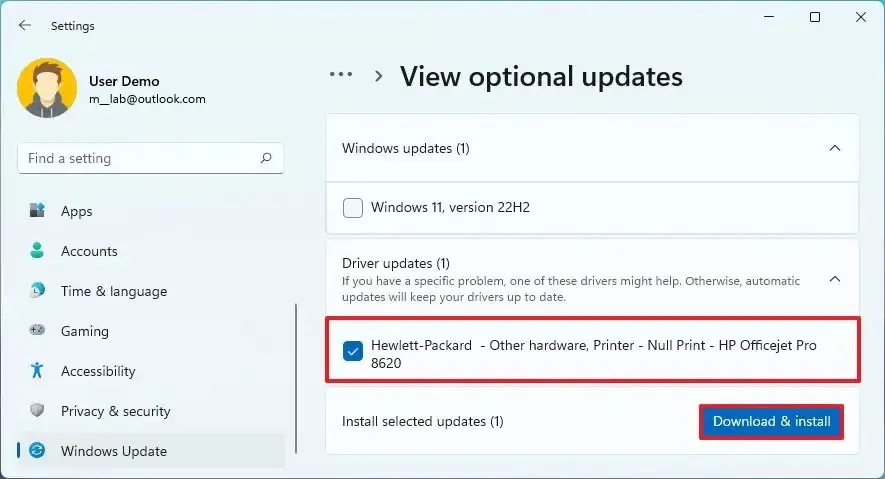
-
Fare clic sul pulsante “Scarica e installa” .
Dopo aver completato i passaggi, Windows Update installerà i pacchetti sul tuo computer.
Installa gli aggiornamenti delle funzionalità su Windows 11
Gli aggiornamenti delle funzionalità si riferiscono alle nuove versioni di Windows 11. Questi aggiornamenti sono facoltativi e puoi installarli manualmente. Tuttavia, se la versione corrente di Windows 11 sta raggiungendo la fine del servizio, l’aggiornamento verrà installato automaticamente.
Per installare manualmente un aggiornamento delle funzionalità su Windows 11, procedi come segue:
-
Apri Impostazioni .
-
Fare clic su Windows Update .
-
Fare clic sul pulsante “Verifica aggiornamenti” (se applicabile).
-
Fare clic sul pulsante “Scarica e installa ora” .

-
Fare clic sul pulsante Riavvia ora .
Oltre a Windows Update, puoi installare gli aggiornamenti delle funzionalità utilizzando l’Assistente all’installazione o il file ISO ufficiale per eseguire un aggiornamento sul posto. Puoi utilizzare un’installazione pulita, che a volte è l’opzione migliore poiché l’aggiornamento con una nuova installazione può aiutare a risolvere i problemi esistenti e migliorare le prestazioni.
Aggiornamento 19 giugno 2024: questa guida è stata aggiornata per garantirne l’accuratezza e riflettere le modifiche apportate al processo.



Lascia un commento