Errore di installazione del driver audio Realtek HD, errore 0x00005b3
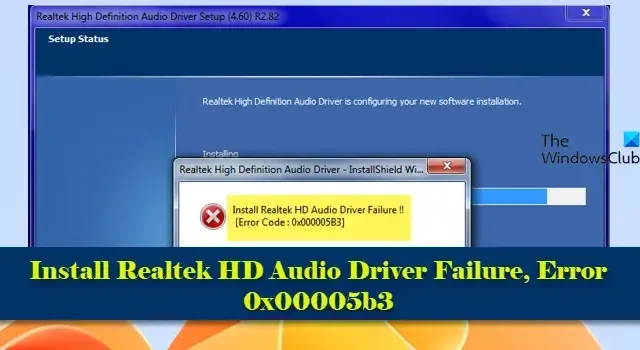
Se ricevi il codice di errore 0x00005b3 Realtek HD Audio Driver Failure durante l’installazione o l’aggiornamento del driver sul tuo PC Windows 11/10, leggi questo post. Ti mostreremo i passaggi per risolvere e risolvere il problema.
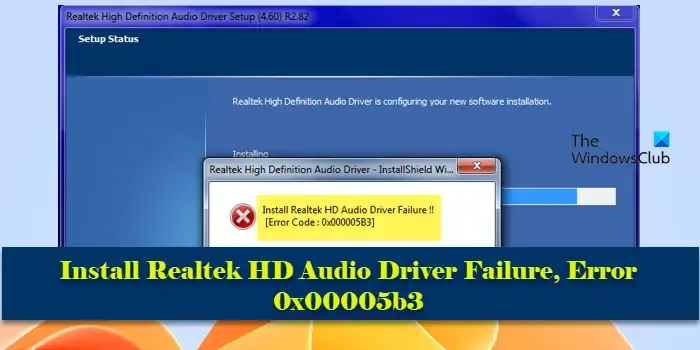
Il codice errore 0x00005b3 indica un problema con l’installazione del driver che potrebbe verificarsi se il driver audio corrente è danneggiato o parzialmente disinstallato . In tal caso, interferirà con l’installazione del driver più recente e genererà un errore. Il problema potrebbe verificarsi anche a causa dello spazio su disco insufficiente o dell’incompatibilità tra il driver audio e la versione di Windows. L’errore è spesso accompagnato da un messaggio che recita:
Errore di installazione del driver audio Realtek HD!!
[Codice errore: 0x00005B3]
Se ricevi lo stesso errore e non riesci a procedere con l’installazione guidata del driver audio Realtek, continua a leggere per sapere come risolvere il problema.
Come posso risolvere l’errore di installazione del driver audio Realtek?
Assicurati di aver scaricato la versione del driver che supporta il tuo sistema operativo e prova a eseguire il programma di installazione come amministratore . Ciò garantirà che il programma di installazione disponga delle autorizzazioni necessarie per apportare modifiche al sistema. Verifica che il tuo sistema operativo Windows sia completamente aggiornato. Talvolta i problemi di installazione dei driver possono essere risolti installando gli ultimi aggiornamenti di Windows . Inoltre, disabilita temporaneamente qualsiasi antivirus o firewall che potresti avere in esecuzione sul tuo sistema e vedi se aiuta.
Errore di installazione del driver audio Realtek HD, errore 0x00005b3
Se le soluzioni rapide di cui sopra non funzionano, utilizzare queste soluzioni per correggere l’errore 0x00005b3 di errore di installazione del driver audio Realtek HD :
- Scarica e installa manualmente il driver audio Realtek HD
- Avviare in modalità provvisoria e installare il driver
- Disabilita il driver del bus Microsoft UAA per l’audio ad alta definizione in Gestione dispositivi
Prima di iniziare, potresti voler eseguire lo strumento Pulitura disco per liberare spazio su disco .
1] Scarica e installa il driver audio Realtek HD
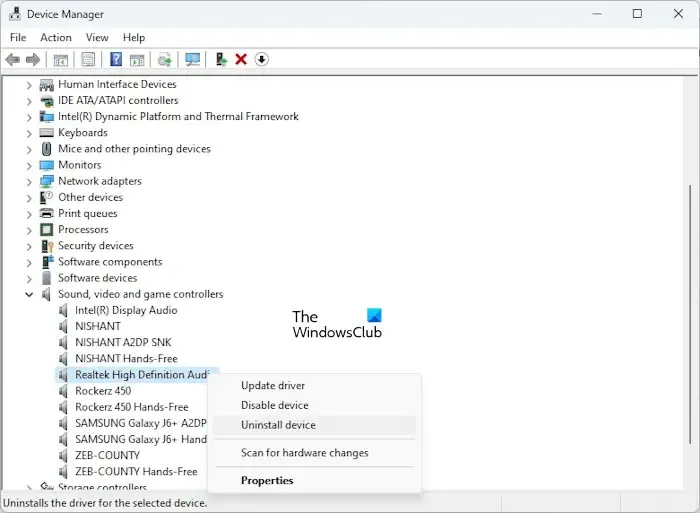
Su alcuni computer Dell con Maxxaudio installato, il problema è talvolta causato da aggiornamenti indesiderati dei driver da parte di Microsoft, che causano l’interruzione del funzionamento dei driver audio o causano problemi relativi all’audio.
MaxxAudio è un software di miglioramento audio di Waves Audio che fornisce una migliore qualità del suono e controllo sulle impostazioni audio di un sistema. Spesso viene preinstallato sui computer Dell. Se si verificano problemi audio su un computer Dell con MaxxAudio installato, si consiglia di reinstallare l’audio Realtek specifico per Dell e il driver Maxxaudio dal sito di supporto Dell .
Per disinstallare i driver audio attuali, procedi nel seguente modo:
Premi Win+X e seleziona Gestione dispositivi dal menu Power User. Fai clic ed espandi la sezione ” Controller audio, video e giochi ” nella finestra Gestione dispositivo. Fare clic con il tasto destro su Realtek High Definition Audio e selezionare Disinstalla dispositivo . Nella richiesta Disinstalla dispositivo, seleziona la casella Tentativo di rimuovere il driver per questo dispositivo e fai clic su Disinstalla . Ripeti questa procedura per i dispositivi MaxxAudio/Waves Audio.
Ora riavvia il PC ed esegui la configurazione del programma di installazione del driver Realtek HD Audio scaricato dal sito Web del supporto Dell. La configurazione installerà anche Waves MaxxAudio sul tuo sistema.
Per evitare che il problema si ripresenti ulteriormente, disabilita tutti gli aggiornamenti dei driver Realtek offerti da Windows Update.
2] Avvia in modalità provvisoria e installa il driver
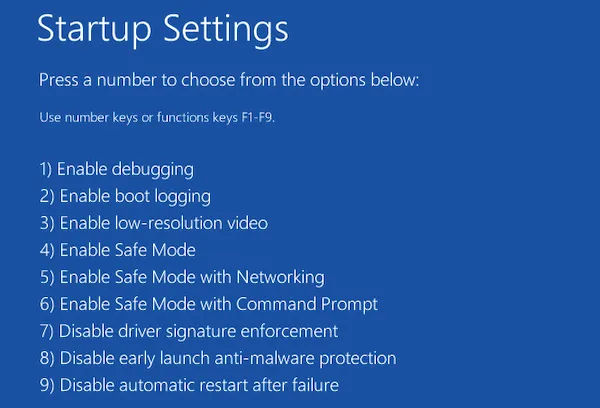
Se le soluzioni di cui sopra non funzionano, suggeriamo di installare il driver in uno stato di avvio pulito o in modalità provvisoria con rete . Ciò risolverà eventuali conflitti software di terze parti, se presenti.
Tieni premuto il tasto Maiusc e riavvia il computer. Dovrebbe avviarsi nell’ambiente ripristino Windows . Dalla schermata “Scegli un’opzione”, seleziona Risoluzione dei problemi > Opzioni avanzate > Impostazioni di avvio > Riavvia . Una volta riavviato il sistema, verrà visualizzato un elenco di Impostazioni di avvio . Premi F5 per selezionare la modalità provvisoria con rete . Consenti al sistema di avviarsi in modalità provvisoria e installa il driver audio.
Al termine dell’installazione, riavvia il PC per uscire dalla modalità provvisoria e riavviare in modalità normale.
3] Disabilita il driver del bus Microsoft UAA per l’audio ad alta definizione in Gestione dispositivi

Microsoft UAA Driver è un framework di driver di sistema che fornisce un modo standardizzato per i driver di classe audio di comunicare con l’hardware audio. Ci sono casi in cui si sono verificati conflitti tra Microsoft Universal Audio Architecture e driver audio di terze parti come Realtek HD Audio, con conseguenti malfunzionamenti dei dispositivi audio o errori di installazione dei driver. Se un conflitto di questo tipo causa l’errore di installazione del driver Realtek HD Audio sul tuo PC Windows 11/10, puoi provare a installare il driver Realtek dopo aver disabilitato il driver Microsoft UAA.
Per disabilitare il driver Microsoft UAA, aprire Gestione dispositivi e fare clic su Dispositivi di sistema . Quando la sezione si espande, individua Microsoft UAA Bus Driver for High Definition Audio . Fare clic destro su di esso e selezionare Disabilita dispositivo . Riavvia il PC per applicare le modifiche.
Spero che aiuti.
Errori simili:
- Errore 0xE0000246 , errore di installazione del driver audio Realtek HD
- Codice errore 0x000003F1 , errore di installazione del driver audio Realtek HD
- Errore installazione driver audio Realtek HD, codice errore -0001
- Installazione dell’errore del driver audio Realtek HD, errore 0xC0000374 .
Posso utilizzare l’audio NVIDIA invece di Realtek?
SÌ. Le GPU NVIDIA più recenti, come GeForce G210, GeForce GTX 480, ecc., sono spesso dotate di un controller audio interno che consente loro di trasmettere segnali audio tramite connessioni HDMI o DisplayPort. Se la tua scheda grafica Nvidia ha funzionalità audio, puoi configurare l’audio Nvidia come dispositivo di uscita audio e utilizzarlo (al posto di Realtek) per riprodurre l’audio sul tuo sistema.



Lascia un commento