Il driver incompatibile disattiva l’integrità della memoria in Windows 11
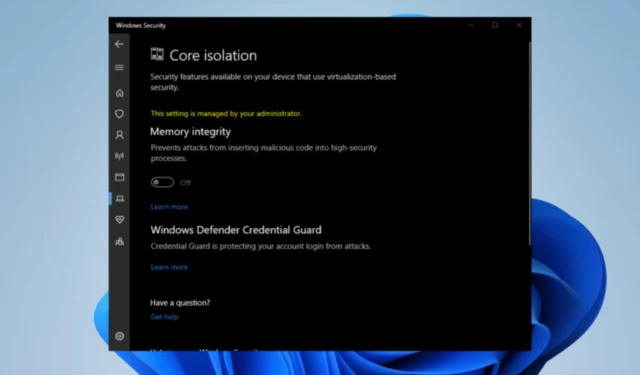
Quando si tratta di proteggere il sistema Windows da attacchi dannosi, l’integrità della memoria è una caratteristica di sicurezza chiave da non trascurare. Sfruttando la tecnologia di virtualizzazione dell’hardware all’avanguardia, questa funzione crea una zona di memoria sicura e isolata, impenetrabile da accessi o modifiche non autorizzati.
Dobbiamo approfondire la causa principale per affrontare il problema in questione.
Perché un driver incompatibile disattiva l’integrità della memoria in Windows 11?
Questo problema può essere causato da una varietà di fattori ed è noto che si verifica abbastanza frequentemente:
- Windows Essentials: Windows Essentials è stato interrotto dal 2017, ma potrebbe nascondersi all’interno del tuo PC, provocando il verificarsi di questo problema.
- Driver non aggiornati : se i tuoi driver non sono aggiornati, potresti riscontrare questo problema specifico di volta in volta.
- File nascosti : alcuni driver nascosti nel sistema tramite Gestione dispositivi.
Cosa posso fare se un driver incompatibile disattiva l’integrità della memoria in Windows 11?
- Chatta con il supporto tecnico del PC: il tuo team di supporto tecnico del PC può gestire questo problema se puoi raggiungerlo tramite il suo sito Web ufficiale ed essere specifico in merito al tuo reclamo.
- Aggiorna driver: l’aggiornamento regolare dei driver può aiutare a evitare questo problema.
1. Rinomina tramite Esplora file
- Infine, vai alla seguente posizione tramite Esplora file (assicurati che alcuni file nascosti siano visibili):
C:\Windows\System32\Drivers\ - Trova il driver associato al problema e rinominalo.
- Riavvia il PC.
2. Eseguire il comando tramite il prompt dei comandi
- Digita cmd nella ricerca di Windows.
- Fare clic con il tasto destro su Prompt dei comandi e selezionare Esegui come amministratore .
- Nella finestra Controllo dell’account utente, fare clic su Sì.
- Digita il seguente comando, sostituendo il nome pubblicato con il nome del driver, ad esempio:
pnputil /delete-driver oem33.inf /uninstall /force - Premi Invio e riavvia il PC.
3. Disinstalla tramite Gestione dispositivi
- Tieni insieme i tasti Windows + X .
- Fare clic su Gestione dispositivi .
- Nella parte superiore del menu, fai clic su Visualizza e poi mostra i file nascosti .
- Infine disinstallare o eliminare il driver specifico.
Apprezziamo il tuo contributo sulla risoluzione più ottimale che hai scoperto. Lascia un commento in basso per condividere le tue opinioni con noi.



Lascia un commento