Importante: problemi comuni con i driver grafici in Windows 11
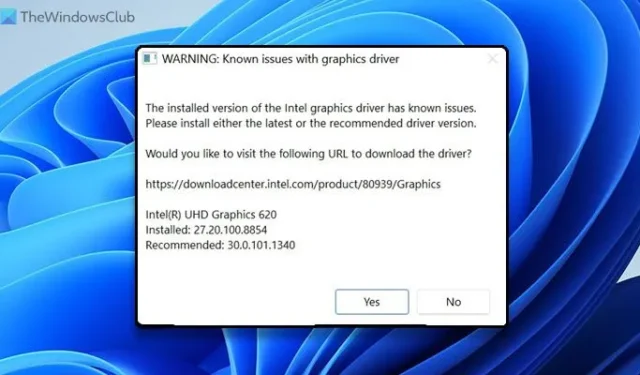
Se riscontri un errore che indica WARNING: Known issues with graphics driver durante l’avvio di un gioco su Windows 11/10, segui questa guida per risolvere il problema. Questo errore può verificarsi con varie schede grafiche/driver, tra cui NVIDIA, AMD, Intel, ecc. Fortunatamente, questo articolo ti aiuterà a correggere rapidamente l’errore.
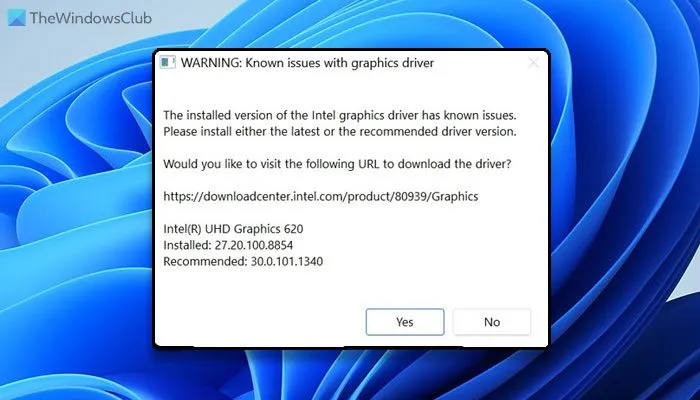
ATTENZIONE: problemi noti con il driver grafico
La versione installata del driver grafico NVIDIA/AMD/Intel presenta problemi noti in [driver]. Installa la versione del driver più recente o quella consigliata oppure passa a un’API di rendering diversa.
Risoluzione di AVVISO: problemi noti con il driver grafico in Windows 11
Per correggere l’errore “Avviso: problemi noti con il driver grafico” in Windows 11, prova queste soluzioni:
- Installa Aggiornamenti in sospeso
- Aggiorna il driver grafico
- Scarica i driver grafici dal sito web del produttore
Per maggiori dettagli su queste soluzioni, continua a leggere.
1] Installa gli aggiornamenti in sospeso
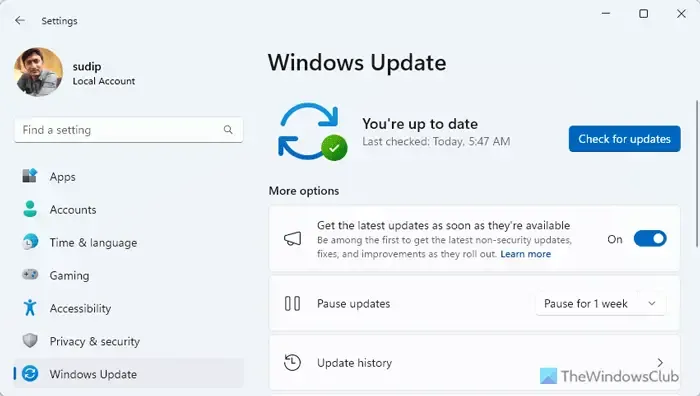
Se sei passato di recente a una versione Beta o a un altro canale, questo errore potrebbe derivare da un problema tecnico o da un bug. Quindi, è consigliabile installare gli aggiornamenti in sospeso. Se non hai aggiornato il tuo sistema per un po’, ora è il momento perfetto. Per installare gli aggiornamenti in sospeso, segui questi passaggi:
- Premi Win+I per accedere alle Impostazioni di Windows.
- Andare su Windows Update .
- Controlla se è disponibile un aggiornamento.
- Se disponibile, scaricalo e installalo di conseguenza.
Tieni presente che potrebbe essere necessario riavviare il computer per completare l’installazione.
2] Aggiorna il driver grafico
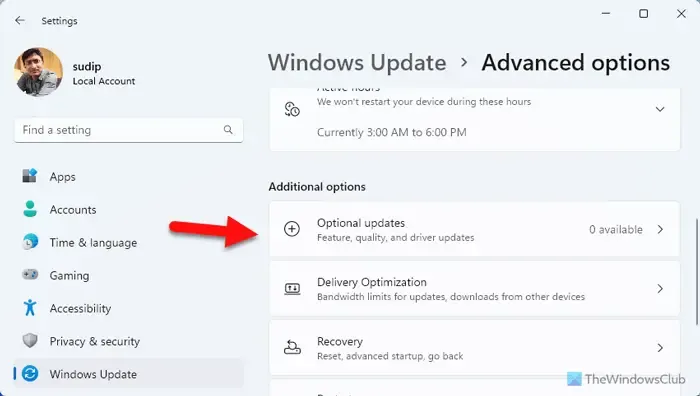
Questo problema può derivare da un driver grafico obsoleto o corrotto, quindi è fondamentale aggiornarlo tempestivamente. Ecco come puoi aggiornare il driver grafico in Windows 11:
- Aprire Impostazioni di Windows.
- Vai su Windows Update > Opzioni avanzate > Aggiornamenti facoltativi .
- Se sono disponibili aggiornamenti, seleziona la casella corrispondente e scaricali.
Una volta completato il download, procedi con l’installazione. Come per altri aggiornamenti, potrebbe essere necessario riavviare il computer per applicare le modifiche in modo efficace.
3] Scarica i driver grafici dal sito web del produttore
Puoi cercare i download dei driver per il tuo sistema online e trovare i driver necessari sul sito del rispettivo produttore. Di seguito alcuni link utili per un facile accesso:
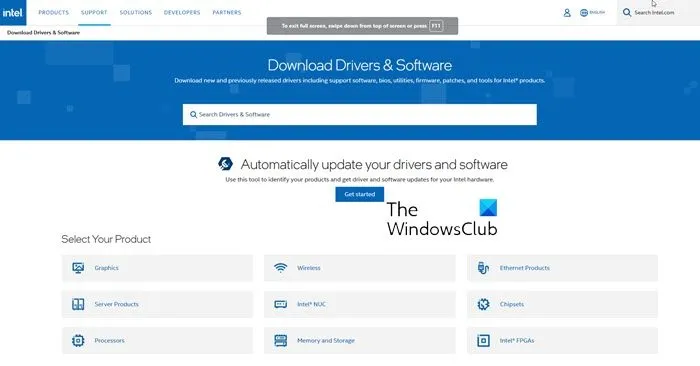
Visita il sito web del produttore del tuo computer o i siti dei produttori di hardware grafico :
Italiano: HP | Dell | AMD | Intel | NVIDIA | GeForce | Vulkan.org .
Puoi anche prendere in considerazione l’utilizzo di software o strumenti gratuiti per l’aggiornamento dei driver come AMD Driver Autodetect, Intel Driver Update Utility o Dell Update Utility per aggiornare i tuoi driver. NV Updater può garantire che i driver della tua scheda grafica NVIDIA rimangano aggiornati.
Spero che questa guida abbia risolto il tuo problema.
Come riparare un driver grafico danneggiato in Windows 11?
Per risolvere il problema di un driver grafico danneggiato in Windows 11, hai due opzioni:
- Disinstallare il driver corrente e quindi installare la versione più recente.
- Aggiornare il driver esistente tramite le impostazioni di Windows oppure scaricarlo dal sito Web ufficiale.
Come posso riparare la mia scheda grafica su Windows 11?
Per risolvere i problemi della scheda grafica su Windows 11, inizia reimpostando o riavviando il driver grafico. Se questo non funziona, assicurati di aggiornare il driver. Se i problemi persistono, dovresti disinstallare e reinstallare il driver. Si consiglia vivamente di scaricare il driver direttamente dal sito Web ufficiale, evitando fonti di terze parti.



Lascia un commento