La ricerca di iMessage non funziona: ecco la soluzione
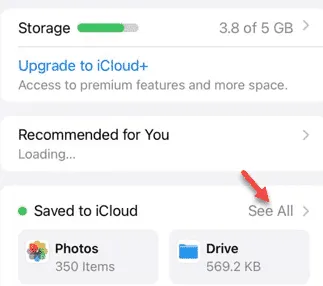
Non riesci a trovare una cosa in particolare sulla tua app iMessage sul tuo iPhone? Alcuni utenti iPhone hanno riscontrato lo stesso problema con iMessage, dove la funzione di ricerca sembra cessare di funzionare nell’app. Se hai lo stesso problema, puoi aggirarlo, mettendo in atto queste semplici soluzioni.
Correzione 1: forza l’uscita dall’app iMessage
Devi forzare la chiusura dell’app iMessage dal tuo iPhone e, in seguito, riaprirla per cercare l’elemento in iMessage.
Passaggio 1: per prima cosa, scorri verso l’alto dal basso a sinistra per visualizzare le app in esecuzione sul tuo sistema.
Passaggio 2: vedrai l’app iMessage in esecuzione.
Passaggio 3: ora, forza semplicemente la chiusura dell’istanza dell’app iMessage .
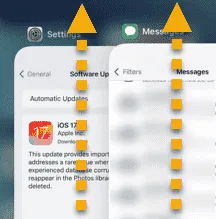
Passaggio 4: dopodiché puoi aprire l’app iMessage.
Prova a cercare la stessa cosa sull’app iMessage e vedi se riesce a mostrarti i risultati della ricerca in modo appropriato oppure no.
Se ancora non ottieni nulla nei risultati della ricerca, segui la soluzione successiva.
Correzione 2: modifica le impostazioni di Mantieni messaggi
Devi revocare il limite di tempo per il numero di giorni in cui iMessage deve conservare i messaggi dalle sue impostazioni.
Passaggio 1: vai direttamente alle Impostazioni dell’iPhone .
Passaggio 2: scorri fino in fondo alla scheda Impostazioni e accedi alla sezione ” App “.
[Salta questo passaggio se stai utilizzando iOS17 o una versione precedente.]
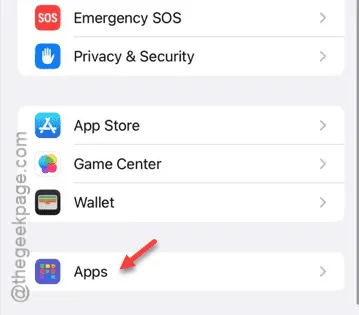
Passaggio 3: in seguito, vai alle impostazioni ” Messaggi “.
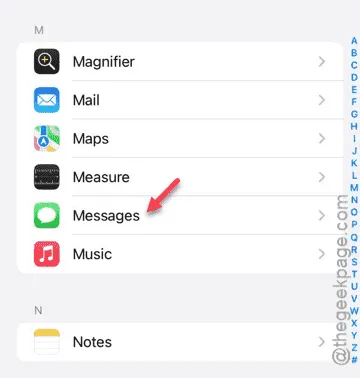
Passaggio 4: nelle impostazioni dei Messaggi, trova le impostazioni ” Cronologia messaggi “.
Passaggio 5: quindi, tocca l’opzione ” Conserva messaggi “.
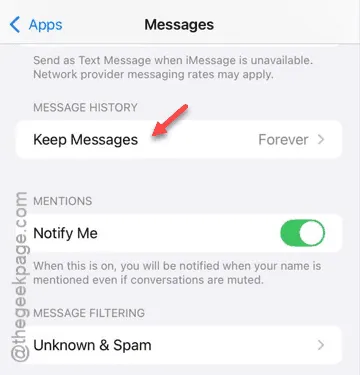
Passaggio 6: dopodiché, imposta su ” Per sempre ” per conservare tutti i messaggi.
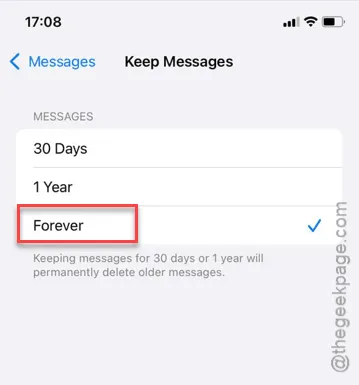
In questo modo, nessuno dei messaggi verrà rimosso dal tuo iPhone, indipendentemente dal periodo di tempo in cui è stato inviato/ricevuto.
La ricerca di contenuti nell’iMessage dovrebbe ora dare i suoi frutti. Prova se funziona.
Correzione 3: disabilitare l’opzione Mostra app nella ricerca
Disattiva e riattiva l’opzione Mostra app nella ricerca sul tuo iPhone. In questo modo dovresti risolvere la funzionalità di ricerca di iMessage.
Passaggio 1: per prima cosa, vai alla finestra Impostazioni .
Passaggio 2: quindi, apri le impostazioni ” Siri ” sul tuo iPhone.
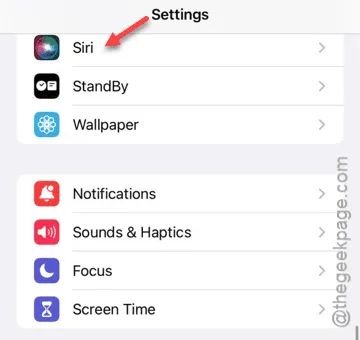
Passaggio 3: vai in fondo alla pagina e vai su ” App “.
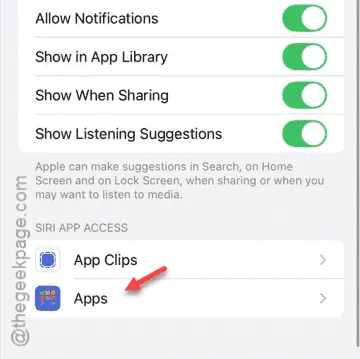
Passaggio 4: cerca l’app ” Messaggi ” scorrendo l’elenco delle app.
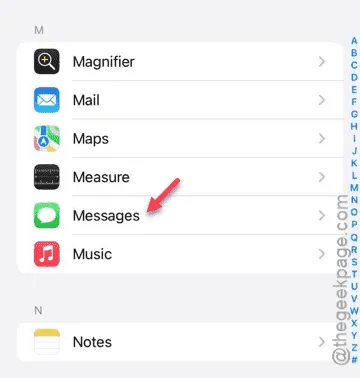
Passaggio 5: nella pagina seguente, disabilitare l’opzione ” Mostra nell’app ” e le opzioni ” Mostra app nella ricerca ” (se applicabile).
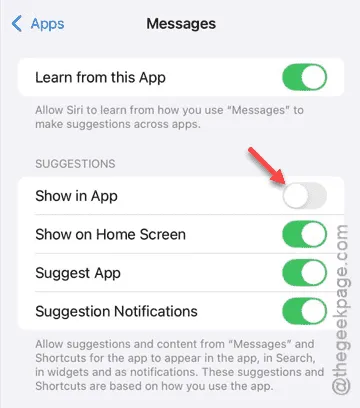
Ora dovrai riavviare il tuo iPhone più tardi.
Passaggio 6 : premi semplicemente contemporaneamente il pulsante di accensione e il pulsante di riduzione del volume e spegni l’iPhone.
Passaggio 7: riavvia quindi l’iPhone.
Passaggio 8: dopo aver riavviato l’iPhone, torna alle stesse impostazioni dei Messaggi in Siri, seguendo questo percorso:
Settings > Siri > Apps > Messages
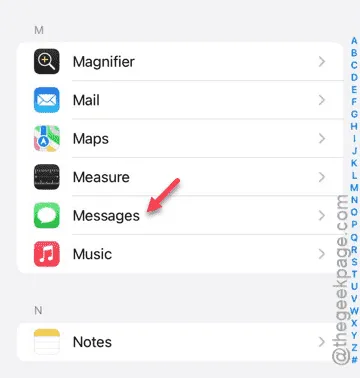
Fase 9 – Questa volta, riattiva l’opzione ” Mostra nell’app “. Se riesci a trovare l’opzione ” Mostra app nella ricerca “, abilita anche quella.
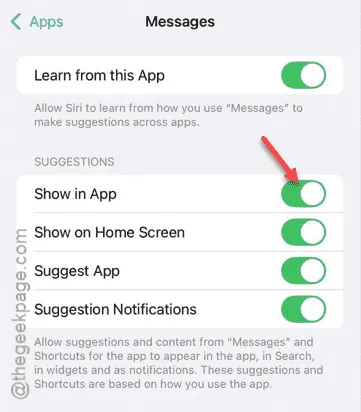
Questa operazione dovrebbe risolvere il problema dell’opzione di ricerca nell’app Messaggi.
Fate una prova e vedete se funziona davvero oppure no.
Correzione 4 – Riavvio forzato del dispositivo Apple
Per forzare il riavvio del tuo Apple iPhone devi eseguire questa procedura.
Passaggio 1: chiudi subito tutte le app sul tuo iPhone.
Passaggio 2: ora basta pizzicare il pulsante Volume su sull’iPhone.
Passaggio 3: esegui la stessa operazione (azione pizzica e rilascia ) con il pulsante Volume giù .
Passaggio 4: nell’ultimo passaggio del processo, tieni premuto il pulsante di accensione sul tuo iPhone.
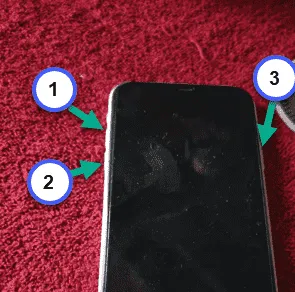
Passaggio 5: continua a premere il pulsante di accensione, nonostante venga visualizzato il solito messaggio ” Farlo scorrere per spegnere “.
Il tuo iPhone entrerà in modalità riavvio. Quando ciò avviene, puoi lasciare il pulsante di spegnimento da solo.
Quando il tuo iPhone subisce un riavvio forzato, apri l’app Messaggi e riprova a cercare l’elemento nella casella di ricerca.
Verificare se è possibile filtrare i contenuti oppure no.
Correzione 5: modifica le impostazioni dei messaggi di iCloud
Se il sistema di ricerca in iMessage continua a non funzionare, è necessario apportare alcune modifiche nelle impostazioni di iCloud.
Passaggio 1: dopo aver aperto le Impostazioni, apri l’ ID Apple nelle Impostazioni del tuo iPhone.
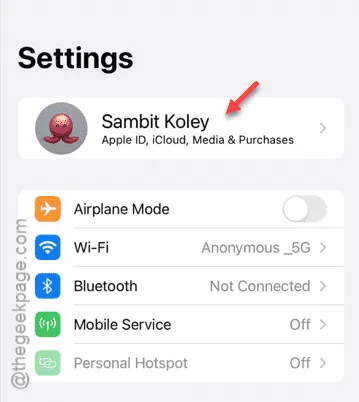
Passaggio 2: quindi, apri il menu ” iCloud “.
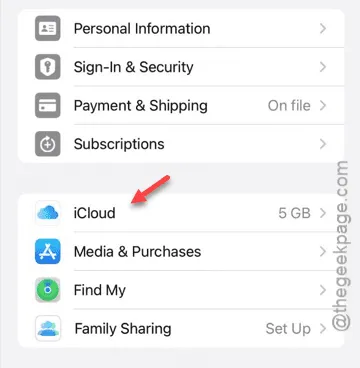
Passaggio 3: quindi, nel menu “Salvato su iCloud”, tocca l’opzione ” Visualizza tutto “.
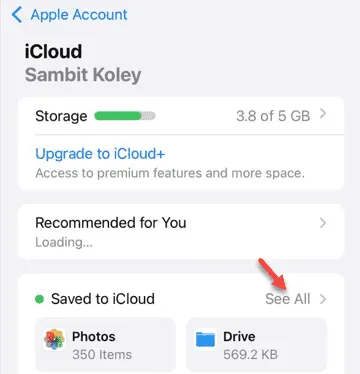
Passaggio 4: puoi trovare tutte le app nell’elenco “Salvate su iCloud”.
Passaggio 5: se scorri verso il basso, trova e apri l’opzione ” Messaggi in iCloud “.
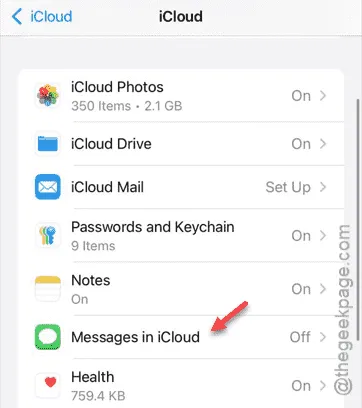
Passaggio 6: nell’opzione Messaggi, attiva l’ opzione ” Usa su questo iPhone “.
Passaggio 7: in seguito, tocca l’opzione ” Sincronizza ora ” per avviare il processo di sincronizzazione nelle impostazioni di iMessage.
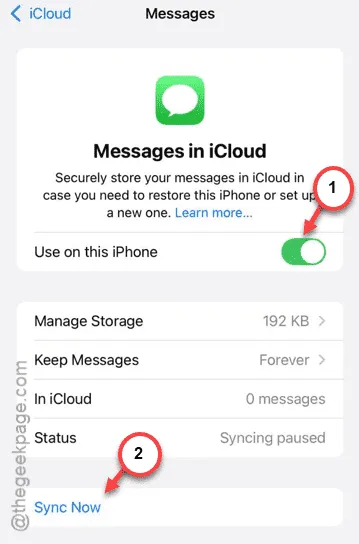
Dopo aver attivato le impostazioni di sincronizzazione per l’iPhone, puoi cercare i messaggi senza alcuna preoccupazione.



Lascia un commento